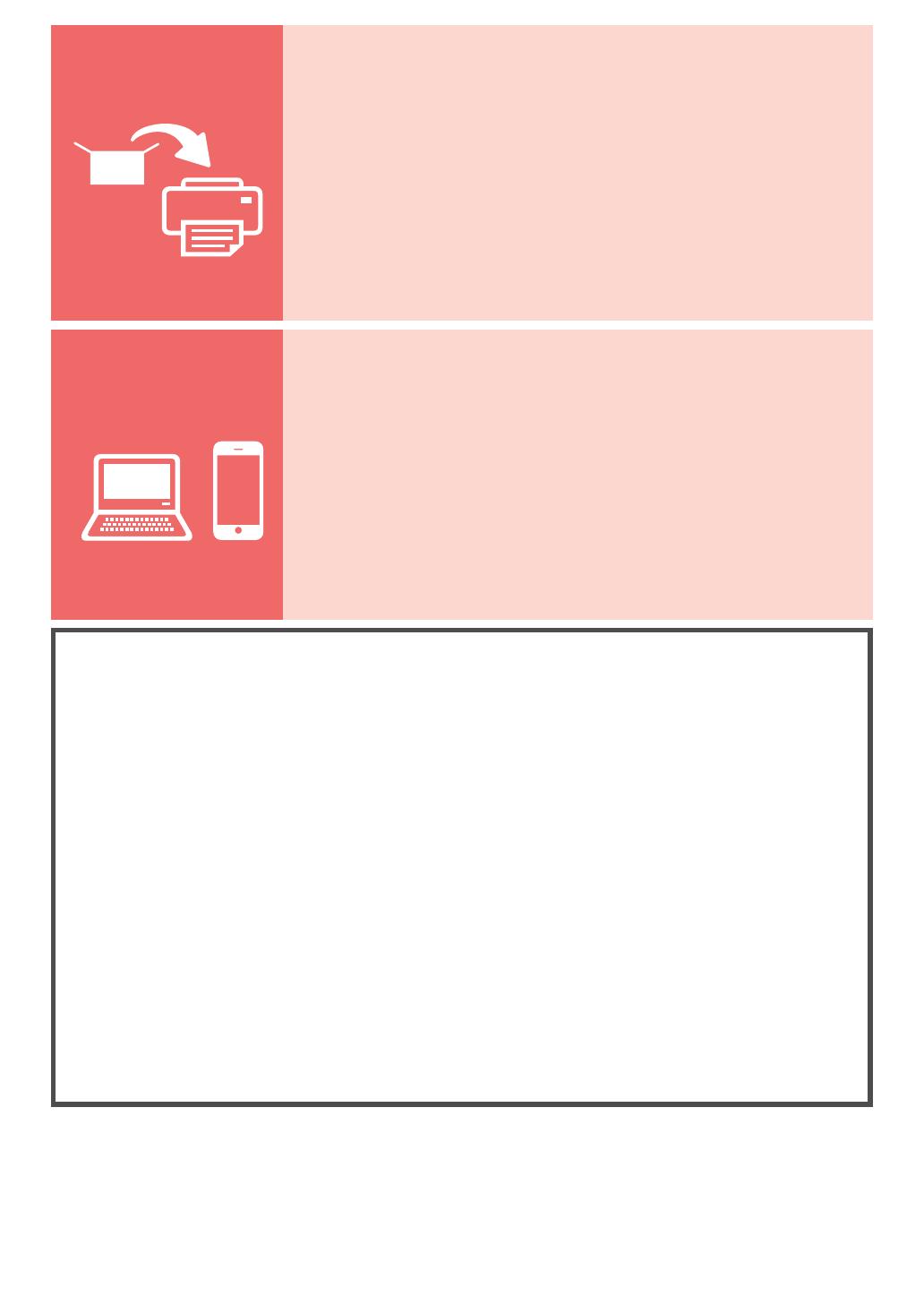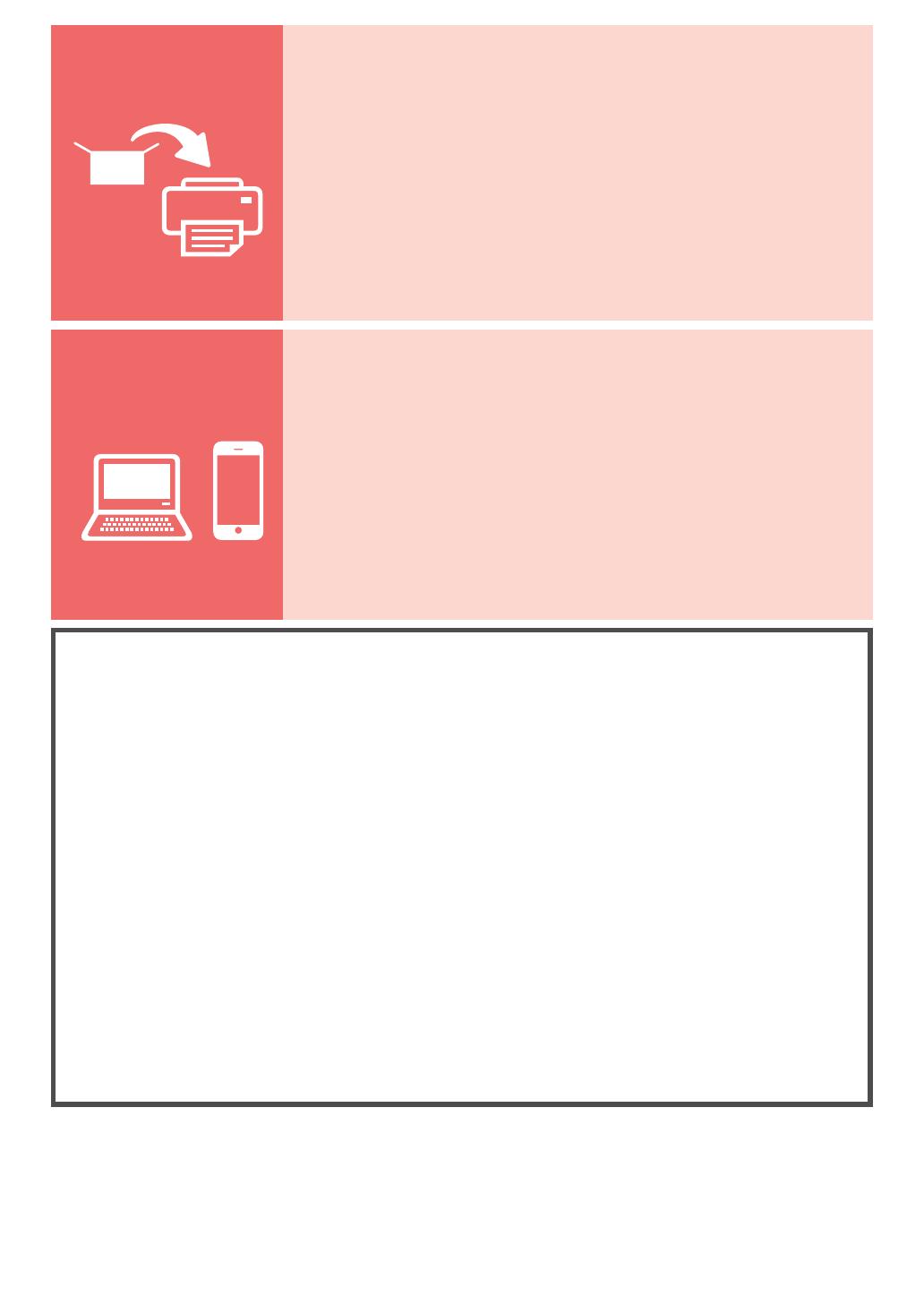
1
2
Printeri paigaldamine ..............................................................................lk 1
Arvuti ja nutitelefoni/tahvelarvutiga ühendamine .................................... lk 5
Selle toote puhul on vaja tindiga ettevaatlikult ümber käia. Tindimahutite täitmisel tindiga võib tinti pritsida.
Kui tinti satub riietele või asjadele, ei pruugi see maha tulla.
Spausdintuvo įrengimas ...................................................................... 1 psl.
Prijungimas prie kompiuterio ir išmaniojo telefono / planšetinio kompiuterio ......5 psl.
Su šiuo gaminiu rašalą reikia naudoti atsargiai. Iš rašalo pripildytų rašalo talpyklų rašalas gali ištikšti.
Ant drabužių arba daiktų užtiškusio rašalo gali nepavykti išvalyti.
Printera uzstādīšana...........................................................................1. lpp.
Savienošana ar datoru un viedtālruni/planšetdatoru ..........................5. lpp.
Rīkojoties ar šo izstrādājumu, ir jāievēro piesardzība darbā ar tinti. Piepildot tintes tvertnes ar tinti, tā var
izšļakstīties. Ja tinte nokļūst uz jūsu apģērba vai mantām, to var nebūt iespējams notīrīt.
Installazione della stampante .........................................................pagina 1
Connessione con computer e smartphone/tablet ........................... pagina 5
Questo prodotto richiede che l'inchiostro sia maneggiato con attenzione. L'inchiostro potrebbe schizzare
quando i serbatoi d'inchiostro vengono riempiti con inchiostro. Se dell'inchiostro nisce su capi di abbigliamento
o altri oggetti, potrebbe non essere possibile rimuoverlo.
Tulostimen asennus ............................................................................ sivu1
Yhdistäminen tietokoneeseen ja älypuhelimeen/tablet-tietokoneeseen ......sivu5
Mustetta on käsiteltävä huolellisesti tämän tuotteen kanssa. Muste saattaa roiskua, kun mustesäiliöitä täytetään
musteella. Jos mustetta joutuu vaatteille tai tavaroihin, se ei välttämättä lähde pois.
Installation af printeren ........................................................................side1
Tilslutning med computer og smartphone/tablet .................................. side5
Dette produkt kræver omhyggelig håndtering af blæk. Blæk kan stænke, når blækbeholderne er fyldt med blæk.
Hvis der kommer blæk på dit tøj eller dine ejendele, kan det muligvis ikke gå af.
Installere skriveren .............................................................................side 1
Koble til datamaskin og smarttelefon/nettbrett ................................... side 5
Dette produktet krever omhyggelig håndtering av blekk. Det kan oppstå søl når blekktankene fylles med blekk.
Eventuelle blekkekker på klær eller andre eiendeler vil kanskje ikke være mulige å få bort.
Installera skrivaren ..............................................................................sida1
Ansluta med dator och smarttelefon/surfplatta .................................... sida5
Den här produkten kräver försiktig hantering av bläck. Bläck kan stänka när bläckbehållarna fylls med bläck.
Om du får bläck på kläderna eller andra ägodelar kanske det inte går att få bort.
De printer installeren ......................................................................pagina 1
Verbinden met een computer en smartphone/tablet.......................pagina 5
Bij dit product moet u voorzichtig omgaan met inkt. Bij het vullen van de inkttanks kan de inkt spetteren. Als er
inkt op uw kleding of andere items komt, is deze mogelijk niet te verwijderen.
Installation des Druckers ................................................................... Seite1
Herstellen einer Verbindung mit einem Computer und Smartphone/Tablet ...... Seite5
Das Produkt erfordert einen sorgsamen Umgang mit der Tinte. Tinte kann beim Auffüllen der Tintenbehälter
spritzen. Tinte auf Kleidungsstücken oder Gegenständen kann unter Umständen nicht entfernt werden.