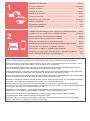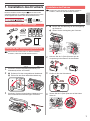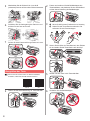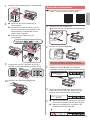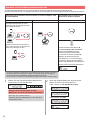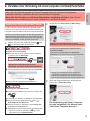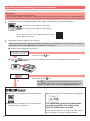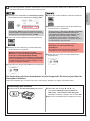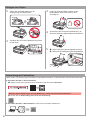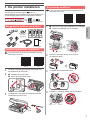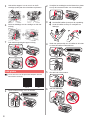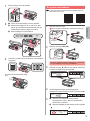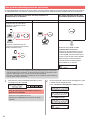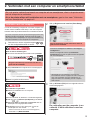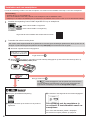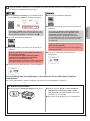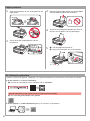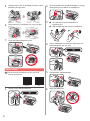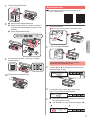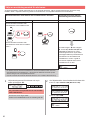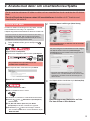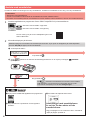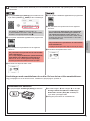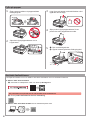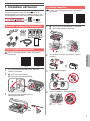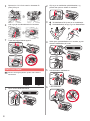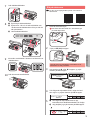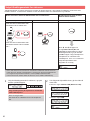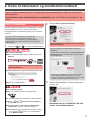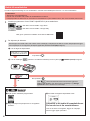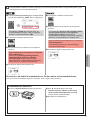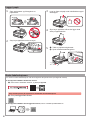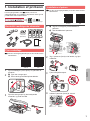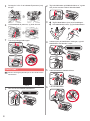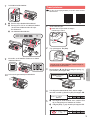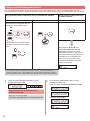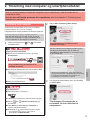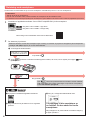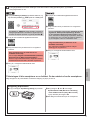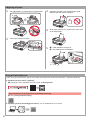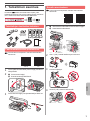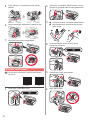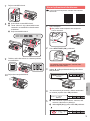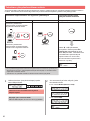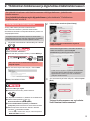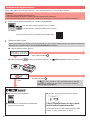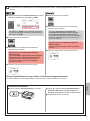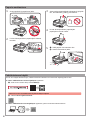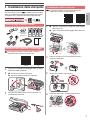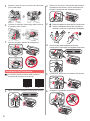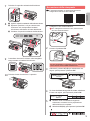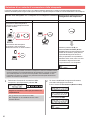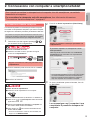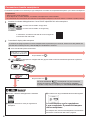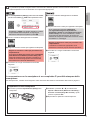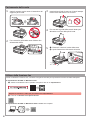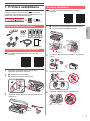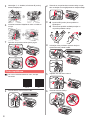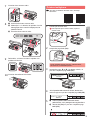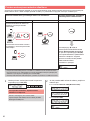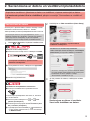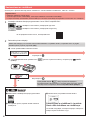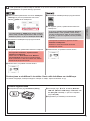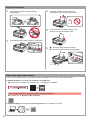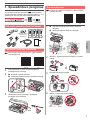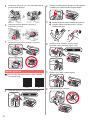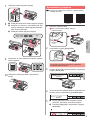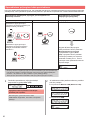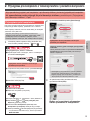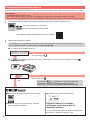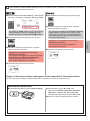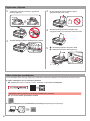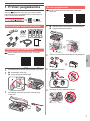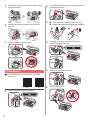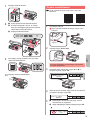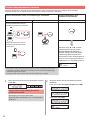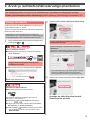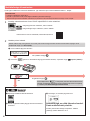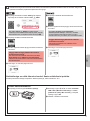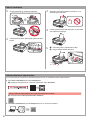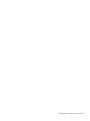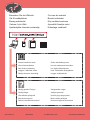Alustamise juhend
Darbo pradžia
Darba sākšana
Guida Rapida
Aloitusopas
Før du begynder
Komme i gang
Uppstartsguide
Aan de Slag-gids
Inbetriebnahme
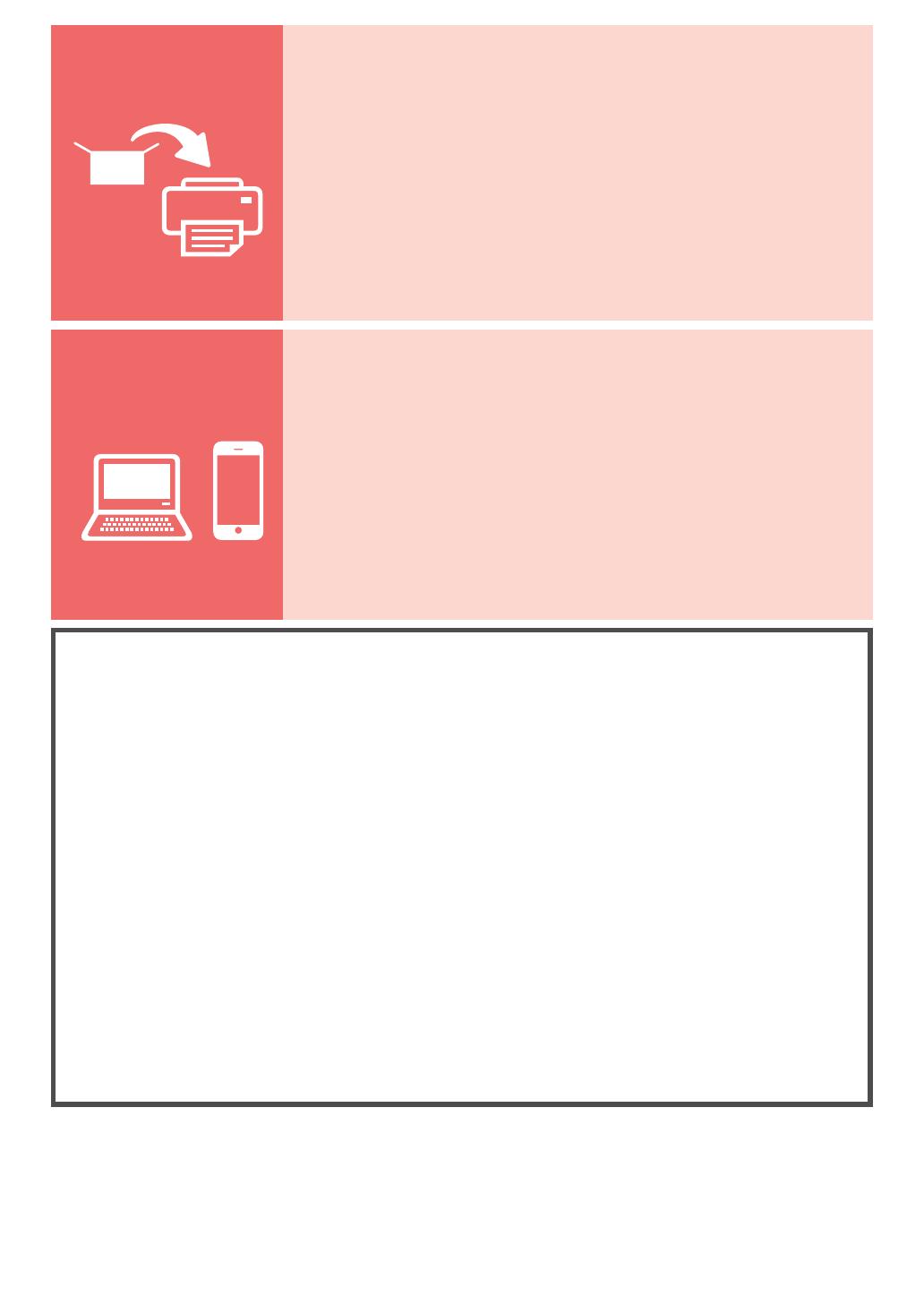
1
2
Printeri paigaldamine ..............................................................................lk 1
Arvuti ja nutitelefoni/tahvelarvutiga ühendamine .................................... lk 5
Selle toote puhul on vaja tindiga ettevaatlikult ümber käia. Tindimahutite täitmisel tindiga võib tinti pritsida.
Kui tinti satub riietele või asjadele, ei pruugi see maha tulla.
Spausdintuvo įrengimas ...................................................................... 1 psl.
Prijungimas prie kompiuterio ir išmaniojo telefono / planšetinio kompiuterio ......5 psl.
Su šiuo gaminiu rašalą reikia naudoti atsargiai. Iš rašalo pripildytų rašalo talpyklų rašalas gali ištikšti.
Ant drabužių arba daiktų užtiškusio rašalo gali nepavykti išvalyti.
Printera uzstādīšana...........................................................................1. lpp.
Savienošana ar datoru un viedtālruni/planšetdatoru ..........................5. lpp.
Rīkojoties ar šo izstrādājumu, ir jāievēro piesardzība darbā ar tinti. Piepildot tintes tvertnes ar tinti, tā var
izšļakstīties. Ja tinte nokļūst uz jūsu apģērba vai mantām, to var nebūt iespējams notīrīt.
Installazione della stampante .........................................................pagina 1
Connessione con computer e smartphone/tablet ........................... pagina 5
Questo prodotto richiede che l'inchiostro sia maneggiato con attenzione. L'inchiostro potrebbe schizzare
quando i serbatoi d'inchiostro vengono riempiti con inchiostro. Se dell'inchiostro nisce su capi di abbigliamento
o altri oggetti, potrebbe non essere possibile rimuoverlo.
Tulostimen asennus ............................................................................ sivu1
Yhdistäminen tietokoneeseen ja älypuhelimeen/tablet-tietokoneeseen ......sivu5
Mustetta on käsiteltävä huolellisesti tämän tuotteen kanssa. Muste saattaa roiskua, kun mustesäiliöitä täytetään
musteella. Jos mustetta joutuu vaatteille tai tavaroihin, se ei välttämättä lähde pois.
Installation af printeren ........................................................................side1
Tilslutning med computer og smartphone/tablet .................................. side5
Dette produkt kræver omhyggelig håndtering af blæk. Blæk kan stænke, når blækbeholderne er fyldt med blæk.
Hvis der kommer blæk på dit tøj eller dine ejendele, kan det muligvis ikke gå af.
Installere skriveren .............................................................................side 1
Koble til datamaskin og smarttelefon/nettbrett ................................... side 5
Dette produktet krever omhyggelig håndtering av blekk. Det kan oppstå søl når blekktankene fylles med blekk.
Eventuelle blekkekker på klær eller andre eiendeler vil kanskje ikke være mulige å få bort.
Installera skrivaren ..............................................................................sida1
Ansluta med dator och smarttelefon/surfplatta .................................... sida5
Den här produkten kräver försiktig hantering av bläck. Bläck kan stänka när bläckbehållarna fylls med bläck.
Om du får bläck på kläderna eller andra ägodelar kanske det inte går att få bort.
De printer installeren ......................................................................pagina 1
Verbinden met een computer en smartphone/tablet.......................pagina 5
Bij dit product moet u voorzichtig omgaan met inkt. Bij het vullen van de inkttanks kan de inkt spetteren. Als er
inkt op uw kleding of andere items komt, is deze mogelijk niet te verwijderen.
Installation des Druckers ................................................................... Seite1
Herstellen einer Verbindung mit einem Computer und Smartphone/Tablet ...... Seite5
Das Produkt erfordert einen sorgsamen Umgang mit der Tinte. Tinte kann beim Auffüllen der Tintenbehälter
spritzen. Tinte auf Kleidungsstücken oder Gegenständen kann unter Umständen nicht entfernt werden.
Sivu latautuu ...
Sivu latautuu ...
Sivu latautuu ...
Sivu latautuu ...
Sivu latautuu ...
Sivu latautuu ...
Sivu latautuu ...
Sivu latautuu ...

1
NEDERLANDS
1. De printer installeren
Voor procedures met het pictogram kunt u de
videozelfstudies voor de installatie van de printer bekijken door
naar de volgende URL te gaan of de QR-codes te scannen.
Videohandleidingen
Meegeleverde artikelen controleren
CD-ROM voor
computer
(Windows)
Handleidingen
Verpakkingsmateriaal verwijderen
U kunt een lm over de procedure bekijken door de
QR-codes te scannen.
Android iOS
1
Verwijder verpakkingsmateriaal (zoals tape) van
de buitenkant van de printer.
2
aVerwijder de oranje tape.
bOpen de scaneenheid / klep.
b
a
3
Verwijder de oranje tape en het beschermende
materiaal en gooi het weg.
De cartridge installeren
U kunt een lm over de procedure bekijken door de
QR-codes te scannen.
Android iOS
1
a
Druk op de knop op het sluitklepje van de cartridge.
bOpen het sluitklepje van de cartridge.
a
b
2
Haal de C cartridge (kleur) uit de doos en
verwijder het label.
3
Verwijder de beschermende tape.
4
Plaats de C cartridge (kleur) aan de linkerkant.

2
5
Herhaal de stappen 2 tot en met 4 om de B
cartridge (zwart) aan de rechterkant te plaatsen.
6
Sluit het sluitklepje van de cartridge en druk het
omlaag.
7
Druk beide koppelingsknoppen omlaag.
Inkt gieten
U kunt een lm over de procedure bekijken door de
QR-codes te scannen.
Android iOS
1
Open het linker klepje over de inkttank.
2
Verwijder het tankkapje van de inkttank en plaats
het op de bovenste houder voor het tankkapje.
3
aHaal de BK inktes (zwart) uit de verpakking.
bHoud de inktes rechtop en verwijder het
eskapje.
b
a
4
Steek het spuitmondje van de inktes in de inlaat
en draai de inktes ondersteboven.
5
Giet alle inkt in de inkttank.
6
Sluit het tankkapje.

3
NEDERLANDS
7
Sluit het klepje over de inkttank.
8
aOpen het rechter klepje over de inkttank.
bHerhaal de stappen 2 tot en met 6 om alle
inkt in de overeenkomende inkttanks aan de
rechterkant te gieten volgens het label.
cSluit het klepje over de inkttank.
b
a
c
9
Controleer of alle inkt uit de essen in de inkttanks
is gegoten.
10
Sluit de scaneenheid / klep.
De printer inschakelen
U kunt een lm over de procedure bekijken door de
QR-codes te scannen.
Android iOS
1
Sluit het netsnoer aan.
Sluit nog geen kabels aan, behalve het netsnoer.
Achterkant
2
Druk op de knop AAN (ON).
Als er een foutbericht wordt weergegeven, controleert
u of de cartridges correct zijn geïnstalleerd.
3
Gebruik de knop [ of ] om een taal te selecteren
en druk vervolgens op de knop OK.
4
Als het volgende scherm wordt weergegeven,
selecteert u uw land of regio en drukt u op de knop OK.
5
aWanneer het volgende scherm wordt
weergegeven, zorgt u dat het voorbereiden
van de inkt is voltooid.
b
Selecteer Ja (Yes) en druk daarna op de knop OK.
a
b
Sivu latautuu ...

5
NEDERLANDS
Verbinden met een computer
U moet de verbinding congureren voor elke computer. Ga
verder met de installatie vanaf stap 1 voor elke computer.
Hieronder worden de procedures beschreven voor Windows en Mac OS.
Als u een computer met een ander besturingssysteem dan
Windows of Mac OS gebruikt, zoals Chrome OS, gaat u
naar "http://canon.com/ijsetup" en volgt u de instructies op
de Canon-website om uw computer te congureren.
1
Selecteer een van de volgende stappen of
om het conguratiebestand te starten.
Naar de Canon-website gaan
aGa naar de onderstaande Canon-website en klik op Installatie.
Volg de instructies op het scherm om door te
gaan met de installatie.
b Klik op Downloaden als het volgende scherm wordt weergegeven.
cStart het gedownloade bestand.
De installatie-cd gebruiken
aPlaats de installatie-cd in de computer.
Wanneer u Windows 10, Windows 8.1 of Windows 8 gebruikt:
bKlik op of Verkenner (File Explorer) op de taakbalk.
cSelecteer Deze pc (This PC) of Computer aan de
linkerzijde van het geopende venster.
dDubbelklik op het cd-rom-pictogram
aan de
rechterzijde van het venster.
* Als de inhoud van de cd-rom wordt weergegeven,
dubbelklikt u op MSETUP4.EXE.
2
Klik op Beginnen met instellen (Start Setup).
Volg de instructies op het scherm om door te
gaan met de installatie.
U kunt uw smartphone midden in de stappen
congureren.
Klik in het volgende scherm op Instructies
(Instructions) om door te gaan met de conguratie
van uw smartphone.
* Afhankelijk van uw instellingen verschijnt het
bovenstaande scherm mogelijk niet. Ga in dat geval
door naar "Verbinden met een smartphone" op
pagina 6 nadat u de verbinding met de computer
hebt voltooid.
3
Klik op Afsluiten (Exit) als het volgende scherm
wordt weergegeven.
De verbinding met de computer is nu
voltooid. U kunt afdrukken vanaf uw
computer.
2. Verbinden met een computer en smartphone/tablet
Als u de printer verbindt met zowel uw computer als uw smartphone, dient u de printer eerst
met de computer te verbinden.
Als u de printer alleen wilt verbinden met uw smartphone, gaat u door naar "Verbinden
met een smartphone" op pagina 6.

6
Verbinden met een smartphone
U moet de verbinding instellen voor elke smartphone. Ga verder met de installatie vanaf stap 1 voor elke smartphone.
Voorbereiding
• Schakel Wi-Fi in op uw smartphone.
• Als u een draadloze router hebt, verbindt u uw smartphone met de draadloze router.
* Raadpleeg voor de stappen de handleiding van uw smartphone en de draadloze router of neem contact op met de desbetreffende fabrikant.
1
Installeer de toepassing Canon PRINT Inkjet/SELPHY op uw smartphone.
: Zoek 'Canon PRINT' in App Store.
: Zoek 'Canon PRINT' in Google Play.
Of ga naar de Canon-website door de QR-code te scannen.
2
Controleer het scherm van de printer.
Het scherm wordt uitgeschakeld als er gedurende 10 minuten geen handelingen plaatsvinden. Druk op een van de
knoppen op het bedieningspaneel (behalve de knop AAN (ON)) om het scherm weer te geven.
Als wordt weergegeven, kan de printer niet communiceren
via een draadloze LAN-verbinding. Ga voor meer informatie naar
"http://canon.com/ijsetup" en lees de Veelgestelde vragen.
Nee (ga verder met ).
Ja
aTik op de geïnstalleerde toepassing.
bVolg de instructies op het scherm om de printer te
registreren.
cControleer of het volgende scherm wordt weergegeven.
De verbinding met de smartphone is
nu voltooid. U kunt afdrukken vanaf uw
smartphone.
Als u foto's wilt afdrukken, plaatst u fotopapier.
Ga verder met "Papier plaatsen" op pagina 8.
a Wordt het volgende scherm weergegeven?
b Wordt
(de printer is verbonden met het netwerk) weergegeven op het scherm dat verschijnt als u op
de knop
KOPIËREN (COPY) drukt?
Nee
Ja (ga verder met
).
Sivu latautuu ...

8
1
Open de papiersteun en het verlengstuk van de
papiersteun.
2
Schuif de rechter papiergeleider naar de
rechterkant.
3
Plaats een aantal vellen papier met de afdrukzijde
omhoog totdat het papier niet verder kan.
4
Verschuif de rechterpapiergeleider om deze uit
te lijnen met de zijkant van de papierstapel.
5
aTrek de papieruitvoerlade uit.
bOpen het verlengstuk van de uitvoerlade.
a
b
Papier plaatsen
De faxfunctie gebruiken
Voordat u de faxfunctie gebruikt, raadpleegt u de volgende handleiding om de faxfunctie van de printer in te stellen.
■ De fax instellen in de Online handleiding
a Ga naar de onderstaande Canon-website en klik op Installatie.
Volg de instructies op het scherm om door te gaan met de installatie.
b Klik op De fax gereed maken voor gebruik.
■ De fax instellen in de Basis Handleiding die op uw computer is geïnstalleerd.
Sivu latautuu ...
Sivu latautuu ...
Sivu latautuu ...
Sivu latautuu ...
Sivu latautuu ...
Sivu latautuu ...
Sivu latautuu ...
Sivu latautuu ...

1
NORSK(BOKMÅL)
1. Installere skriveren
Ved fremgangsmåter merket med ikonet kan du se
opplæringsvideoer om hvordan du installerer skriveren, ved
å gå til følgende URL-adresse eller ved å skanne QR-kodene.
Video-
veiledninger
Kontroller medfølgende komponenter
CD-ROM for
datamaskin
(Windows)
Manualer
Fjerne beskyttelsesmateriale
Du kan se fremgangsmåten på lm ved å skanne
QR-kodene.
Android iOS
1
Fjern beskyttelsesmaterialet (f.eks. tape) på
utsiden av skriveren.
2
aFjern den oransje tapen.
bÅpne skanneenheten/dekselet.
b
a
3
Fjern og kast den oransje tapen og
beskyttelsesmaterialet.
Installere kassetten
Du kan se fremgangsmåten på lm ved å skanne
QR-kodene.
Android iOS
1
aGrip knotten på låsedekselet for kassetter.
bÅpne låsedekselet for kassetter.
a
b
2
Ta kassetten C (farge) ut av boksen, og fjern
etiketten.
3
Fjern beskyttelsestapen.
4
Sett inn kassetten C (farge) til venstre.
Sivu latautuu ...

3
NORSK(BOKMÅL)
7
Lukk blekktankdekselet.
8
aÅpne høyre blekktankdeksel.
bGjenta trinn 2 til 6 for å helle alt blekket over
i de tilsvarende blekktankene til høyre slik det
står på etiketten.
cLukk blekktankdekselet.
b
a
c
9
Kontroller at alt blekket i askene har blitt helt over
i blekktankene.
10
Lukk skanneenheten/dekselet.
Slå på skriveren
Du kan se fremgangsmåten på lm ved å skanne
QR-kodene.
Android iOS
1
Koble til strømledningen.
Ikke koble til andre kabler enn strømledningen
på dette tidspunktet.
Bakside
2
Trykk på PÅ (ON)-knappen.
Hvis det vises en feilmelding, kontrollerer du at
kassettene er riktig installert.
3
Velg språk med [- eller ]-knappen, og trykk
deretter på OK-knappen.
4
Hvis følgende skjermbilde vises, velger du land
eller region og trykker deretter på OK-knappen.
5
aNår følgende skjermbilde kommer opp,
kontrollerer du at blekkforberedelsene er ferdige.
bVelg Ja (Yes), og trykk deretter på OK-knappen.
a
b

4
Velge tilkoblingsmetode for skriveren
Tilkoblingsmetoden vil variere avhengig av hvordan du bruker skriveren. Velg metode for tilkobling av skriveren etter
tabellen nedenfor. I beskrivelsen nedenfor brukes smarttelefon både om smarttelefoner og nettbrett.
Bruke skriveren koblet til datamaskin eller smarttelefon Bruke skriveren uten å koble
den til andre enheter
Trådløst LAN (Wireless LAN) USB Ikke koble til (Do not connect)
Koble skriveren til datamaskin eller
smarttelefon via en trådløs ruter
ruter
Koble skriveren til datamaskin eller
smarttelefon direkte uten en trådløs
ruter *
USB-kabel
Bruk [- eller ]-knappen for
å velge Ikke koble til (Do not
connect) på skjermbildet for valg av
tilkoblingsmetode, og trykk deretter
på OK-knappen. Følg instruksjonene
på skjermen for å fortsette med
installasjonen. Vent i ca. 6 minutter til
følgende skjermbilde vises.
Oppsettet er nå ferdig.
* Det er ikke sikkert at du kan koble en smarttelefon trådløst til Internett mens du
kobler skriveren direkte til smarttelefonen. Avhengig av abonnementsavtalen du
har inngått med tjenesteleverandøren, kan det påløpe ekstrakostnader.
* Inntil 5 enheter kan kobles direkte til skriveren via en trådløs LAN-tilkobling.
1
Velg din tilkoblingsmetode for skriveren, og trykk
deretter på OK-knappen.
Følg instruksjonene på skjermen for å fortsette
med installasjonen.
Hvis du velger USB:
Ikke koble til en USB-kabel før du får beskjed om
det.
2
Hvis følgende skjermbilde vises, går du videre til
neste side.
■ Hvis du velger Trådløst LAN (Wireless LAN):
■ Hvis du velger USB:
Sivu latautuu ...
Sivu latautuu ...
Sivu latautuu ...
Sivu latautuu ...

1
DANSK
1. Installation af printeren
For fremgangsmåden med -ikonet, kan du se
videovejledninger om installation af printeren ved at gå ind
på URL eller scanne QR-koderne.
Videovejledninger
Kontrollér medfølgende elementer
CD-ROM til
computer
(Windows)
Vejledninger
Fjern emballage
Du kan se fremgangsmåden på en lm ved at scanne
QR-koderne.
Android iOS
1
Fjern emballagen (f.eks. tapen) fra ydersiden af
printeren.
2
aFjern den orange tape.
bÅbn scanningsenheden/printerdækslet.
b
a
3
Fjern det orange tape og det beskyttende
materiale, og smid det væk.
Installation af patron
Du kan se fremgangsmåden på en lm ved at scanne
QR-koderne.
Android iOS
1
aTag fat om knappen på låsedækslet til
patronen.
bÅbn låsedækslet til patronen.
a
b
2
Tag C-patronen (farve) ud af æsken, og fjern
mærkatet.
3
Fjern beskyttelsestapen.
4
Indsæt C-patronen (farve) til venstre.
Sivu latautuu ...
Sivu latautuu ...

4
Vælg en printerforbindelsesmetode
Der er forskellige forbindelsesmetoder afhængigt af, hvordan du bruger printeren. Vælg en printerforbindelsesmetode
i henhold til tabellen herunder. I følgende beskrivelse refereres der samlet til smartphones og tablet-enheder som smartphone.
Brug printeren med computeren eller en smartphone tilkoblet Brug printeren uden tilslutning
af andre enheder
Trådløst LAN (Wireless LAN) USB Opret ikke forb. (Do not connect)
Kobl printeren til computeren eller en
smartphone via en trådløs router
router
Kobl printeren til computeren eller en
smartphone direkte uden en trådløs
router *
USB-kabel
Brug knappen [ eller ] til at
vælge Opret ikke forb. (Do not
connect) på skærmen til valg af
forbindelsesmetode, og tryk derefter
på knappen OK. Følg instruktionerne
på skærmen for at fortsætte med
setup. Vent ca. 6 minutter, indtil
følgende skærmbillede forsvinder.
Setup er nu fuldført.
* Du må ikke slutte din smartphone til trådløst internet, når du slutter printeren
direkte til smartphonen. I dette tilfælde kan serviceudbyderen opkræve et gebyr.
* Der kan tilsluttes op til 5 enheder til printeren direkte via en trådløs LAN-forbindelse.
1
Vælg en printerforbindelsesmetode, og tryk
derefter på knappen OK.
Følg instruktionerne på skærmen for at
fortsætte med setup.
Brugere, der vælger USB:
Tilslut ikke noget USB-kabel, før du får besked på det.
2
Hvis følgende skærmbillede vises, skal du
fortsætte til næste side.
■ Hvis du vælger Trådløst LAN (Wireless LAN):
■ Hvis du vælger USB:

5
DANSK
Tilslutning med computer
Du skal have en forbindelse sat op for hver computer.
Fortsæt setup fra trin 1 for hver computer.
Følgende beskriver fremgangsmåderne for Windows og Mac OS.
Hvis du bruger en computer, undtagen Windows
eller Mac OS såsom Chrome OS, skal du gå ind på
"http://canon.com/ijsetup" og følge instruktionerne på
Canon-webstedet for at kongurere computeren.
1
Vælg et af følgende trin eller for at starte
installationslen.
Adgang til Canon-webstedet
aBesøg Canon-webstedet herunder, og klik på
Konguration.
Følg instruktionerne på skærmen for at
fortsætte med setup.
bHvis følgende skærmbillede vises, skal du klikke på Hent.
cStart den downloadede l.
Brug Setup-CD'en
aSæt setup-cd'en i computeren.
Når Windows 10, Windows 8.1 eller Windows 8 bruges:
bKlik på
eller Stinder (File Explorer) på
proceslinjen.
cVælg Denne pc (This PC) eller Computer til
venstre i det åbnede vindue.
dDobbeltklik på
cd-rom-ikonet til højre i vinduet.
* Hvis indholdet på cd-rom'en vises, skal du
dobbeltklikke på MSETUP4.EXE.
2
Klik på Start opsætning (Start Setup).
Følg instruktionerne på skærmen for at
fortsætte med setup.
Du kan indstille din smartphone midt i trinene.
På følgende skærmbillede skal du klikke på
Instruktioner (Instructions) for at fortsætte setup
af din smartphone.
* Afhængigt af indstillingerne, vises skærmbilledet
herover eventuelt ikke. I det tilfælde skal du fortsætte
til "Tilslutning med smartphone" på side 6, når
forbindelsen til computeren er oprettet.
3
Hvis følgende skærmbillede vises, skal du klikke
på Afslut (Exit).
Tilslutningen til computeren er
nu fuldført. Du kan udskrive fra
computeren.
2. Tilslutning med computer og smartphone/tablet
Hvis du slutter printeren til både en computer og en smartphone, skal du slutte den til
computeren først.
Hvis du kun vil tilslutte printeren din smartphone skal du fortsætte til "Tilslutning med
smartphone" på side 6.

6
Tilslutning med smartphone
Du skal have en forbindelse sat op for hver smartphone. Fortsæt setup fra trin 1 for hver smartphone.
Forberedelse
• Aktivér Wi-Fi på din smartphone.
• Hvis du har en trådløs router, skal du tilslutte din smartphone til den trådløse router.
* For funktioner henvises til brugervejledningen til din smartphone og den trådløse router. Ellers kan du kontakte de pågældende producenter.
1
Installation af applikationssoftware Canon PRINT Inkjet/SELPHY på din smartphone.
: Søg efter "Canon PRINT" i App Store.
: Søg efter "Canon PRINT" i Google Play.
Eller besøg Canon-webstedet ved at scanne QR-koden.
2
Se skærmen på printeren.
Skærmen slukkes, når der ikke foretages noget i omkring 10 minutter. Tryk på én af knapperne på kontrolpanelet
(undtagen TIL (ON)-knappen) for at vise skærmbilledet.
Hvis vises, kan printeren ikke kommunikere via den trådløse
LAN-forbindelse. Der er ere oplysninger i "http://canon.com/ijsetup"
under Ofte stillede spørgsmål.
Nej (Fortsæt til ).
Ja
aTryk på den installerede applikationssoftware.
bFølg instruktionerne på skærmen for at registrere
printeren.
cSørg for, at følgende skærmbillede vises.
Tilslutningen til din smartphone er
nu fuldført. Du kan udskrive fra din
smartphone.
Ilæg fotopapir for at printe billeder. Fortsæt til "Ilægning
af papir" på side 8.
a Vises følgende skærmbillede?
b Vises
(printeren er tilsluttet netværket) på den skærm, der vises, når du trykker på knappen KOPI
(COPY)?
Nej
Ja (Fortsæt til
).
Sivu latautuu ...

8
1
Åbn papirstøtten og forlængeren til papirstøtten.
2
Skub højre papirstyr til højre.
3
Ilæg ere ark papir med udskriftssiden opad,
indtil det ikke kan komme længere.
4
Skub højre papirstyr for at justere det med siden
af det ilagte papir.
5
aTræk udbakken til papir ud.
bÅbn forlængeren til udbakken.
a
b
Ilægning af papir
Brug af faxfunktionen
Inden du bruger faxfunktionen, skal du se, hvordan du kongurerer printerenes faxfunktion, i følgende vejledning.
■ Opsætning af FAX i Online vejledning
a Gå ind på Canon-webstedet herunder, og klik på Konguration.
Følg instruktionerne på skærmen for at fortsætte med setup.
b Klik på Klargøre faxen til brug.
■ Opsætning af FAX i Grundlæggende manual, som er installeret på din computer.

1
SUOMI
1. Tulostimen asennus
Kuvakkeen kautta voit katsella video-ohjeita, jotka
käsittelevät tulostimen asennusta. Pääset ohjeisiin seuraavan
URL -osoitteen kautta tai skannaamalla QR-koodin.
Video-
oppaat
Toimitettujen tuotteiden tarkistus
CD-ROM
tietokoneelle
(Windows)
Käyttöoppaat
Pakkausmateriaalien poistaminen
Voit tutustua toimenpiteisiin videolta skannaamalla
QR-koodin.
Android iOS
1
Poista pakkausmateriaalit (kuten teippi) tulostimen
ulkopinnalta.
2
aIrrota oranssi teippi.
bAvaa skannausyksikkö/kansi.
b
a
3
Poista oranssi teippi ja suojamateriaali ja hävitä ne.
Kasetin asentaminen
Voit tutustua toimenpiteisiin videolta skannaamalla
QR-koodin.
Android iOS
1
aTartu kasetin lukituskannessa olevaan nuppiin.
bAvaa kasetin lukituskansi.
a
b
2
Ota C (väri) -kasetti laatikosta ja irrota tarra.
3
Poista suojateippi.
4
Aseta C (väri) -kasetti vasemmalle.

2
5
Toista vaiheet 2–4 ja aseta B (musta) -kasetti
oikealle.
6
Sulje mustekasetin lukituskansi ja paina se alas.
7
Paina alas molemmat polvipainikkeet.
Musteen valuttaminen
Voit tutustua toimenpiteisiin videolta skannaamalla
QR-koodin.
Android iOS
1
Avaa vasen mustesäiliön kansi.
2
Tartu kiinni mustesäiliön säiliön korkkiin, irrota se
ja aseta se ylempään säiliön korkin pidikkeeseen.
3
aPoista BK (musta) -mustepullo pakkauksesta.
bPidä mustepulloa pystyasennossa ja poista
pullon korkki.
b
a
4
Aseta mustepullon suutin tuloon ja aseta
mustepullo ylösalaisin.
5
Valuta kaikki muste mustesäiliöön.
6
Sulje säiliön korkki.

3
SUOMI
7
Sulje mustesäiliön kansi.
8
aAvaa oikean mustesäiliön kansi.
bToista vaiheet 2–6 ja valuta kaikki muste
vastaaviin mustesäiliöihin oikealla tarran
mukaisesti.
cSulje mustesäiliön kansi.
b
a
c
9
Tarkista, että kaikki muste on valutettu pulloista
mustesäiliöihin.
10
Sulje skannausyksikkö/kansi.
Virran kytkeminen tulostimeen
Voit tutustua toimenpiteisiin videolta skannaamalla
QR-koodin.
Android iOS
1
Kytke virtajohto.
Älä yhdistä mitään kaapelia vielä virtajohtoa
lukuun ottamatta.
Takaosa
2
Paina KÄYTÖSSÄ (ON) -painiketta.
Jos näyttöön tulee virheilmoitus, varmista, että
kasetit on asennettu oikein.
3
Valitse [- tai ]-painikkeella kieli ja paina sitten
OK-painiketta.
4
Jos seuraava näyttö avautuu, valitse asuinmaasi
tai -alueesi ja paina sitten OK-painiketta.
5
aKun seuraava näyttö avautuu, varmista, että
musteen valmistelu on päättynyt.
bValitse Kyllä (Yes) ja paina sitten OK-painiketta.
a
b

4
Tulostimen yhteydenluontitavan valinta
Yhteydenluontitapa vaihtelee tulostimen käyttötavan mukaan. Valitse tulostimen yhteydenluontitapa seuraavan taulukon
mukaan. Seuraavassa kuvauksessa älypuhelimista ja tablet-laitteista käytetään yhdessä nimitystä älypuhelin.
Tulostimen käyttö tietokone tai älypuhelin yhdistettynä Tulostimen käyttö ilman
yhteyttä muihin laitteisiin
WLAN (Wireless LAN) USB Älä yhdistä (Do not connect)
Tulostimen yhdistäminen
tietokoneeseen tai älypuhelimeen
langattoman reitittimen kautta
reititin
Tulostimen yhdistäminen
tietokoneeseen tai älypuhelimeen
suoraan ilman langatonta reititintä *
USB-kaapeli
Valitse [- tai ]-painikkeella
yhteystavan valintanäytössä Älä
yhdistä (Do not connect) ja paina
sitten OK-painiketta. Jatka asennusta
noudattamalla näytössä näkyviä
ohjeita. Odota noin 6 minuuttia,
kunnes seuraava näyttö avautuu.
Asetus on nyt tehty.
* Et voi yhdistää älypuhelinta Internetiin langattomasti, kun tulostin on yhdistettynä
älypuhelimeen suoraan. Tässä tapauksessa palveluntarjoaja voi veloittaa sinulta
sopimuksen mukaisen hinnan.
* Tulostimeen voi yhdistää enintään 5 laitetta suoraan WLAN-yhteydellä.
1
Valitse tulostimen yhteydenluontitapa ja paina
sitten OK-painiketta.
Jatka asennusta noudattamalla näytössä
näkyviä ohjeita.
Käyttäjät, jotka valitsevat USB:
Älä liitä USB-kaapelia, ennen kuin sinua pyydetään.
2
Jos seuraava näyttö tulee näkyviin, jatka
seuraavalta sivulta.
■ Jos valitset WLAN (Wireless LAN):
■ Jos valitset USB:
Sivu latautuu ...
Sivu latautuu ...
Sivu latautuu ...
Sivu latautuu ...
Sivu latautuu ...
Sivu latautuu ...
Sivu latautuu ...
Sivu latautuu ...
Sivu latautuu ...
Sivu latautuu ...
Sivu latautuu ...
Sivu latautuu ...
Sivu latautuu ...
Sivu latautuu ...
Sivu latautuu ...
Sivu latautuu ...
Sivu latautuu ...
Sivu latautuu ...
Sivu latautuu ...
Sivu latautuu ...
Sivu latautuu ...
Sivu latautuu ...
Sivu latautuu ...
Sivu latautuu ...
Sivu latautuu ...
Sivu latautuu ...
Sivu latautuu ...
Sivu latautuu ...
Sivu latautuu ...
Sivu latautuu ...
Sivu latautuu ...
Sivu latautuu ...
Sivu latautuu ...
Sivu latautuu ...
Sivu latautuu ...
Sivu latautuu ...
Sivu latautuu ...
Sivu latautuu ...
-
 1
1
-
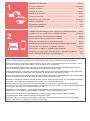 2
2
-
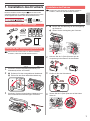 3
3
-
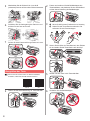 4
4
-
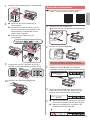 5
5
-
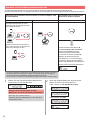 6
6
-
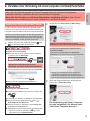 7
7
-
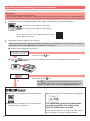 8
8
-
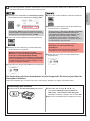 9
9
-
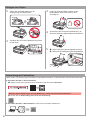 10
10
-
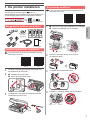 11
11
-
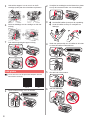 12
12
-
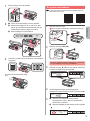 13
13
-
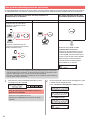 14
14
-
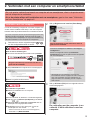 15
15
-
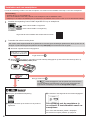 16
16
-
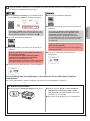 17
17
-
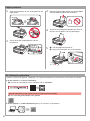 18
18
-
 19
19
-
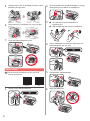 20
20
-
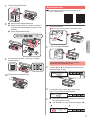 21
21
-
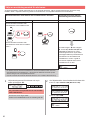 22
22
-
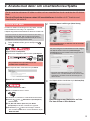 23
23
-
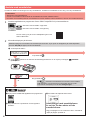 24
24
-
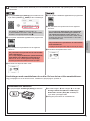 25
25
-
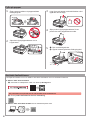 26
26
-
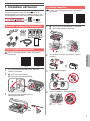 27
27
-
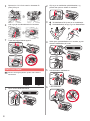 28
28
-
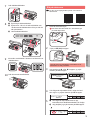 29
29
-
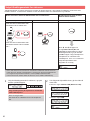 30
30
-
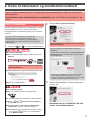 31
31
-
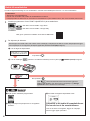 32
32
-
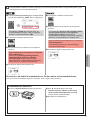 33
33
-
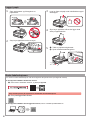 34
34
-
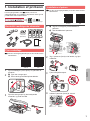 35
35
-
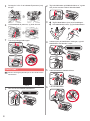 36
36
-
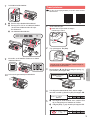 37
37
-
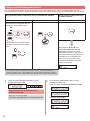 38
38
-
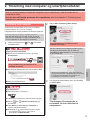 39
39
-
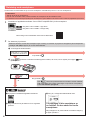 40
40
-
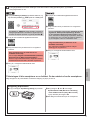 41
41
-
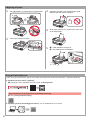 42
42
-
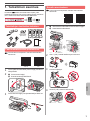 43
43
-
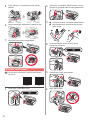 44
44
-
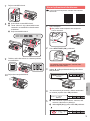 45
45
-
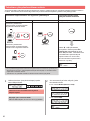 46
46
-
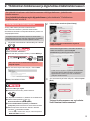 47
47
-
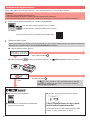 48
48
-
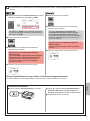 49
49
-
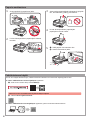 50
50
-
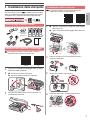 51
51
-
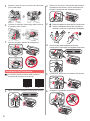 52
52
-
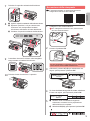 53
53
-
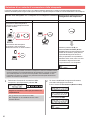 54
54
-
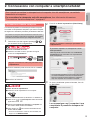 55
55
-
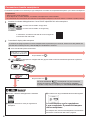 56
56
-
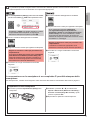 57
57
-
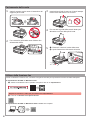 58
58
-
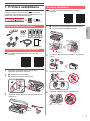 59
59
-
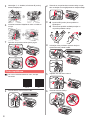 60
60
-
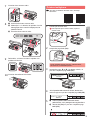 61
61
-
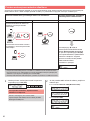 62
62
-
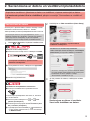 63
63
-
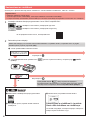 64
64
-
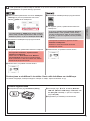 65
65
-
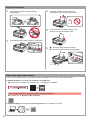 66
66
-
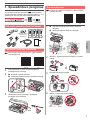 67
67
-
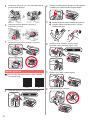 68
68
-
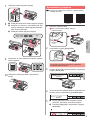 69
69
-
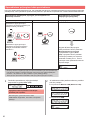 70
70
-
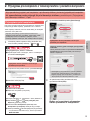 71
71
-
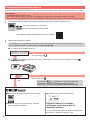 72
72
-
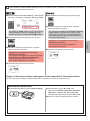 73
73
-
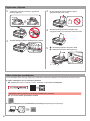 74
74
-
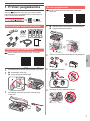 75
75
-
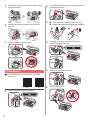 76
76
-
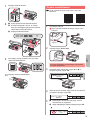 77
77
-
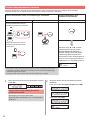 78
78
-
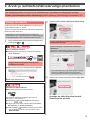 79
79
-
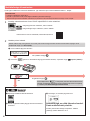 80
80
-
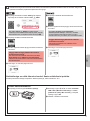 81
81
-
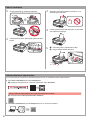 82
82
-
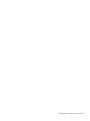 83
83
-
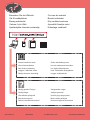 84
84
Canon Pixma G4000 series - Windows Omistajan opas
- Tyyppi
- Omistajan opas
- Tämä käsikirja sopii myös
muilla kielillä
- eesti: Canon Pixma G4000 series - Windows Omaniku manuaal
- svenska: Canon Pixma G4000 series - Windows Bruksanvisning
- italiano: Canon Pixma G4000 series - Windows Manuale del proprietario
- Deutsch: Canon Pixma G4000 series - Windows Bedienungsanleitung
- dansk: Canon Pixma G4000 series - Windows Brugervejledning
- Nederlands: Canon Pixma G4000 series - Windows de handleiding
Liittyvät paperit
-
Canon PIXMA G2410 Ohjekirja
-
Canon PIXMA G4410 Ohjekirja
-
Canon PIXMA G3515 Ohjekirja
-
Mode d'Emploi pdf PIXMA TS8050 Ohjekirja
-
Canon Pixma TS6000 series Ohjekirja
-
Canon PIXMA TS5055 Ohjekirja
-
Canon PIXMA G1510 Ohjekirja
-
Canon imagePROGRAF PRO-1000 Ohjekirja
-
Canon PIXMA TS6240 Ohjekirja
-
Canon PIXMA G7000 series - Windows Omistajan opas