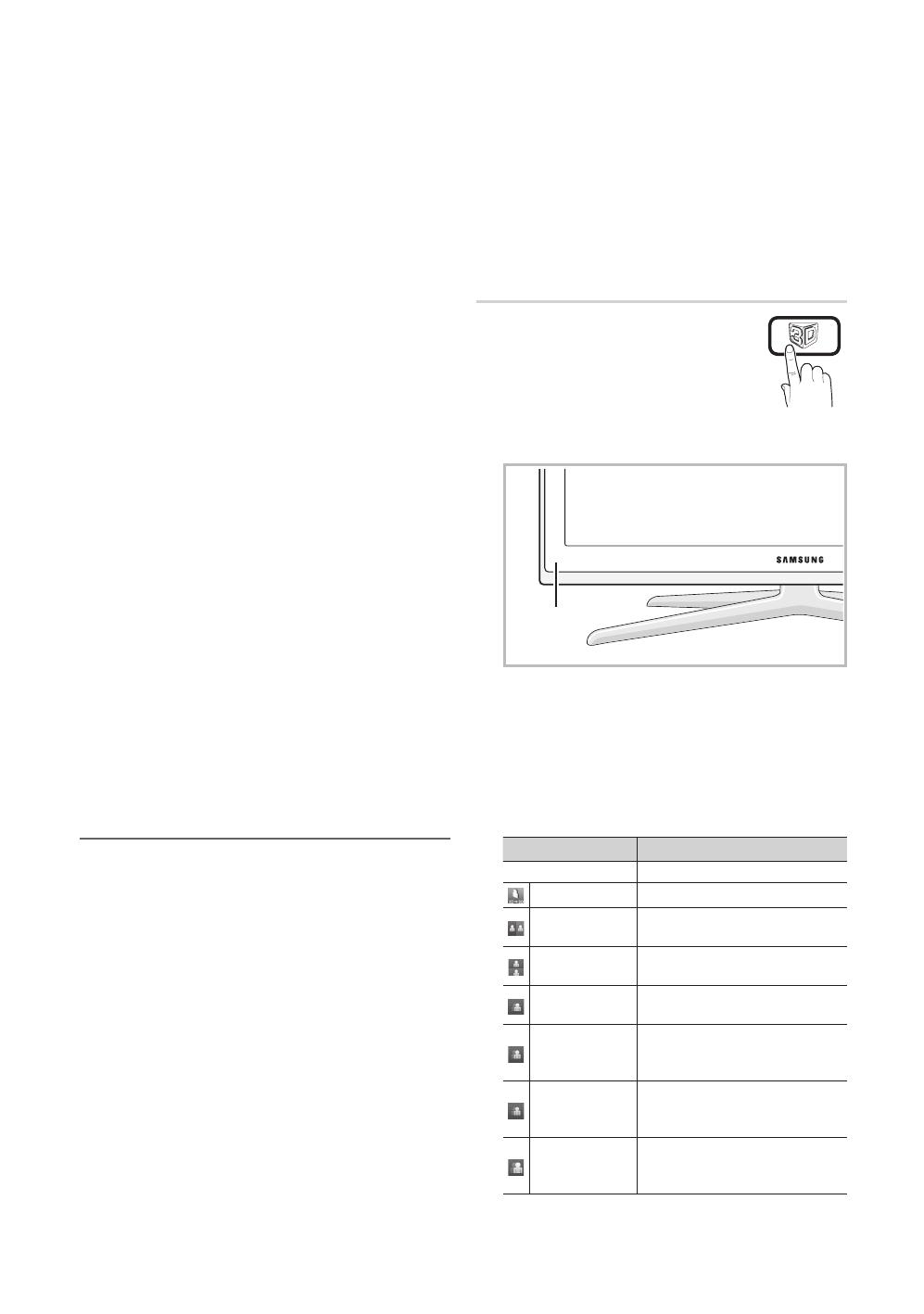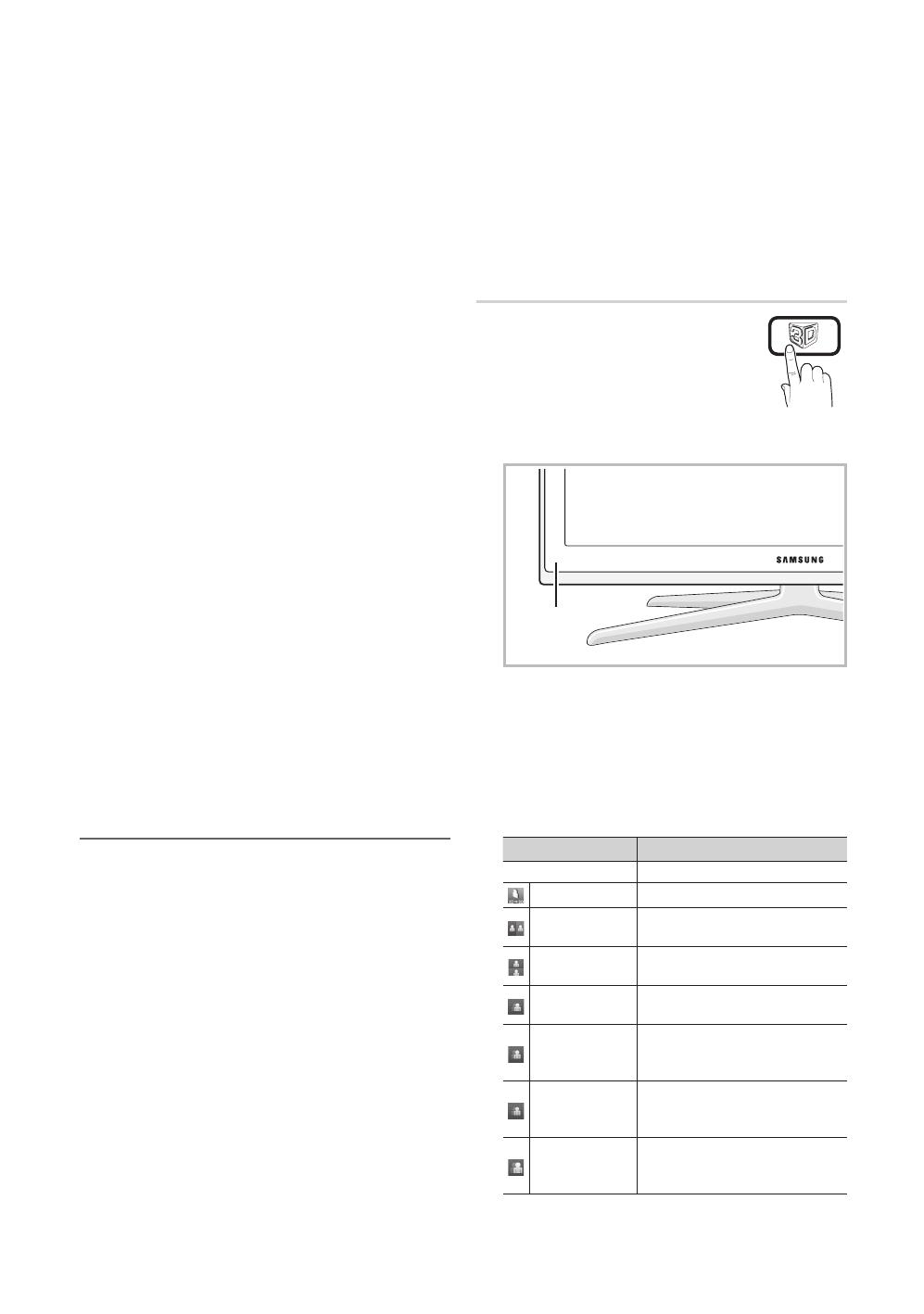
18
English
Basic Features
Digital Noise Filter (Off / Low / Medium / High / Auto ■
/ Auto Visualisation): When the broadcast signal is
weak, some static and ghosting may appear. Select one
of the options until the best picture is displayed.
Auto Visualisation: When changing analogue channels,
displays signal strength.
Only available for analogue channels.
✎
When bar is green, you are receiving the best
✎
possible signal.
MPEG Noise Filter (Off / Low / Medium / High / ■
Auto): Reduces MPEG noise to provide improved
picture quality.
Disabled under PC mode.
✎
HDMI Black Level (Normal / Low) ■ : Selects the black
level on the screen to adjust the screen depth.
Available only in HDMI mode (RGB signals).
✎
Film Mode (Off / Auto1 / Auto2) ■ : Sets the TV to
automatically sense and process film signals from all
sources and adjust the picture for optimum quality.
Available in AV, COMPONENT (480i / 1080i) and
✎
HDMI (480i / 1080i).
Motion Plus (Off / Clear / Standard / Smooth / ■
Custom / Demo) : Removes drag from fast scenes with
a lot of movement to provide a clearer picture.
If you enable
✎
Motion Plus, noise may appear on
the screen. If this occurs, set Motion Plus to Off.
Blur Reduction: Adjusts the blur reduction level from
video sources.
Judder Reduction: Adjusts the judder reduction level
from video sources when playing films.
Reset: Reset the custom settings.
Auto Protection Time (2 hours / 4 hours / 8 hours ■
/ 10 hours / Off): If the same image remains on the
screen, Auto Screen Burn Protector will work.
Viewing TV using the 3D function ¦
IMPORTANT HEALTH AND SAFETY INFORMATION FOR
3D PICTURES.
Read and understand the following safety
information before using the TV’s 3D function.
[
WARING
Some viewers may experience discomfort while
x
viewing 3D TV such as dizziness, nausea and
headaches. If you experience any such symptom,
stop viewing 3D TV, remove 3D Active Glasses and
rest.
Watching 3D images for an extended period of time
x
may cause eye strain. If you feel eye strain, stop viewing
3D TV, remove your 3D Active Glasses and rest.
Watching 3D images for an extended period of time
x
may cause eye strain. If you feel eye strain, stop viewing
3D TV, remove your 3D Active Glasses and rest.
Do not use the 3D Active Glasses for other purposes
x
(such as general eyeglasses, sunglasses, protective
goggles, etc.)
Do not use the 3D function or 3D Active Glasses
x
while walking or moving around. Using the 3D
function or 3D Active Glasses while moving around
may result in injuries due to running into objects,
tripping, and/or falling.
3D
This exciting new feature enables you to view
3D content. In order to fully enjoy this feature,
you must purchase a pair of Samsung 3D
Active Glasses (SSG-2100AB, SSG-2200AR,
SSG- 2200KR) to view 3D video.
Samsung 3D Active Glasses are sold
separately. For more detailed purchasing
information, contact the retailer where you purchased this TV.
3D emitter
If there is any obstacle between the emitter and 3D Active
✎
Glasses, the proper 3D effect may not be obtained.
3D Mode ■ : Select the 3D input format.
If you want to feel the 3D effect fully, please wear
✎
the 3D Active Glasses first, and then select 3D
mode from the list as below.
When watching 3D images, turn on 3D Active Glasses.
✎
3D Mode Operation
Off Turns the 3D function off.
2D 3D
Changes a 2D image to 3D.
Side by Side
Displays two images next to
each other.
Top & Bottom
Displays one image above
another.
Line by Line
Displays the images for the left
and right eye alternately in rows.
Vertical Stripe
Displays the images for the
left and right eye alternately in
columns.
Checker
Board
Displays the images for the
left and right eye alternately in
pixels.
Frequency
Displays the images for the
left and right eye alternately in
frames.
BN68-02808A_Eng.indb 18 2010-05-18 �� 10:58:53