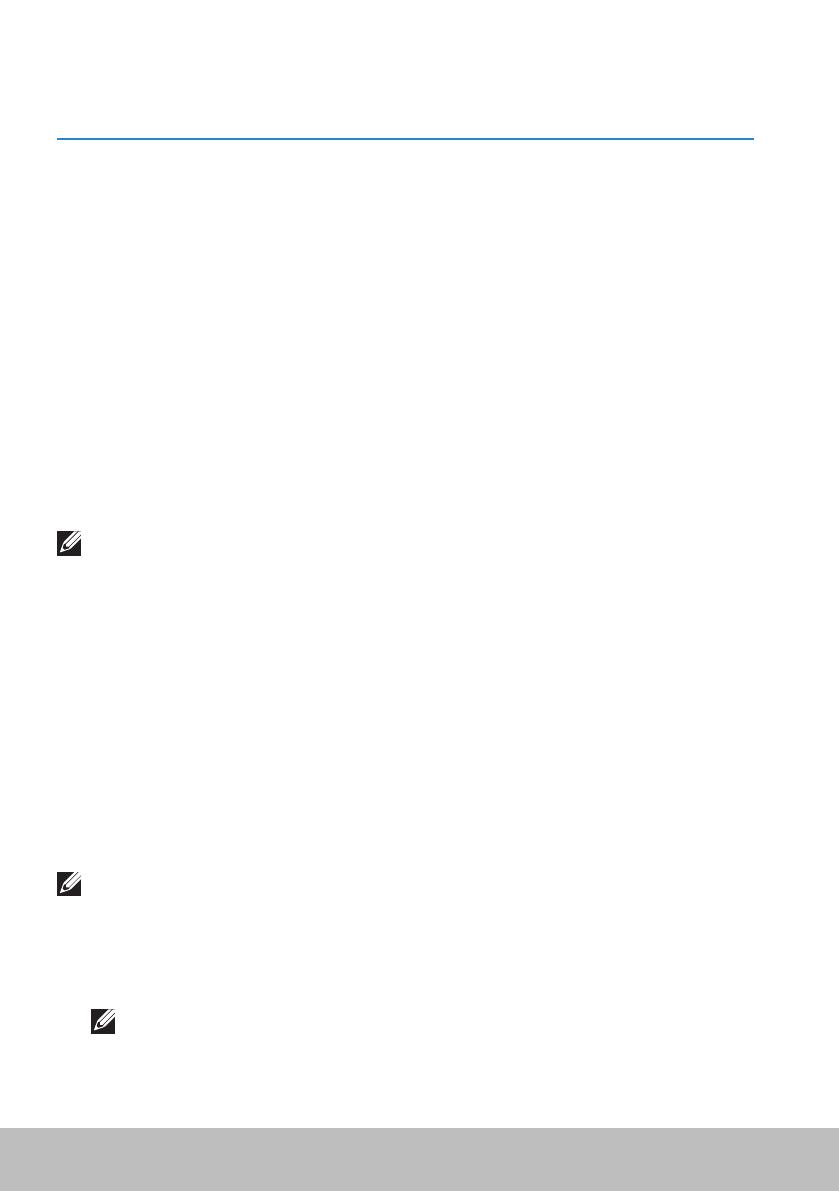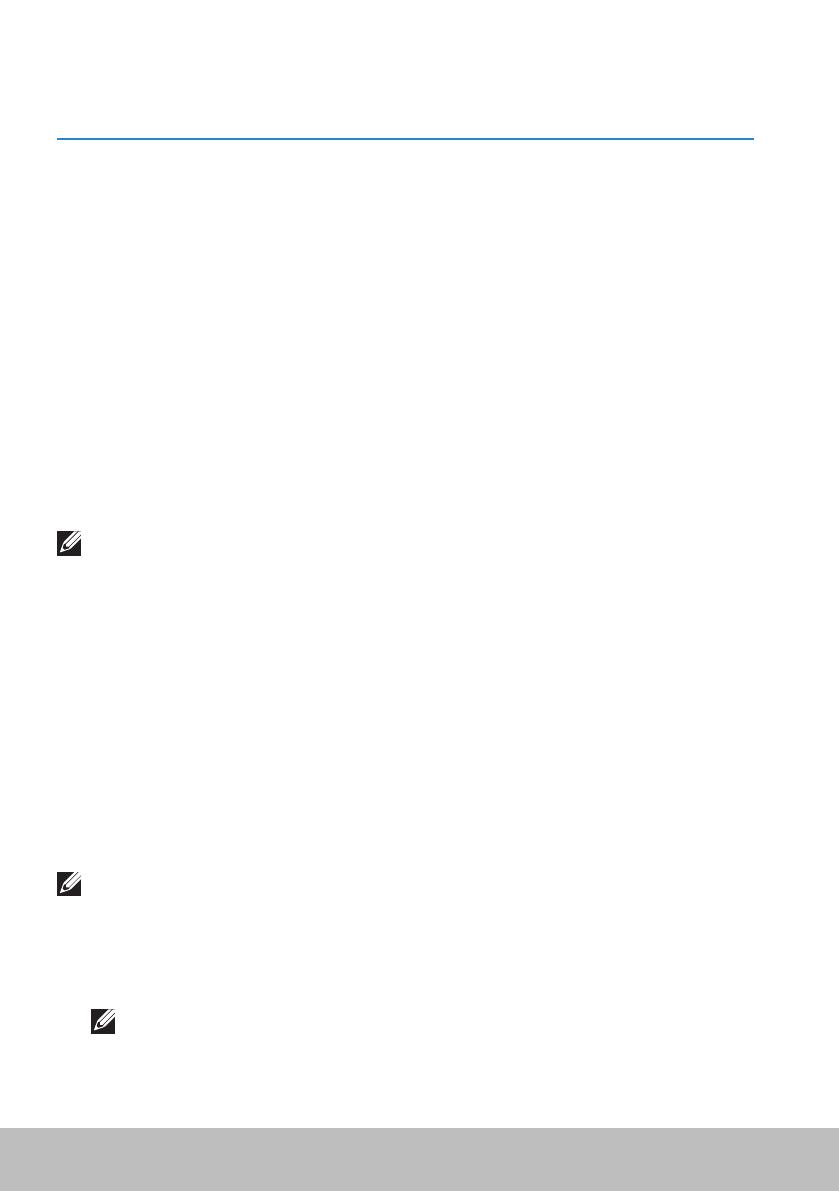
86 Vianmäärityksen perusvaiheet
Vianmääritys
Vianmäärityksen perusvaiheet
Tässä osiossa luetellaan joitakin vianmäärityksen perusvaiheita, joita voit
käyttää ratkaistaksesi tietokoneesi yleisimpiä ongelmia.
•Varmista, että tietokoneesi on kytketty päälle ja kaikki osat saavat virtaa.
•Varmista, että kaapelit on kiinnitetty tukevasti niille tarkoitettuihin
portteihin.
•Varmista, etteivät kaapelit ole vahingoittuneet tai kuluneet.
•Varmista, että liittimissä ei ole taipuneita tai rikkoontuneita nastoja.
•Käynnistä tietokoneesi uudelleen ja tarkista, jatkuuko ongelma.
•Jos kyseessäon internet-yhteysongelmat, irrota modeemi ja reititin
pistorasiasta, odota noin 30 sekuntia, liitä virtakaapelit ja kokeile
yhdistämistä uudelleen.
HUOMAUTUS: Saat lisätietoja vianmäärityksestä, ratkaisuista yleisiin
ongelmiin ja usein kysytyistä kysymyksistä lukemalla dell.com/support.
Ottaaksesi yhteyttä Dellin tekniseen tukeen, lue "Dellin yhteystiedot".
Diagnostiikka
Tietokoneessasi on sisäänrakennettuja diagnostisia työkaluja, jotka auttavat
tietokoneesi ongelman määrittämisessä. Nämä työkalut saattavat ilmoittaa
sinulle ongelmasta virheviestein, valomerkein tai äänimerkein.
Pre-Boot System Assessment -työkalu
Voit käyttää Pre-Boot System Assessment (PSA) -työkalua erilaisten
laitteisto-ongelmien määrittämiseen. ePSA testaa laitteita, kuten emolevyä,
näppäimistöä, näyttöä, muistia, kovalevyä, jne.
HUOMAUTUS: PSA ei ehkä ole tuettu kaikilla tietokoneilla.
PSA:n käynnistäminen
1. Käynnistä tai käynnistä uudelleen tietokoneesi.
2. Paina <F12> nähdessäsi Dell-logon, jotta pääset käynnistysvalikkoon.
HUOMAUTUS: Jos odotat liian kauan ja käyttöjärjestelmän logo
ilmestyy, odota kunnes näet Windows-työpöydän, jolloin voit
sammuttaa tietokoneesi ja yrittää uudelleen.