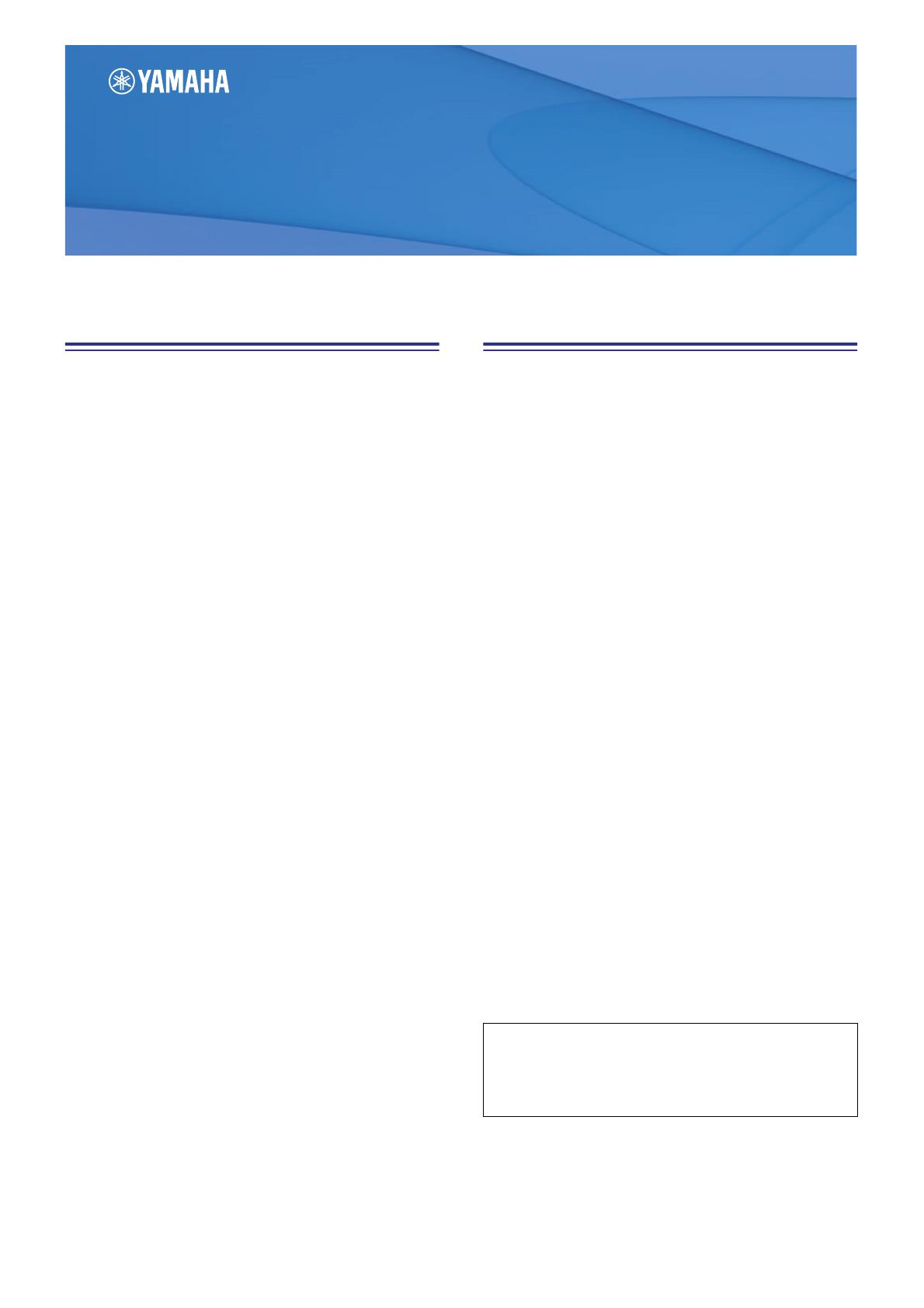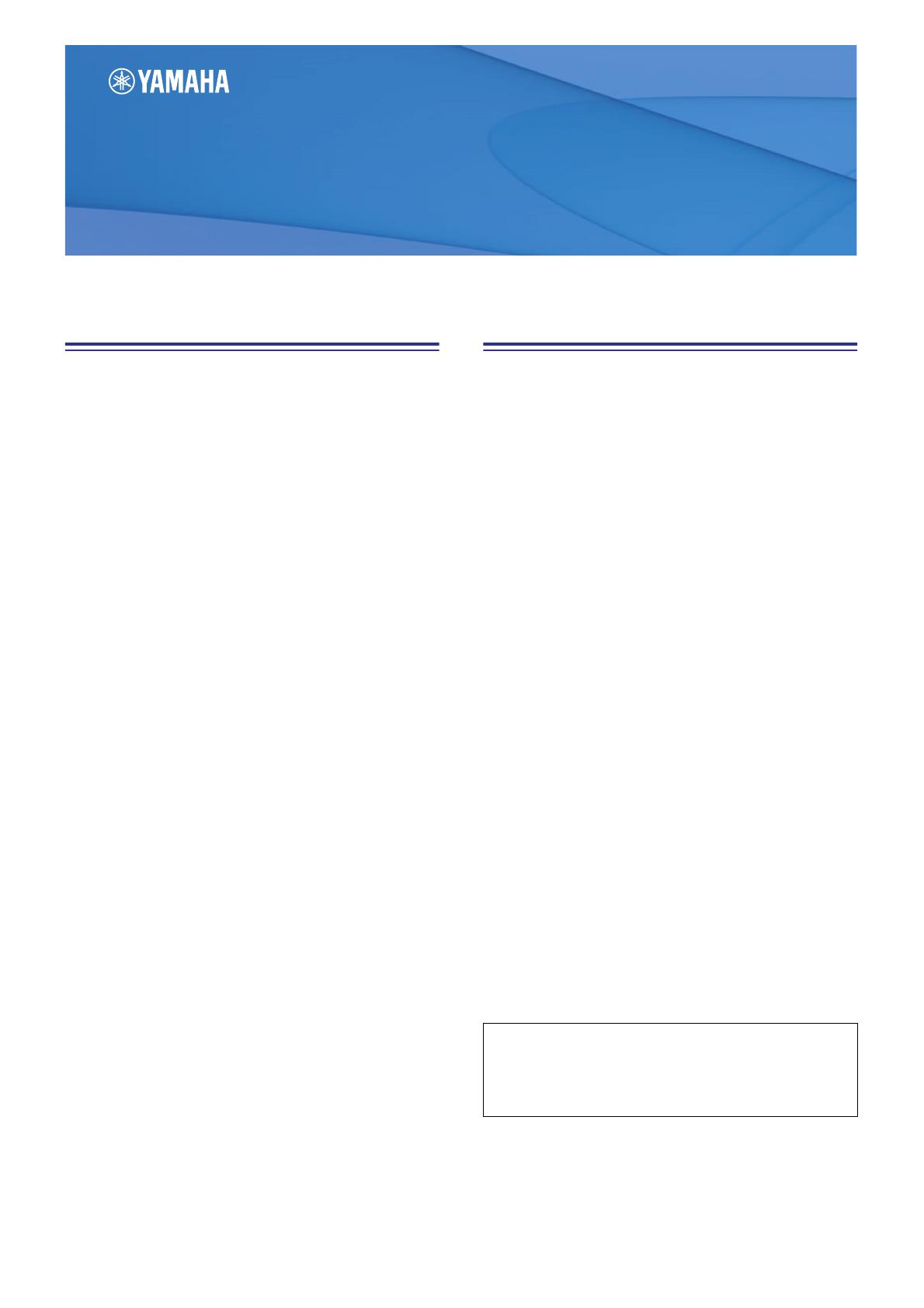
M7CL V3 Editor Owner’s Manual
1
Special Notices
•The software and this owner’s manual are the exclu-
sive copyrights of Yamaha Corporation.
•Copying of the software or reproduction of this
manual in whole or in part by any means is expressly
forbidden without the written consent of the manu-
facturer.
•Copying of the commercially available music
sequence data and/or digital audio files is strictly
prohibited except for your personal use.
•Yamaha makes no representations or warranties
with regard to the use of the software and documen-
tation and cannot be held responsible for the results
of the use of this manual and the software.
•The screen displays as illustrated in this owner’s
manual are for instructional purposes, and may
appear somewhat different from the screens which
appear on your computer.
•For information on modification of system soft-
ware, certain functions, or specifications due to ver-
sion update of the application, please visit the
following website:
http://www.yamahaproaudio.com/
•Windows is a registered trademark of Microsoft
Corporation in the U.S. and other countries.
•Apple, Mac and Macintosh are trademarks of Apple
Inc., registered in the U.S. and other countries.
•The company names and product names in this
Owner’s Manual are the trademarks or registered
trademarks of their respective companies.
❏
Yamaha Pro Audio Global Site
http://www.yamahaproaudio.com/
Contents
Getting Started ......................................... 2
Master window ....................................... 13
Overview window ................................... 16
Selected Channel window....................... 29
Library window ....................................... 48
Patch Editor window............................... 51
Rack window ........................................... 55
Meter window ......................................... 64
Group/Link window ................................ 66
Scene window ......................................... 70
User Defined Keys Setup window........... 77
Sends On Fader window ......................... 78
Keyboard Shortcuts................................. 79
Index........................................................ 80
*Specifications and descriptions in this owner ’s manual are
for information purposes only. Yamaha Corp. reserves the
right to change or modify products or specifications at any
time without prior notice.
M7CL V3 Editor
M7CL V3 Editor
M7CL V3 Editor
Owner’s Manual
Owner’s Manual
Owner’s Manual
Description of menus and buttons
In the event that menu and button names on a Windows
system are different from those on a Mac, this manual
uses the Windows menu and button names followed by the
Mac menu and button names in parentheses.