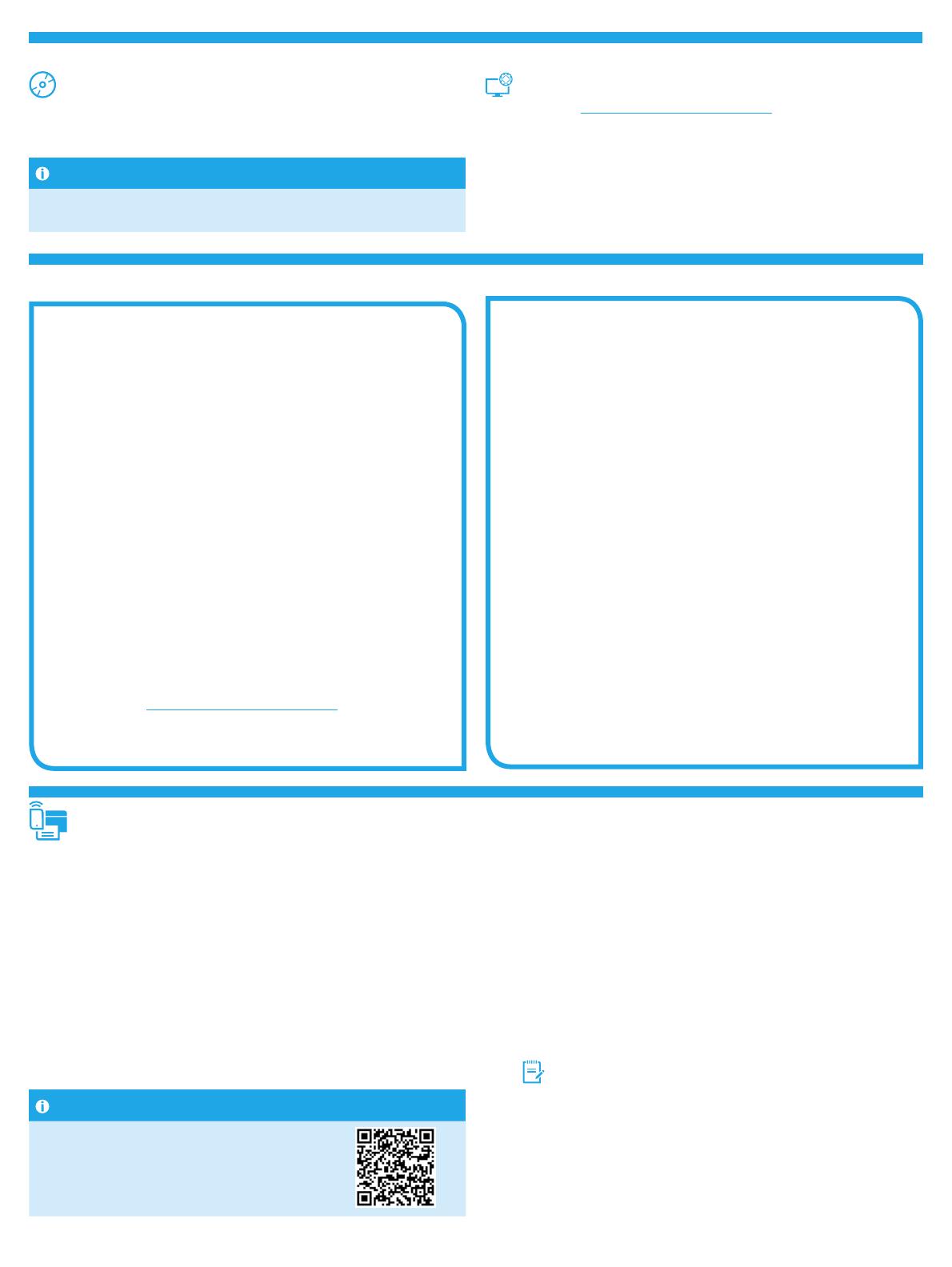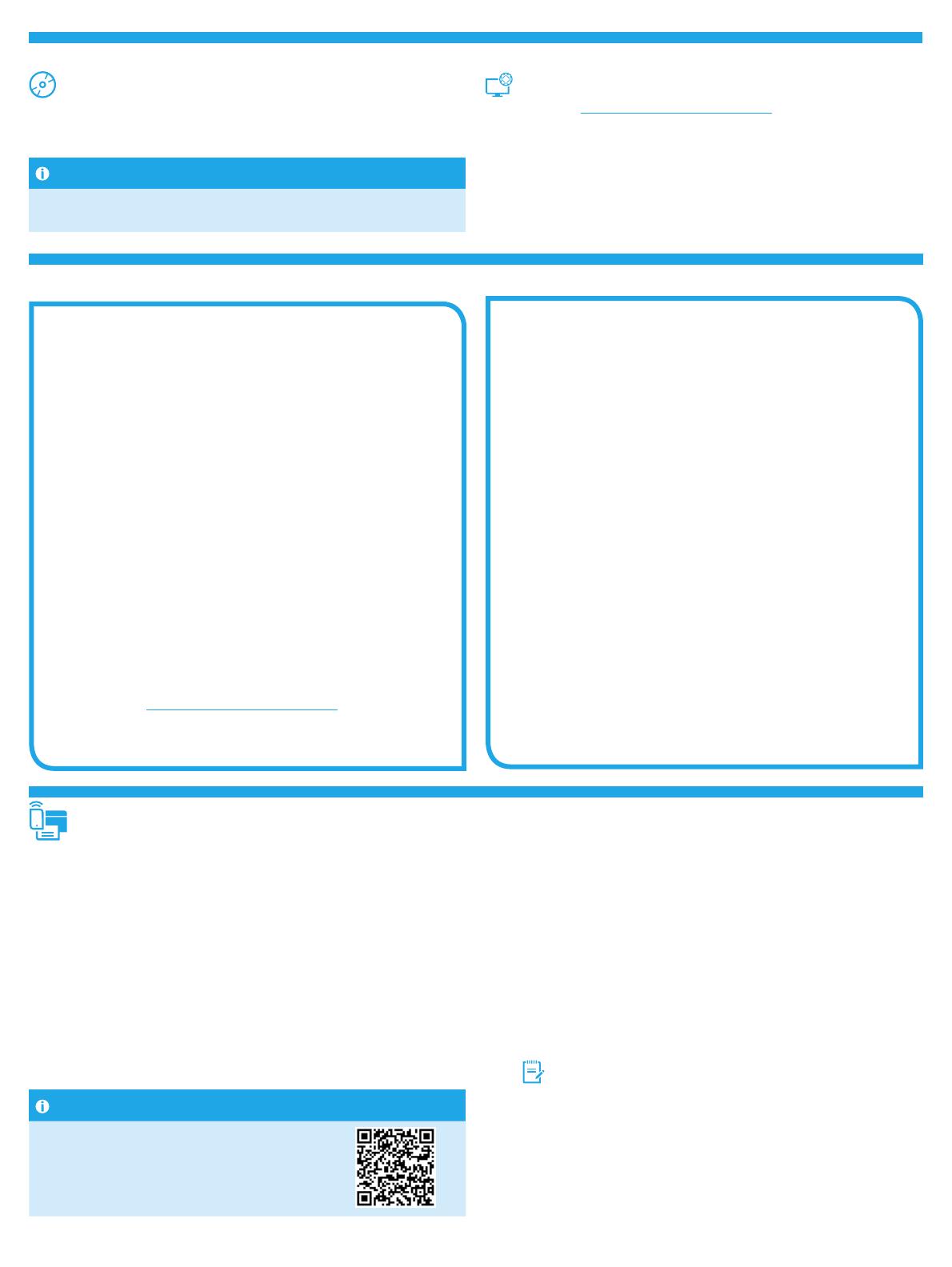
6
Windows – vollständige Lösung
1. Legen Sie die Software-CD in das CD-Laufwerk des Computers ein.
2. Befolgen Sie die Anweisungen auf dem Bildschirm. Wenn Sie zur
Auswahl eines Verbindungstyps aufgefordert werden, wählen Sie die
entsprechende Option aus:
• Konguration für den Druck über WLAN
• Konguration für den Druck über USB
VORSICHT: Schließen Sie das USB-Kabel erst an, wenn Sie vom
Installationsprogramm dazu aufgefordert werden.
• Verbindung mit einem kongurierten WLAN-Drucker
Nur für drahtlose Modelle
3. Drucken Sie nach Abschluss der Installation eine Kongurationsseite,
um sicherzustellen, dass der Drucker einen SSID-Namen besitzt.
(Halten Sie die Abbrechen-Taste (X) gedrückt, bis die Bereit-LED blinkt.
Lassen Sie die Taste dann los, um eine Kongurationsseite zu drucken).
4. Ziehen Sie nach Abschluss der Installation das USB-Kabel ab. Um von
einem Telefon oder Tablet aus zu drucken, verbinden Sie das Gerät mit
dem gleichen WLAN, in dem sich auch der Drucker bendet.
Grundinstallation unter Windows
1. Schalten Sie den Drucker ein.
2. Trennen Sie das USB-Kabel vom Drucker und vom Computer, falls es
bereits angeschlossen wurde. Wenn der Drucker mit einem Netzwerk
verbunden ist, behalten Sie die Verbindung bei.
3. Gehen Sie zu www.hp.com/support/ljp1100series.
4. Wählen Sie in der Liste einen Drucker oder eine Kategorie aus, klicken
Sie auf Treiber, und laden Sie dann die Installationssoftware für den
Drucker herunter.
OS X – vollständige Lösung
1. Starten Sie die DMG-Softwareinstallationsdatei, die Sie aus dem
Internet heruntergeladen haben.
2. Das Softwareinstallationsprogramm erkennt die Sprache
des Betriebssystems und zeigt das Hauptmenü des
Installationsprogramms in der erkannten Sprache an.
3. Auf dem Bildschirm mit den Installationsoptionen wird die zu
installierende Software angezeigt. Klicken Sie auf die Schaltäche
Installieren.
4. Befolgen Sie zur Installation der Software die auf dem Bildschirm
angezeigten Anweisungen.
5. Verwenden Sie nach Abschluss der Softwareinstallation HP Utility
Setup Assistant zum Kongurieren der Druckeroptionen.
Grundinstallation bei OS X
Um die grundlegenden Drucktreiber zu installieren, ohne die vollständige
Software der HP Lösung von CD oder vom hp.com-Download auszuführen,
gehen Sie folgendermaßen vor:
1. Schließen Sie den Drucker an einen Computer oder an ein Netzwerk an.
2. Klicken Sie unter Systemeinstellungen auf Drucker und Scanner.
3. Klicken Sie unten links auf das Pluszeichen [+], und wählen Sie P1100
mit dem Treiber namens AirPrint oder HP Printer aus.
7. Software installieren
Installieren über die Drucker-CD
Bei Windows benden sich die Software-Installationsdateien auf der mit dem
Drucker mitgelieferten CD.
Bei OS X enthält die Installationsdatei auf der CD eine DMG-Datei.
Installationshinweise
Weitere Informationen zur Software für den Drucker nden Sie in der Datei mit
den Installationshinweisen auf der Drucker-CD.
Aus dem Internet herunterladen
1. Gehen Sie zu www.hp.com/support/ljp1100series.
2. Wählen Sie in der Liste einen Drucker oder eine Kategorie aus, und klicken Sie
dann auf Treiber
.
3. Wählen Sie das Betriebssystem im Dropdown-Menü aus, und klicken Sie auf
Weiter.
4. Klicken Sie auf Treiber und dann auf Herunterladen.
5. Befolgen Sie die Anweisungen auf dem Bildschirm.
6. Software-Installationsdateien auinden und herunterladen
Verbinden des Geräts mit einem WLAN
Um von einem Mobiltelefon oder einem Tablet aus zu drucken, verbinden Sie
das Gerät mit demselben WLAN, mit dem auch der Drucker verbunden ist.
Apple iOS-Geräte (AirPrint) Önen Sie das zu druckende Dokument, und
wählen Sie das Aktion-Symbol aus. Wählen Sie die Option Drucken, dann
den Drucker und anschließend Drucken aus.
Neuere Android-Geräte (4.4 oder neuer) Önen Sie das zu druckende
Dokument, und wählen Sie die Schaltäche Menü aus. Wählen Sie die
Option Drucken, dann den Drucker und anschließend Drucken aus.
Bei einigen Geräten muss die HP Druckdienst-Plug-In-App aus dem Google
Play Store heruntergeladen werden.
Ältere Android-Geräte (4.3 oder älter) Laden Sie die HP ePrint-App aus
dem Google Play Store herunter.
Windows Phone Laden Sie die HP AiO Remote-App aus dem Windows Store
herunter.
Weitere Informationen zum mobilen Druck
Informationen zu weiteren Mobildruckoptionen wie
zu weiteren ePrint-Lösungen oder zum Scannen des
QR-Codes nden Sie im Abschnitt zum Mobildruck im
Benutzerhandbuch.
8. Mobiles und kabelloses Drucken (optional)
HP Wireless Direct (nur P1102w-Wireless-Modelle)
HP Wireless Direct ermöglicht Wi-Fi-fähigen Geräten wie Smartphones,
Tablets oder Computern das Herstellen einer direkten WLAN-Verbindung
mit dem Drucker, ohne dass dafür ein Wireless-Router oder Access Point
erforderlich ist. Sie können sich mit dem HP Wireless Direct-Signal auf
dieselbe Weise verbinden, wie Sie eine Verbindung eines WLAN-fähiges
Geräts mit einem neuen Wireless-Netzwerk oder einem Hotspot herstellen.
Aktivieren von HPWirelessDirect
Aktivieren Sie HPWeb Services im HPEmbedded Web Server (EWS), indem
Sie die folgenden Schritte ausführen:
1. Verbinden Sie den Drucker mit einem Netzwerk, und drucken Sie eine
Kongurationsseite, um die IP-Adresse des Druckers zu erhalten.
Hinweis: Informationen zum manuellen Festlegen und automatischen
Kongurieren der IP-Adresse nden Sie im Thema zum Kongurieren
des Netzwerkprodukts im Benutzerhandbuch.
2. Önen Sie einen Webbrowser, und geben Sie in der Adresszeile die IP-
Adresse des Druckers ein. Beispiel-IP-Adresse: 192.168.0.1.
8.1 8.2
Cicada_GSG_Reduced_CE651-91091.indd 6 13-01-2015 00:33:31