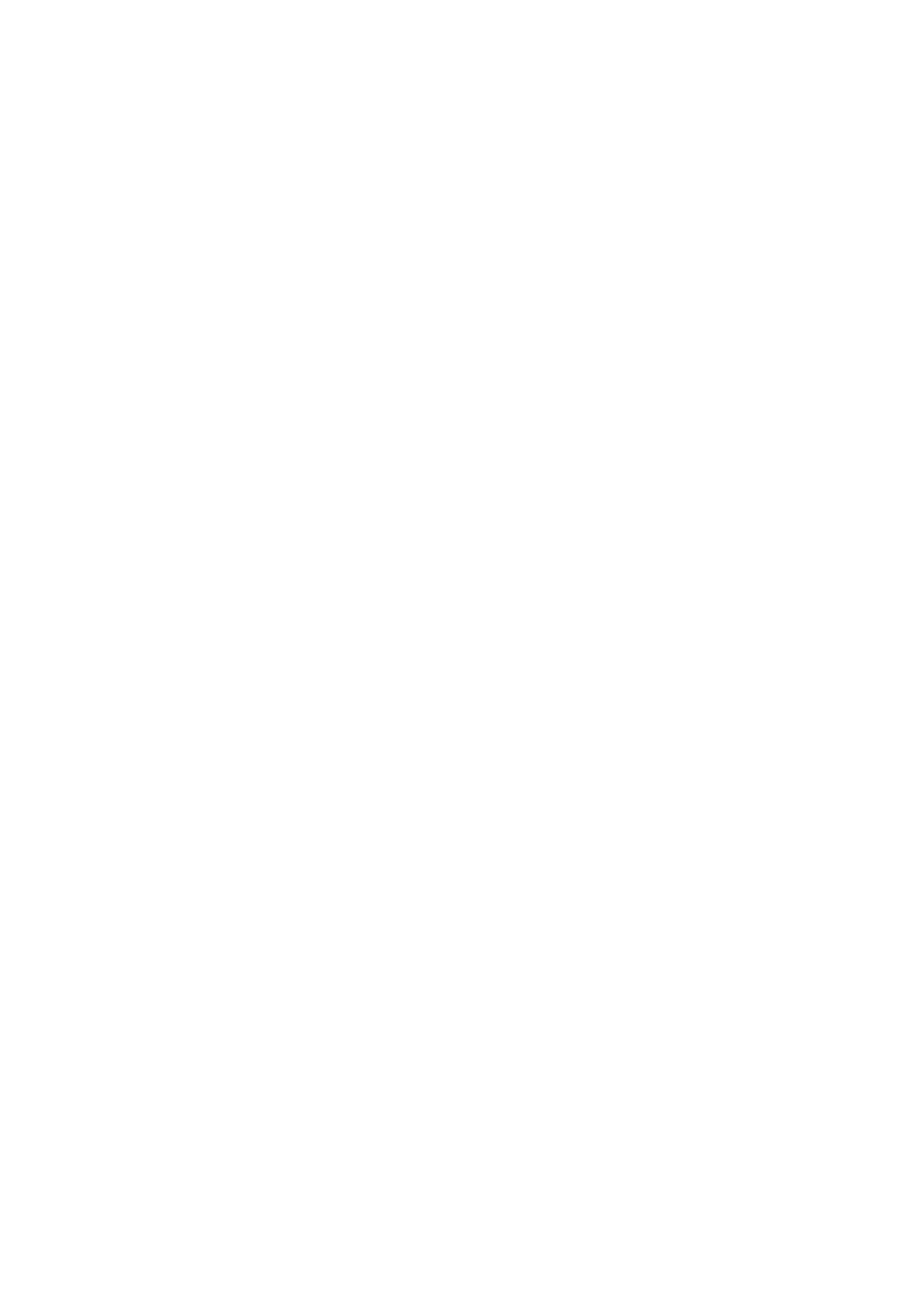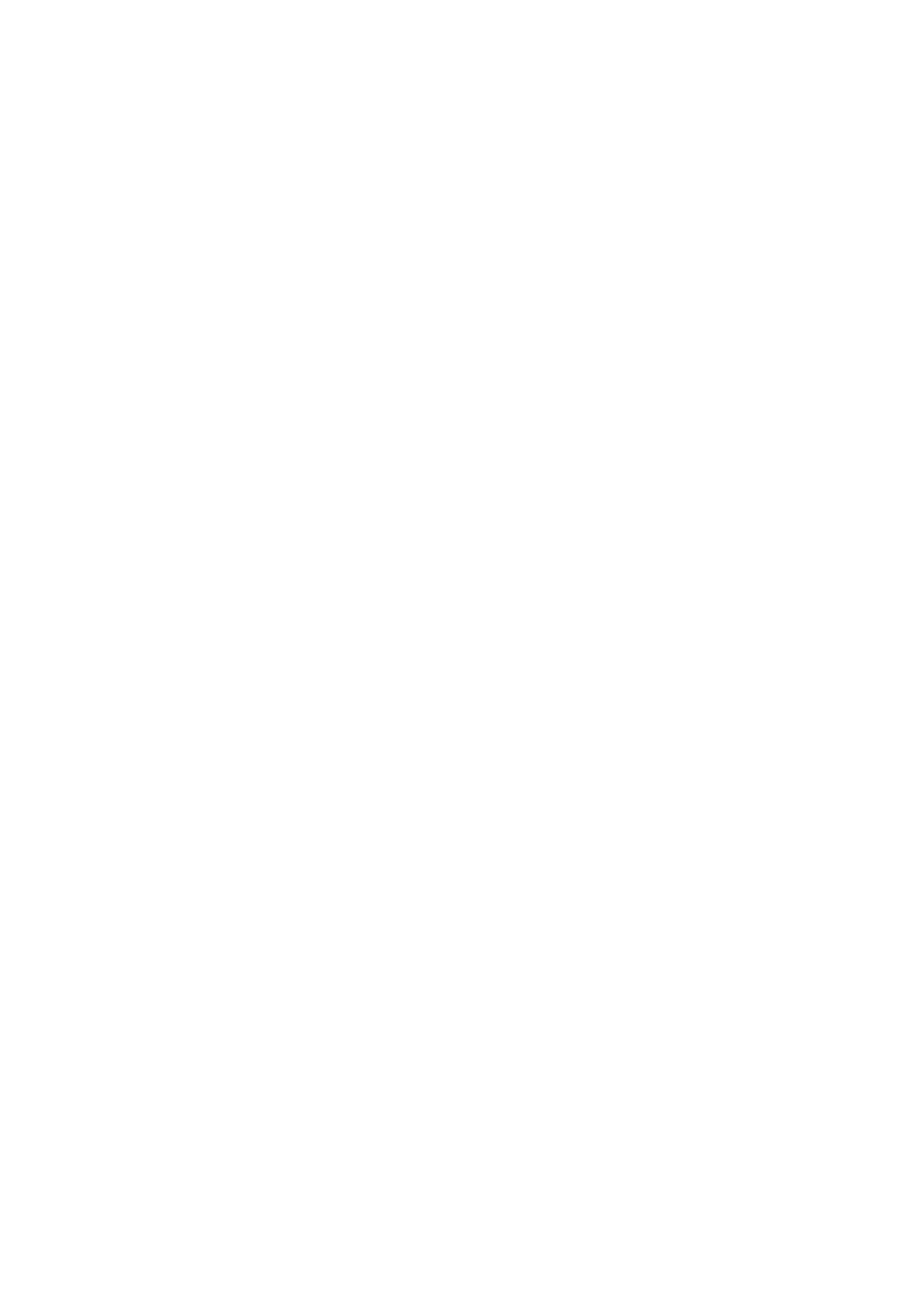
R Remote Version 3 User’s Guide 3
Contents
■
............................................................................................................................. 4
.............................................................................................................................. 4
Operation .................................................................................................................................................... 4
.......................................................................................................................................................... 5
Install the R Remote .................................................................................................................................. 5
Set on the R series units ............................................................................................................................ 6
For Rio3224-D / Rio1608-D / Ri8-D ....................................................................................................... 6
For RSio64-D ........................................................................................................................................... 7
For RMio64-D .......................................................................................................................................... 8
Connect the computer and R series units ................................................................................................. 9
Power-on the R series units ....................................................................................................................... 9
Specify the computer's IP address ........................................................................................................... 10
For Windows .......................................................................................................................................... 10
For Mac .................................................................................................................................................. 12
Use Dante Controller or the CL/QL series console to specify the routing ........................................... 12
■
............................................................................................................................... 13
Menu bar ................................................................................................................................................... 13
Areas of the screen ................................................................................................................................... 14
Device Selection Area ............................................................................................................................... 15
Information Display Area ........................................................................................................................ 15
Main Area .................................................................................................................................................. 16
For Rio3224-D / Rio1608-D / Ri8-D ..................................................................................................... 16
For Ro8-D .............................................................................................................................................. 20
For RSio64-D ......................................................................................................................................... 21
For RMio64-D ........................................................................................................................................ 25
“Network Setup” dialog box ..................................................................................................................... 27
“Device Information” dialog box .............................................................................................................. 28
“IP Address” dialog box ......................................................................................................................... 29
“Properties” dialog box ............................................................................................................................. 30
■
Uninstalling the software(Removing the application)
......................................................................... 31
■
...................................................................................................................................... 32
Decimal/hexadecimal conversion table ................................................................................................... 34