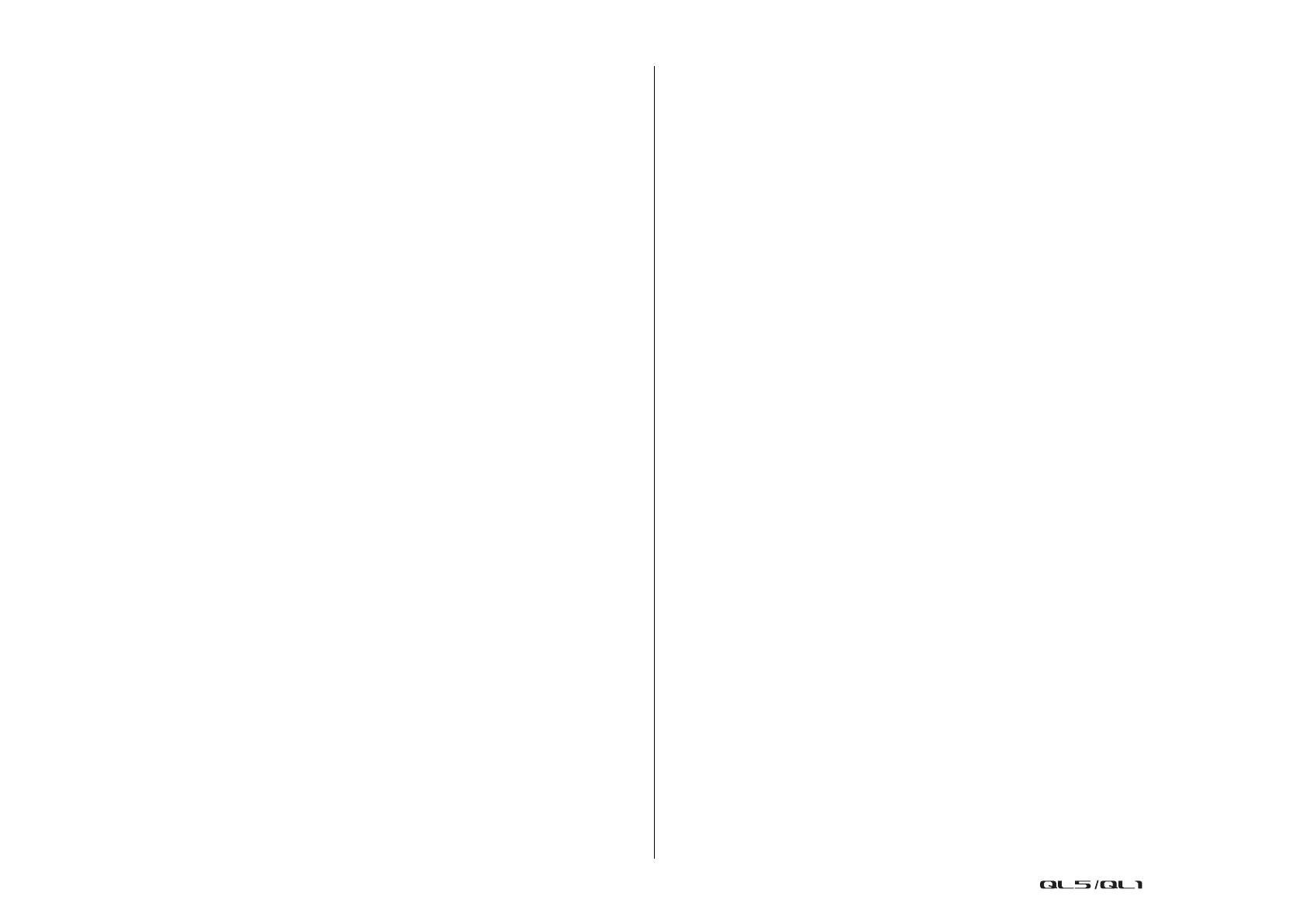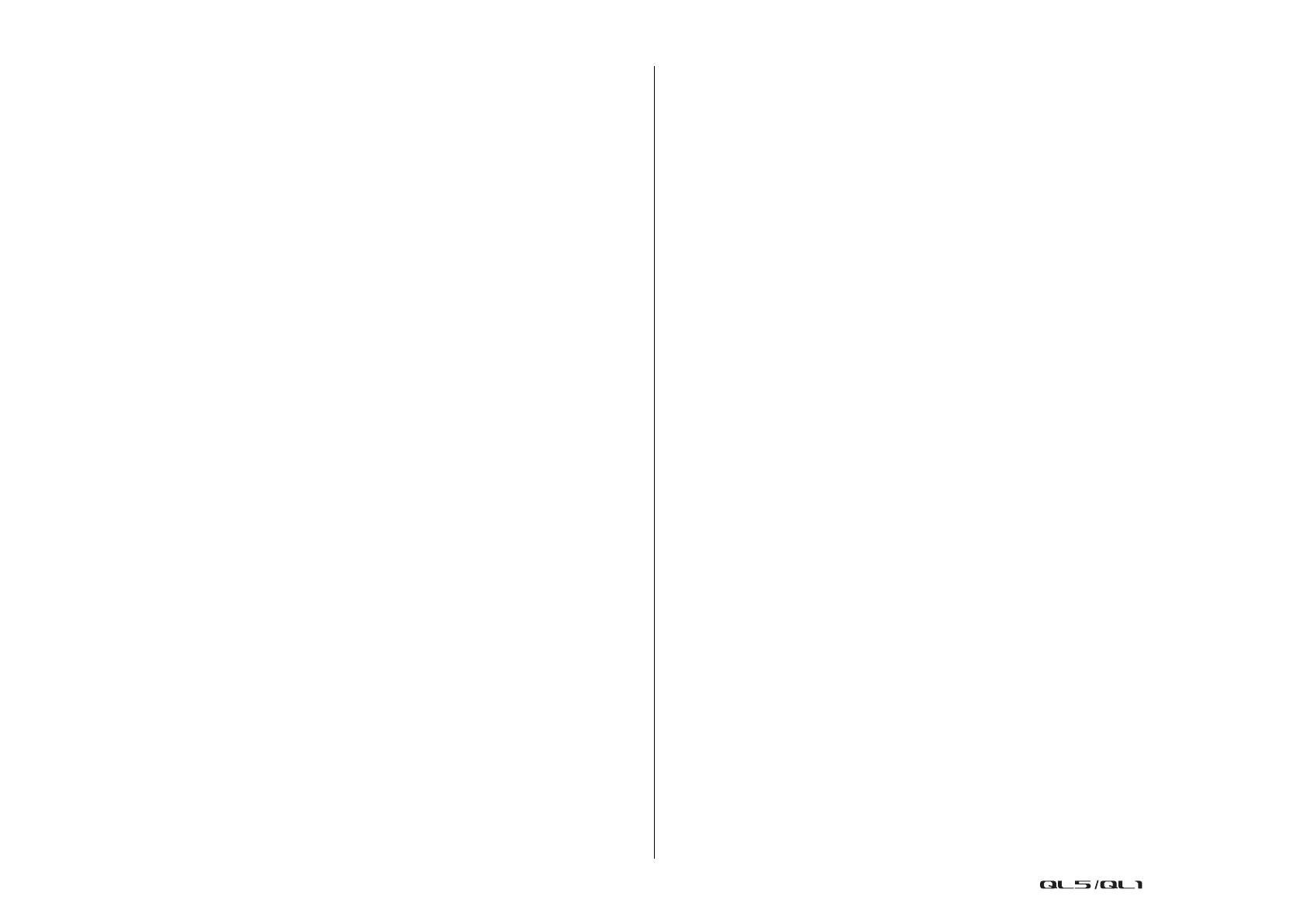
Contents
V5 Reference Manual
2
Contents
How to Use This Reference Manual .......................................................................... 1
Function Tree ............................................................................ 4
SELECTED CHANNEL section ...................................................... 6
Operations in the SELECTED CHANNEL section ....................................................... 6
Channel Strip section.............................................................. 12
Operations in the Channel Strip section................................................................. 12
Input and output patching..................................................... 16
Changing the input patch settings......................................................................... 17
Changing the output patch settings ...................................................................... 18
Inserting an external device into a channel ............................................................ 20
Directly outputting an INPUT channel ................................................................... 22
Input channels ........................................................................ 25
Signal flow for input channels................................................................................ 25
Specifying the channel name, icon, and channel color........................................... 26
Making HA (Head Amp) settings............................................................................ 28
Sending the signal from an input channel to the STEREO/MONO bus ................... 34
Added pan function (Monaural input channels only) ............................................. 36
Sending a signal from an input channel to a MIX/MATRIX bus .............................. 38
Channel name display indication ........................................................................... 41
Correcting delay between channels (Input Delay).................................................. 41
Surround output for input channels....................................................................... 44
Channel library operations..................................................................................... 49
OUTPUT channels.................................................................... 50
Signal flow for output channels ............................................................................. 50
Specifying the channel name, icon, and channel color........................................... 51
Sending signals from MIX channels to the STEREO/MONO bus ............................. 52
Sending signals from MIX channels and STEREO/MONO channels to
MATRIX buses............................................................................................. 54
Correcting delay between channels (Output Delay)............................................... 56
Using the PORT TO PORT function ........................................................................ 57
Channel library operations..................................................................................... 58
EQ and Dynamics .................................................................... 59
Using EQ ............................................................................................................... 59
Simultaneously setting EQ type .............................................................................. 62
Using dynamics ...................................................................................................... 63
Using the EQ or Dynamics libraries ......................................................................... 66
Channel Job ............................................................................. 67
DCA group............................................................................................................. 67
Mute group............................................................................................................ 69
Using the Recall Safe function................................................................................. 72
Channel Link function ............................................................................................ 76
Copying, moving, or initializing a channel.............................................................. 80
About Mix Minus.................................................................................................... 84
Scene memory ......................................................................... 85
Storing and recalling scenes ................................................................................... 86
Editing scene memories.......................................................................................... 90
Using the Global Paste function.............................................................................. 92
Using the Focus Recall function .............................................................................. 95
Using the Fade function.......................................................................................... 97
Outputting a control signal to an external device in tandem with scene recall
(GPI OUT) ................................................................................................... 99
Playing back an audio file that links to a scene recall............................................. 100
Using Preview mode............................................................................................. 102
Monitor and Cue functions ................................................... 103
Using the Monitor function .................................................................................. 104
Using the Cue function......................................................................................... 110
Talkback and Oscillator......................................................... 118
Using Talkback ..................................................................................................... 118
Using the Oscillator function ................................................................................ 120
Meters.................................................................................... 123
Operations in the METER screen ........................................................................... 123
Graphic EQ, Parametric EQ, effects, and Premium Rack....... 129
About the virtual rack ........................................................................................... 129
Virtual rack operations.......................................................................................... 130
Graphic EQ operations ......................................................................................... 133
About AUTOMIXER............................................................................................... 140
Editing the internal effects .................................................................................... 143
Effects and tempo synchronization ....................................................................... 149
Using the Premium Rack....................................................................................... 151
Using the graphic EQ, parametric EQ, effect, and Premium Rack libraries ............. 162