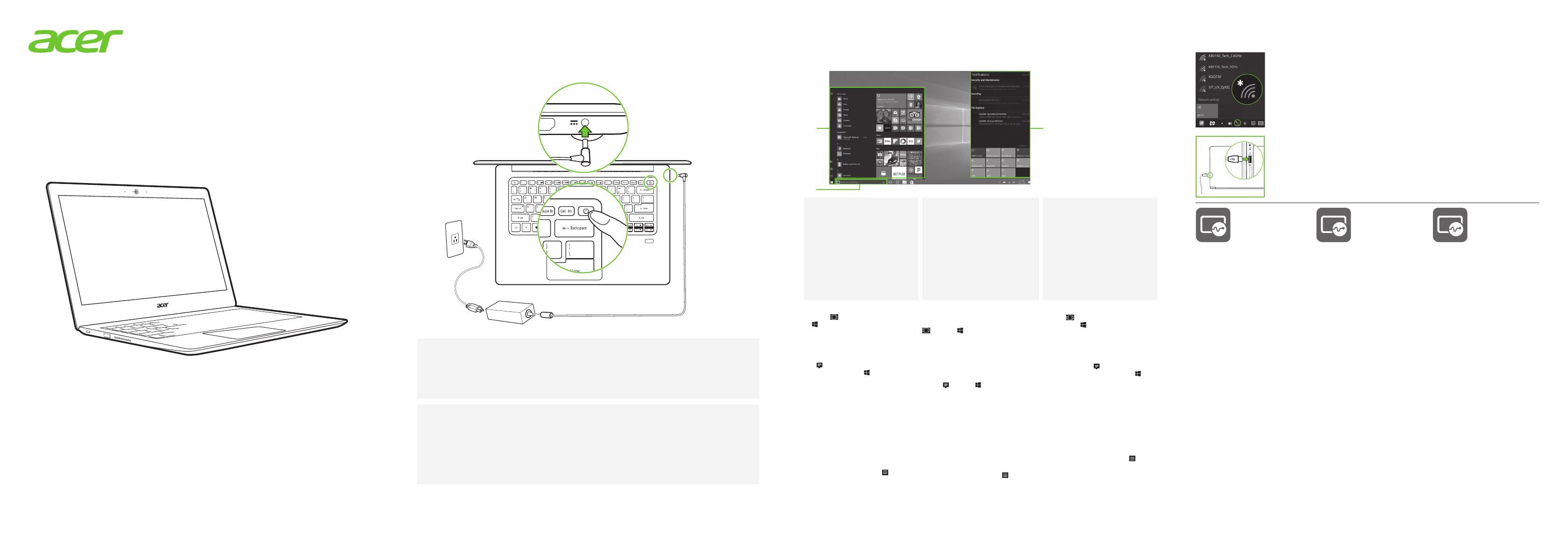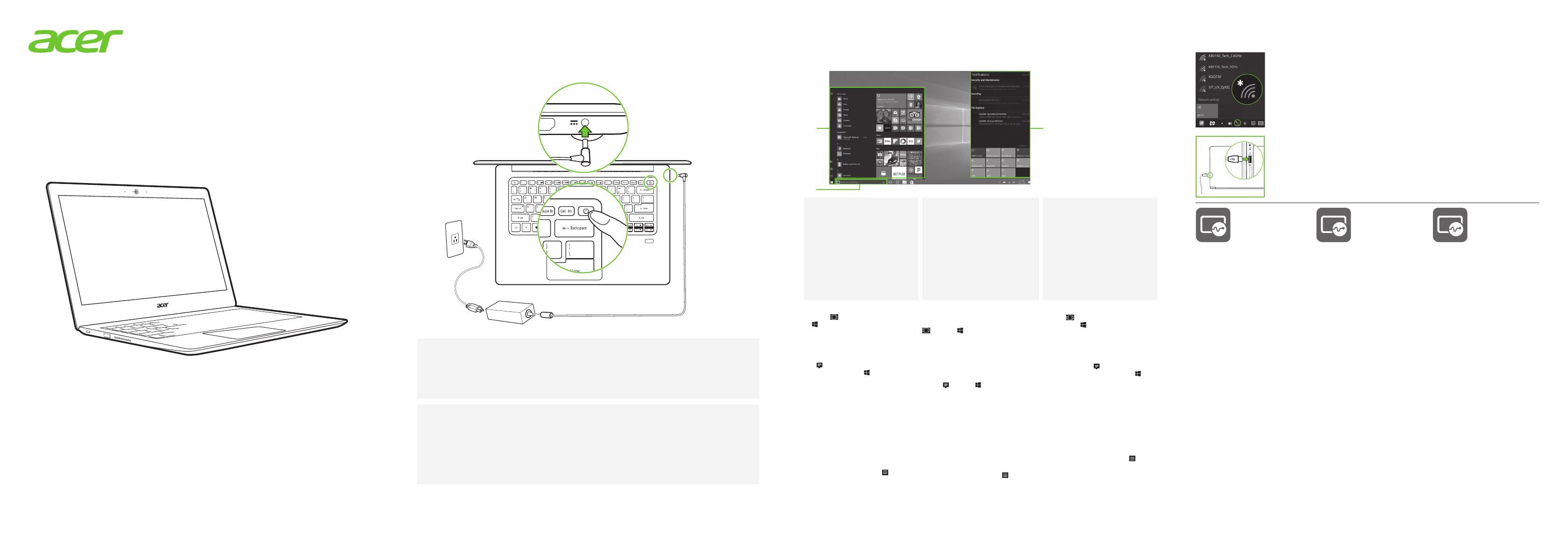
2
31
1
2
SF113-31
Swift 1
1
2
SETUP GUIDE
SET
-
UPHANDLEIDING
OPSÆTNINGSGUIDE
INSTALLATIONSGUIDE
ASETUSOPAS
OPPSETTGUIDE
Använda datorn för första gången
Kannettavan tietokoneen ensimmäinen käyttökerta / Bruke notisbokmaskinen
for første gang
Komma igång med Windows 10
Windows 10:n käytön aloittaminen / Komme i gang med Windows 10
Koppla in innan du slår på för första gången.
Kytke laturi laitteen käynnistämistä ensimmäistä kertaa.
Plugg inn før du slår på for første gang.
Tryck på av/på-knappen.
Följ sedan instruktionerna på skärmen för att slutföra installationen.
Paina virtapainiketta.
Noudata näytölle tulevia ohjeita asennuksen suorittamiseksi loppuun.
Trykk på strømknappen.
Følg deretter instruksjonene på skjermen for å fullføre oppsettet.
Obs: Öppna [Start menu] (Start-menyn) och sök efter "Acer-Dokument" för att få hjälp med att sätta upp en nätverksanslutning med hjälp av
pekplattan, och annan information som är viktig för din hälsa och säkerhet.
Huomautus: Avaa [Start menu] (Käynnistä-valikko) ja etsi ‘Acer-dokumentit’, joissa on annettu tietoja verkkoyhteyden asettamisesta, kosketusalustan
käytöstä ja muita tietoja, jotka ovat tärkeitä terveydelle ja turvallisuudelle.
Merk: Åpne [Start menu] (Startmenyen) og søk etter "Acer-dokumenter" for å få hjelp til å sette opp en nettverkstilkobling, bruke pekeplaten og annen
informasjon som er viktig for helse og sikkerhet.
1. [Start] (Start): Du kan starta
program genom [Most used] (Mest
använda), [All apps] (Alla program)
eller levande paneler.
2.
Cortana*: Din personliga assistent för
att hitta program ler, inställningar
och information på nätet.
3. [Action Center] (Åtärdscenter):
Du kan se meddelanden och
växla snabbåtgärder för att direkt
justera eller öppna inställningar.
1. [Start] (Käynnistä): Voit
käynnistää sovelluksia kohtien
[Most used] (Eniten käytetyt),
[All apps] (Kaikki sovellukset) tai
oikopolkujen kautta.
2. Cortana*: Oma avustajasi
sovellusten, tiedostojen, asetusten
ja tietojen löytämiseen Internetistä.
3. [Action Center]
(Toimintokeskus): Voit katsoa
ilmoituksia ja muuttaa tai avata
asetuksia pikatoiminnoilla.
1. [Start] (Start): Du kan starte
apper ved hjelp av [Most used]
(Mest brukt), [All apps] (Alle
apper) eller evende iser.
2.
Cortana*: Din personlige assistent
for å nne apper, ler, innstillinger
og informasjon på Internett.
3. [Action Center]
(Handlingssenter): Du kan vise
varslinger og gjøre hurtigbytter
for å justere eller åpne
innstillinger på et blunk.
Hur växlar jag mellan appar?
Klicka på i systemfältet eller tryck
på + <Tab>, därefter kan du se
miniatyrbilder av alla öppna uppgifter.
Hur öppnar jag [Action Center]
(Åtgärdscentret)?
Markera [Action Center] (Åtgärdscentrets)
ikon i det nedre högra hörnet av
skärmen eller tryck på
+ <A>.
Acer garanterar att du
kommer att bli hörd- Skype för
Företagcsertiering innebär att
Cortana inte kommer att missa
någonting.
Hur använder jag Cortana*?
Skriv något du vill fråga Cortana i
sökrutan, eller markera mikrofonikonen
och tala till Cortana.
Hej Cortana
För att aktivera Cortana genom att säga
'Hej Cortana', markera ikonen i det övre
vänstra hörnet av Cortana-fönstret och
därefter markera [Notebook] (Notebook) >
[Settings] (Inställningar). Därefter aktivera
"Hej Cortana"-omkopplaren.
* Du måste vara inloggad på ditt Microsoft-konto
för att använda Cortana. Cortana-funktionen
rulllas ut successivt globalt. Den kommer att
ersättas av Windows Search i länder där den inte
nns tillgänglig.
Miten siirryn sovelluksesta toiseen?
Napsauta oikealla painikkeella
tehtäväpalkkikuvakkeesta kuvaketta
tai paina + <Tab>, jolloin näet
kaikkien avoinna olevien sovellusten
pikakuvakkeet.
Miten pääsen [Action Center]
(Toimintokeskukseen)?
Valitse näytön oikeasta alakulmasta
[Action Center] (Toimintokeskuksen)
kuvake
tai paina + <A>.
Acer varmistaa että äänesi
kuullaan- Skype for Business
-sertikaatti varmistaa, että
Cortana ei menetä mitään.
Miten käytän Cortanaa*?
Kirjoita hakukenttään Cortanalta
kysyttävä asia tai valitse
mikrofonikuvake ja puhu Cortanalle.
Hei Cortana
Ota Cortana käyttöön sanomalla 'Hei
Cortana' valitsemalla kuvake Cortana-
ikkunan vasemmasta yläkulmasta ja
valitsemalla sitten [Notebook] (Kannettava
tietokone ) > [Settings] (Asetukset). Laita
sitten kytkin "Hei Cortana" päälle.
* Sinun on kirjauduttava Microsoft-tilillesi kun
haluat käyttää Cortanaa. Cortana-ominaisuutta
ollaan progressiivisesti purkamassa globaalisti. Se
korvataan Windows Search:lla maissa, joissa se ei
ole käytettävissä.
Hvordan bytter jeg mellom apper?
Klikk på -ikonet på oppgavelinjen
eller trykk på + <Tab>, så kan du se
miniatyrer av alle åpne oppgaver.
Hvordan får jeg tilgang til [Action
Center] (Handlingssenteret)?
Velg ikonet [Action Center]
(Handlingssenter) i nederste høyre
hjørne av skjermen, eller trykk på
+ <A>.
Acer sikrer at du vil bli hørt – Skype
for Business-verisering betyr at
Cortana ikke går glipp av noen ting.
Hvordan bruker jeg Cortana*?
Skriv hva som helst du vil spørre
Cortana om i søkeboksen, eller velg
mikrofonikonet og snakk med Cortana.
Hey Cortana
For å kunne aktivere Cortana ved å si
'Hey Cortana' velger du ikonet i øvre
venstre hjørne av Cortana-vinduet og
velger [Notebook] (Notisbok) > [Settings]
(Innstillinger). Deretter slår du på "Hey
Cortana"-bryteren.
* Du må være pålogget Microsoft-kontoen din for å
bruke Cortana. Cortana-funksjonen introduseres
gradvis over hele verden. Den vil erstattes av
Windows Search i land der den ikke er tilgjengelig.
Om du använder en LAN:
För att ansluta till ett nätverk,
använd Acer Converter-
kabel (tillval). Läs routerns
eller internetleverantörens
användarguide om du vill ha
mer hjälp.
Jos käytät LAN-verkkoa:
Verkkoyhteyden
käyttöön tarvitset Acer-
muunninkaapelin
(valinnainen). Katso lisätietoja
reitittimesi tai Internet-
palveluntarjoajasi ohjeista.
Hvis du bruker et kablet
LAN:
Hvis du vil koble til et
nettverk, må du bruke Acers
konverteringskabel (valgfritt).
Slå opp i brukerhåndboken til
ruteren eller ISPen for å få mer
hjelp.
Anslut till nätet
Om du använder en trådlös
LAN:
Markera ikonen trådlöst i det
nedre högra hörnet av skärmen
och du kommer att se de
tillgängliga trådlösa nätverken.
Markera ett Wi-Fi-nätverk och
ange säkerhetsnyckeln vid
uppmaning.
Yhdistä Internetiin
Jos käytät langatonta LAN-
verkkoa:
Valitse langattoman
verkon kuvake näytön
oikeasta alakulmasta ja
näet käytettävissä olevat
langattomat verkot. Valitse
Wi-Fi-verkko ja anna
tarvittaessa verkon
salausavain.
Koble til Internett
Hvis du bruker trådløst
LAN:
Velg trådløs-ikonet i
nederste høyre hjørne
av skjermen, så vil du se
de tilgjengelige trådløse
nettverkene. Velg et
Wi-Fi-nettverk og angi
sikkerhetsnøkkelen ved
behov.
Min systeminformation och
användarhandbok
[My system] (Mitt system) ger
dig tydlig information om
datorns information som CPU-
minne eller enhetsdrivrutiner,
med vilka du kan ladda
ner användarhandboken.
Användarhandboken kan även
laddas ner från Acer support
webbplats genom att gå till:
http://go.acer.com/?id=17883
System och
drivrutinuppdateringar
[Update] (Uppdatera) ger dig de
senaste drivrutinuppdateringarna
för datorn, utan att behöva gå
till en webbplats och ange ditt
serienummer.
Återställningshantering
[Recovery Management]
(Återställningshantering) gör att du
snabbt och enkelt kan återställa
datorn.
Kundsupport
[Support] (Support) är var du hittar
svar på dina frågor.
Illustrationerna är endast avsedda
för referensändamål. De faktiska
produktspecikationerna kan variera.
Informationen i den här foldern gäller
endast Windows-operativsystem. Andra
operativsystem stöder kanske inte alla
listade funktioner.
Järjestelmätietoni ja
Käyttöohjekirja
[My system] (Oma järjestelmäni)
antaa selkeää tietoa tietokoneesta,
kuten prosessorista, muistista ja
laiteohjaimista. Samasta paikasta
voit myös ladata Käyttöohjekirjan.
Voit ladata käyttöohjekirjan myös
Acerin tukisivustolta osoitteesta
http://go.acer.com/?id=17883
Järjestelmän ja laiteohjainten
päivitykset
Kohdasta [Update] (Päivitä)
saat uusimmat päivitykset
tietokoneeseesi ilman että
sinun tarvitsee mennä tiettyyn
osoitteeseen ja antaa sarjanumerosi.
Recovery Management
Recovery Management voit
varmuuskopioida ja palauttaa
järjestelmäsi helposti ja nopeasti.
Asiakastuki
[Support] (Tuki) on paikka, josta
saat vastaukset kaikkiin sinulla
oleviin kysymyksiin.
Kuvat ovat viitteellisiä. Varsinainen tuote
saattaa poiketa annetuista tiedoista. Tämän
julisteen sisältämät tiedot on tarkoitettu
ainoastaan Windows-alustoille. Muut
käyttöjärjestelmät eivät välttämättä tue
kaikkia tässä lueteltuja ominaisuuksia.
Min systeminformasjon og
brukerhåndbok
[My system] (Mitt system) viser
informasjon om datamaskinen,
dvs. ting som prosessortype,
minnekapasitet eller
enhetsdrivere, og lar deg laste ned
brukerhåndboken. Brukerhåndboken
kan også lastes ned fra Acer-
støttewebområdet ved å gå til
http://go.acer.com/?id=17883
System- og driveroppdateringer
[Update] (Oppdatering) tilbyr deg de
siste driverne og oppdateringene
for datamaskinen uten at du
behøver å gå til et webområde og
angi serienummeret.
Recovery Management
Recovery Management gjør at du raskt
og enkelt kan sikkerhetskopiere eller
gjenopprette datamaskinen.
Kundestøtte
[Support] (Støtte) er et samlingspunkt
hvor du kan nne svar på spørsmål
du måtte ha.
Bildene er kun til illustrasjon. De faktiske
produktspesikasjonene kan variere.
Informasjonen på denne plakaten gjelder kun
Windows-plattformer. Andre operativsystemer
støtter kanskje ikke alle oppførte funksjoner.
Förbättra datorns
prestanda med Acer
Care Center
Paranna tietokoneesi
suorituskykyä Acer
Care Centren avulla
Forbedre
datamaskinens
ytelse med Acer
Care Center