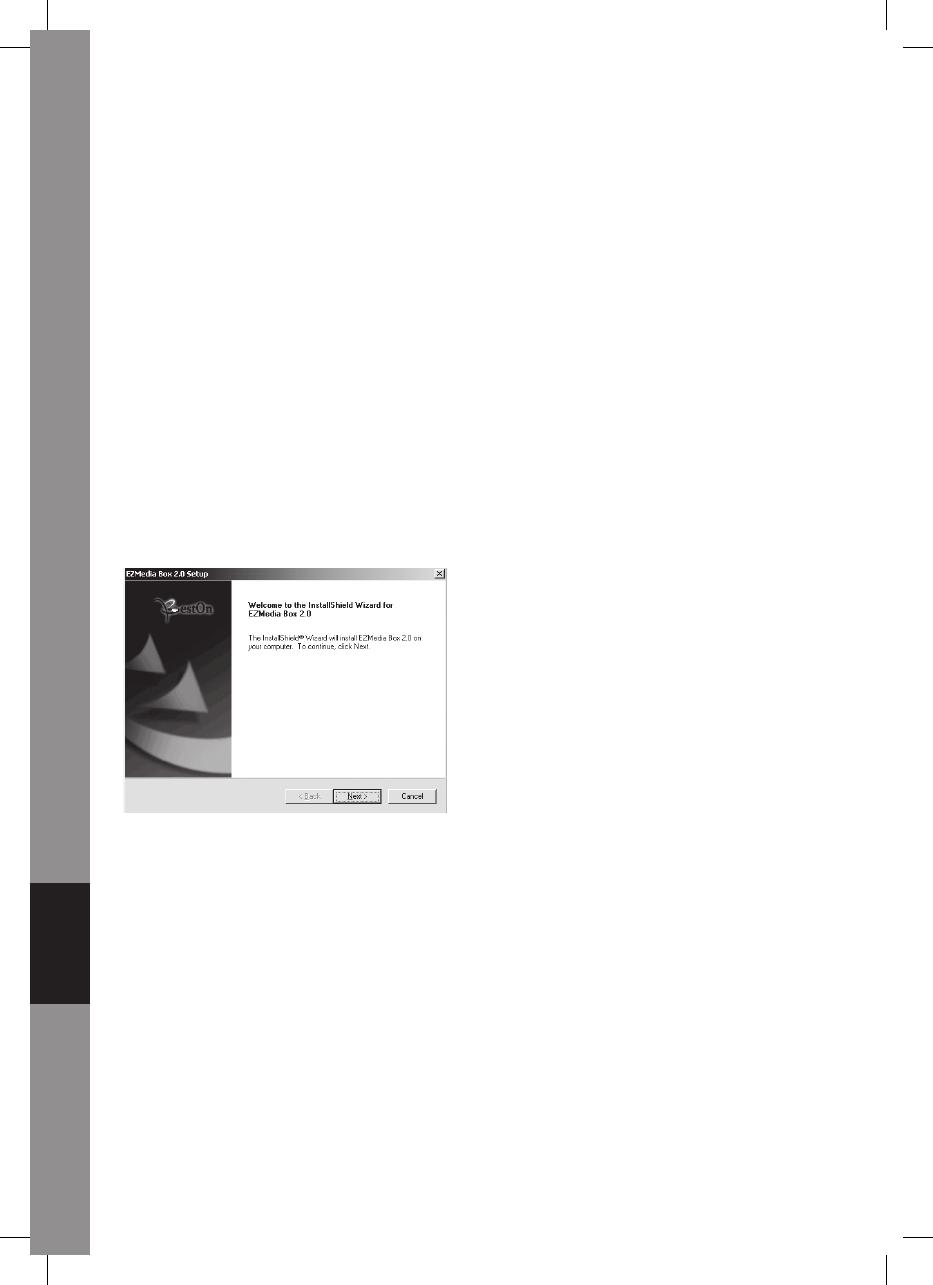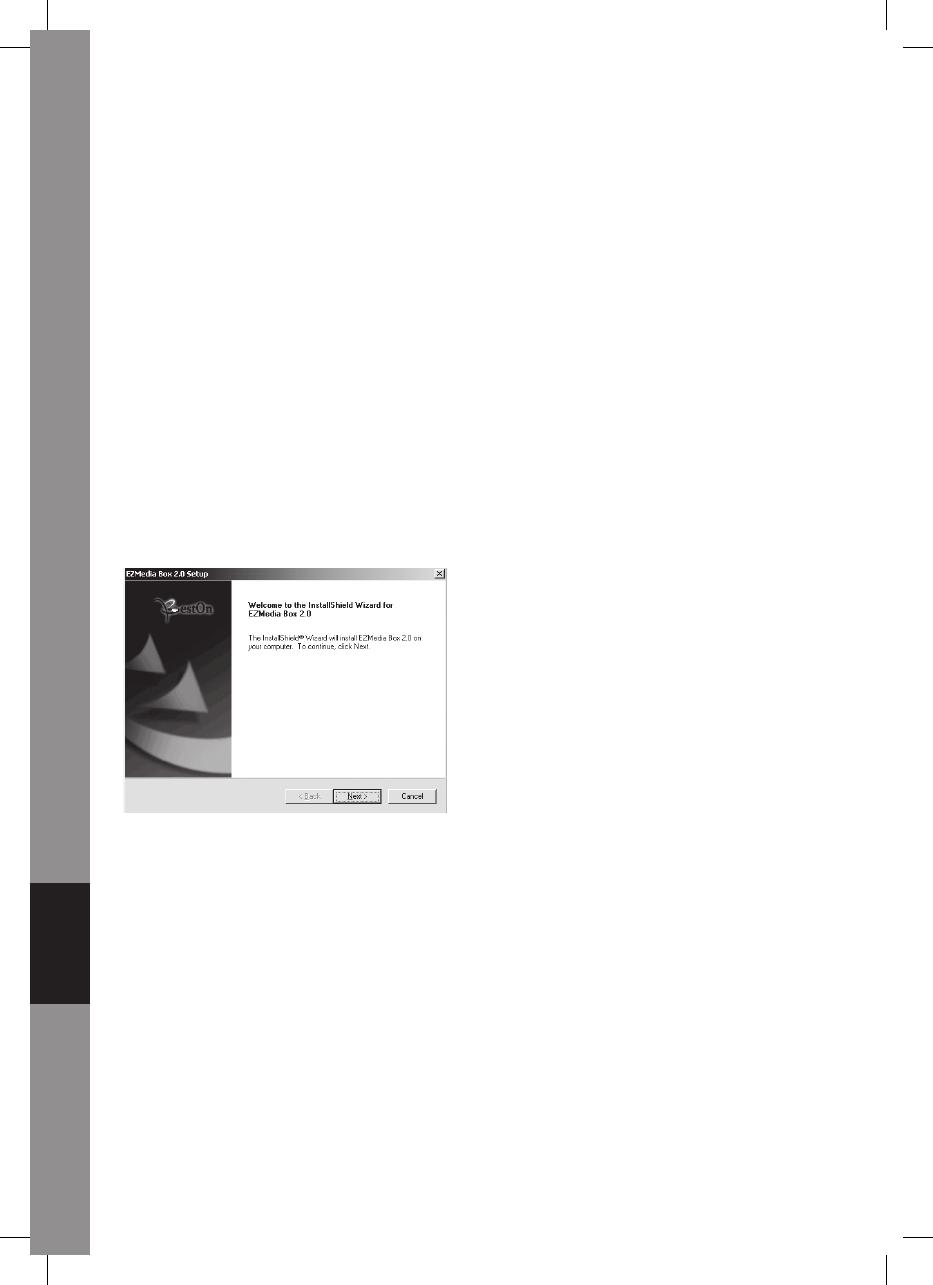
Česky Svenska Suomi Magyar Español Italiano Nederlands Français Deutsch English
2
1. Pakkauksen sisältö
- Webkamera
- Käyttöohje
- CD-ROM -ajuri
2. Asennus
Älä liitä webkameraa tietokoneeseen ennen kuin olet suorittanut ajurin asennuksen
loppuun. Muutoin kamera ei välttämättä toimi oikein.
Aseta tuotteeseen liitetty CD-ROM-levyke CD-ROM-ajuriin. Napsauta Software
Overview (Ohjelmiston yleiskatsaus) siirtyäksesi ohjelmiston johdantoon. Napsauta
Install Software (Asenna ohjelmisto) käynnistääksesi ajurin ja ohjelmiston
asennuksen.
Valitse ajuri, kaikki ohjelmistot ja asennuskieli, ja napsauta sen jälkeen „Install“ (Asenna).
InstallShield-ohjelma auttaa sinua suorittamaan asennustoimenpiteet. Noudata ohjeita
ja napsauta „Next“ (Seuraava) ja „Finish“ (Lopeta) suorittaaksesi ajurin asennuksen
loppuun.
Alla oleva kuva näyttää EZMedia Box & EZLive Monitor -asnnusnäytön. Napsauta
„Next“ (Seuraava) jatkaaksesi asennusprosessia.
Syötä käyttäjätunnus, yrityksen nimi, jne. tyhjille riveille, ja napsauta „Next“ (Seuraava).
Toimi samoin EZLive Monitor -ohjelman asentamiseksi.
Välttääksesi webkameran käyttöön liittyvät ongelmat asenna toimitetulla CD-
levyllä oleva DirectX 9.0 -ohjelma. Valitse „I accept the agreement,“ (Hyväksyn
sopimuksen) ja napsauta „Next“ (Seuraava) suorittaaksesi asennuksen loppuun.
Noudata asennusohjeita DirectX 9.0 -ohjelman asentamiseksi. Napsauta „Finish“
(Lopeta) käynnistääksesi tietokoneen uudelleen. Liitä tietokoneen uudelleen
käynnistyksen jälkeen kamera tietokoneen USB-porttiin. Tietokone havaitsee
webkameran automaattisesti.