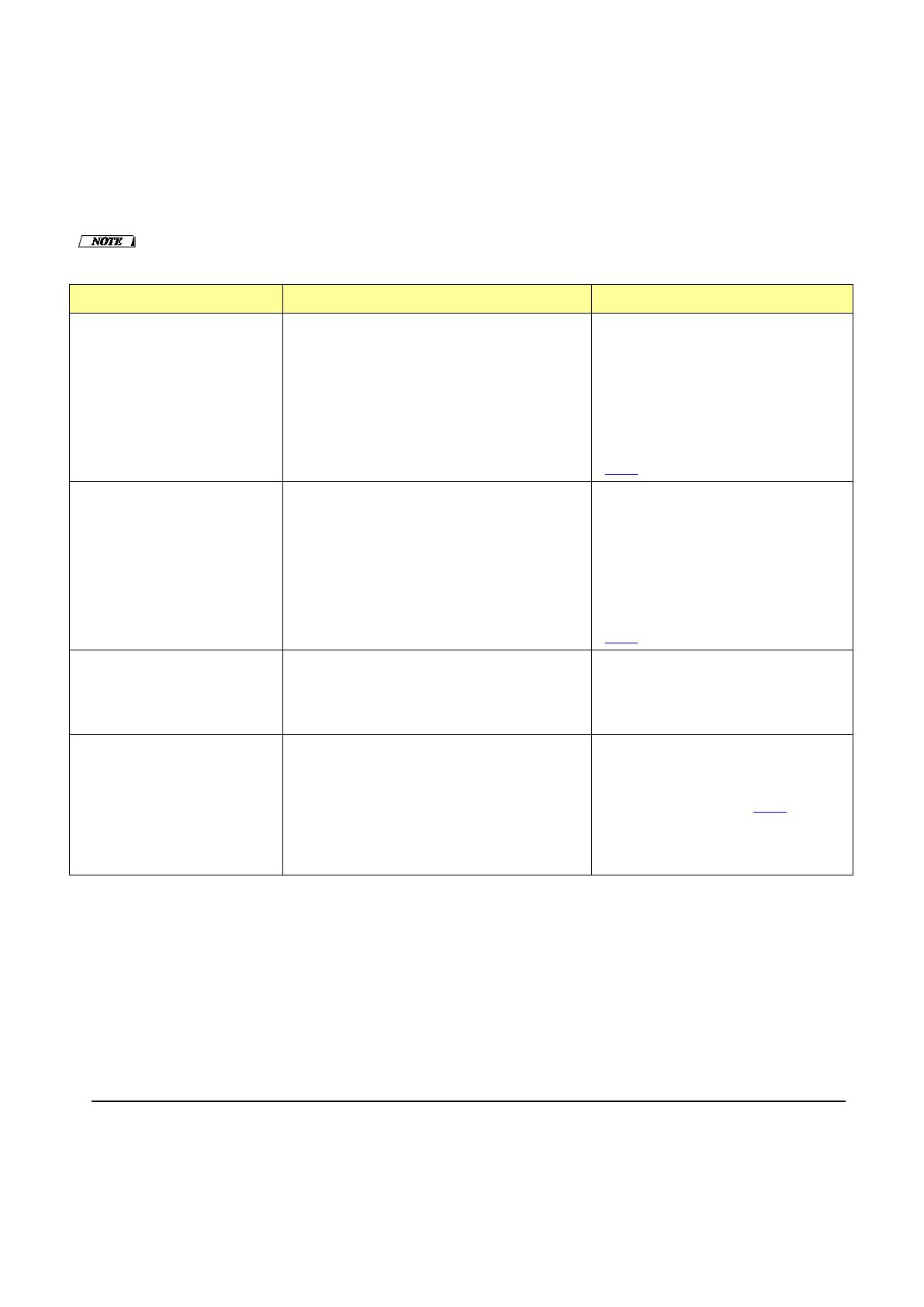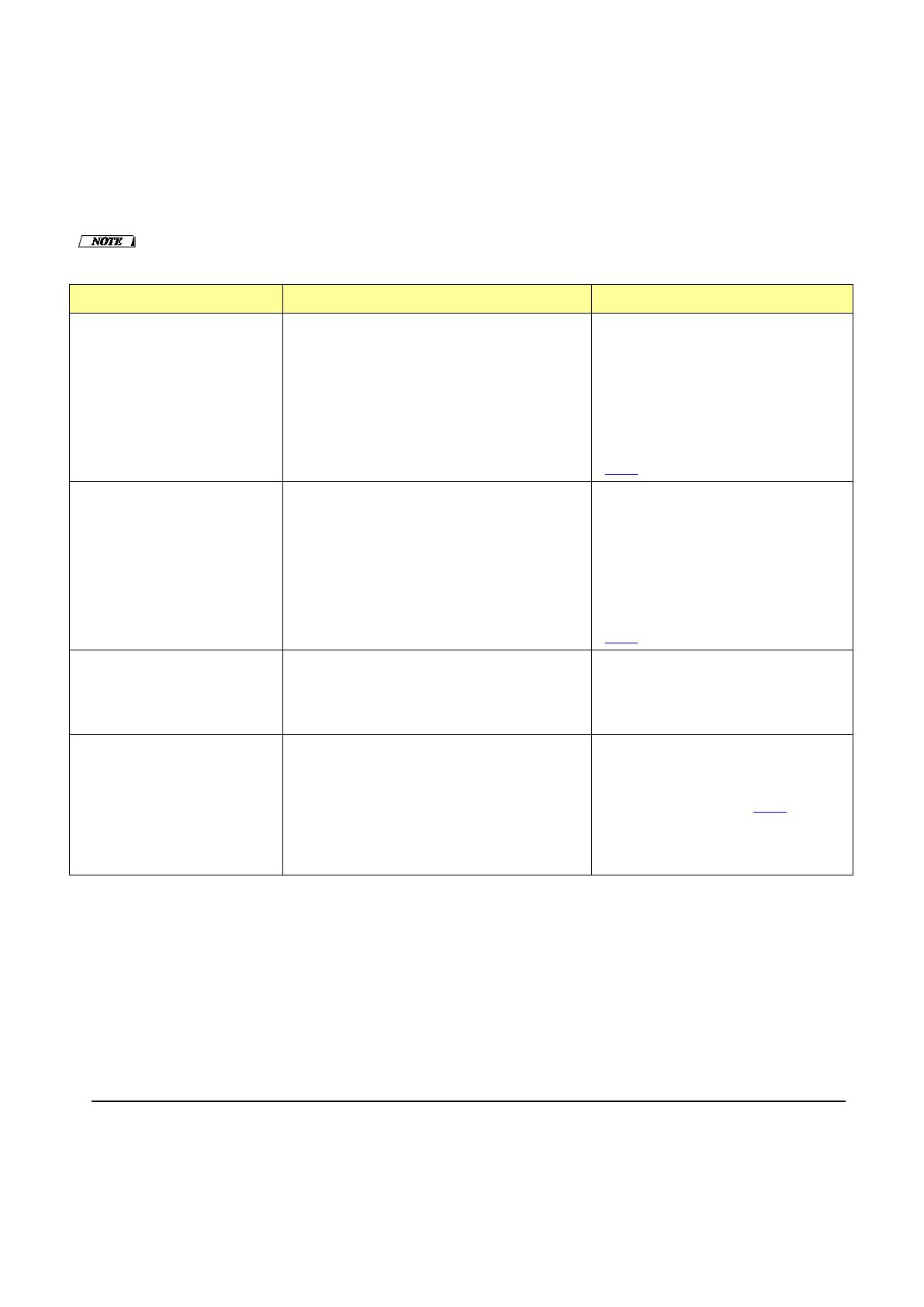
17
■ Error Message List (RSio64-D Update Program V3)
Error messages (that consist of an error number and a string in English) for the RSio64-D Update
Program V3 may be displayed on the computer.
This section explains the error numbers, the English strings, and the appropriate action to take.
・ If the same error message appears each time you try to update, the device may need repairing, in which case you
should contact your Yamaha dealer.
Number Cause Possible Solution
[ERROR:001]~
[ERROR:006]、
[ERROR:101]~[ERROR:107]
An error occurred while communicating with
the device.
Make sure that the computer is
connected to the R series device
correctly, then restart the RSio64-D
Update Program V3 and the R series
device.
(
→ P. 7 )
[ERROR:009] The R series device is not engaged in Update
mode.
After turning the R series device
power off, set the UNIT ID number to
2, pull the dip switches 3, 4 and 8
down (ON) and put all other switches
(OFF) and then turn the power on.
(→ P. 7 )
[ERROR:108]、[ERROR:109]
Information on the R series device could not
be obtained.
The device may need repairing, in
which case you should contact your
Yamaha dealer.
[ERROR:111] The firmware data file was not found. Place the “RSIO_P_Vxxx.BIN” file in
the folder that contains the “RSio64-
D_UpdaterV3.exe” file.(→ P. 7 )
xxx represents the firmware version
number. (E.g., RSIO_P_V310.BIN)
Manual Development Department
© 2015 Yamaha Corporation
A0