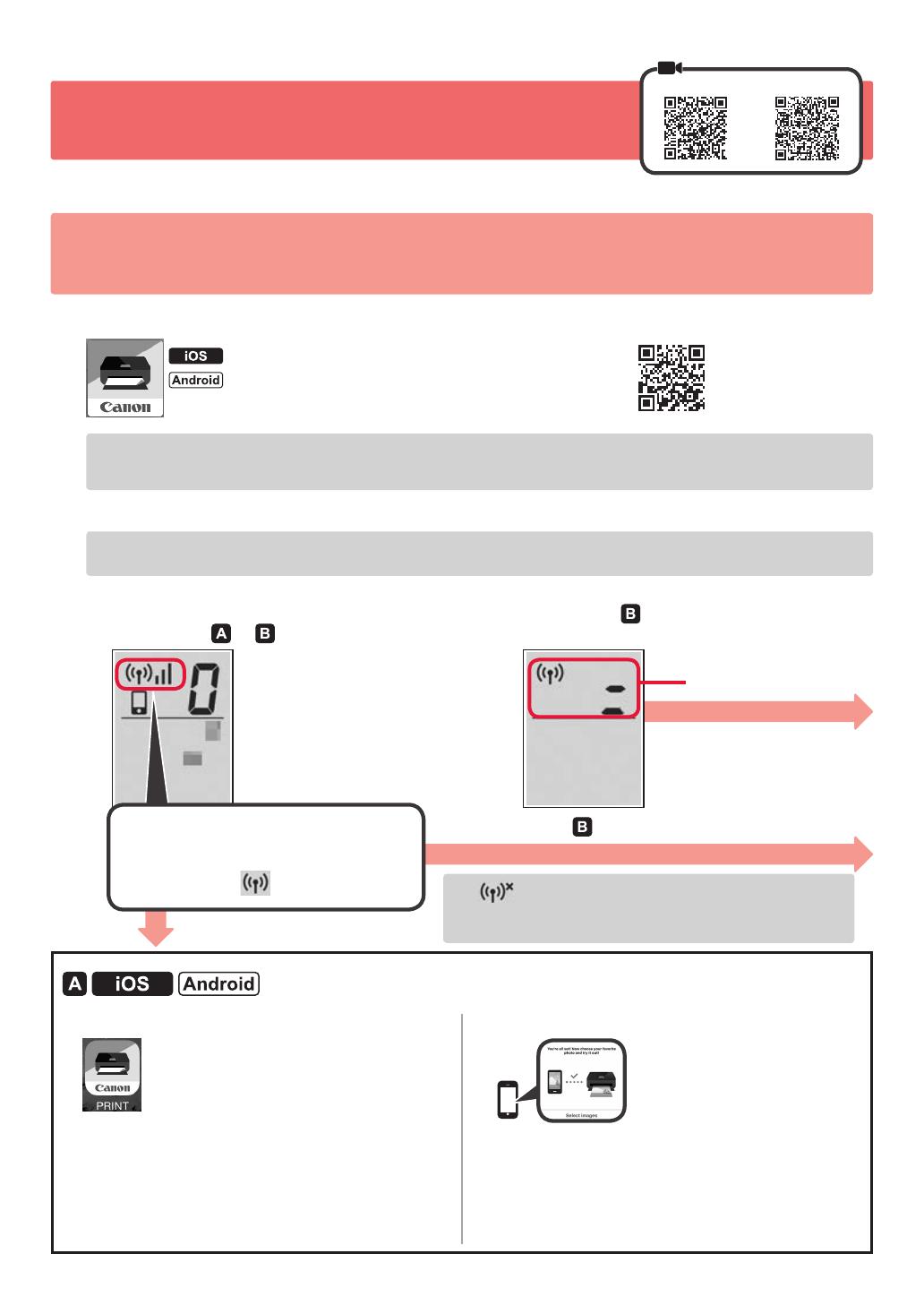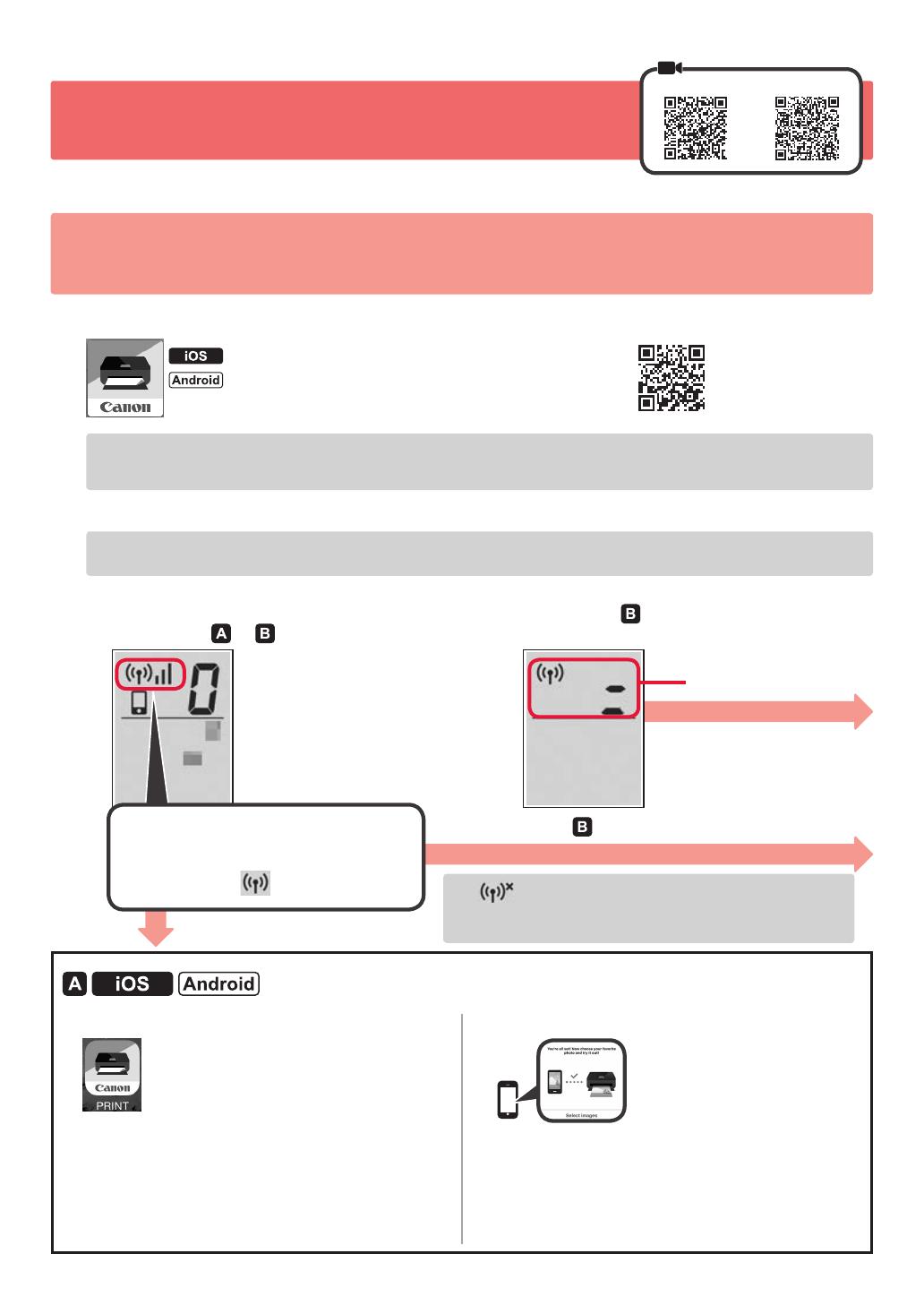
6
6-C. Yhdistäminen älypuhelimeen
Yhteys pitää asettaa jokaiseen älypuhelimeen. Jatka asetusta kohdasta 1 jokaiselle älypuhelimelle.
Valmistelu
• Ota Wi-Fi-yhteys käyttöön älypuhelimessa.
• Jos käytät langatonta reititintä, yhdistä älypuhelin siihen langattomaan reitittimeen, johon haluat yhdistää tulostimen.
* Katso lisätietoja älypuhelimen ja langattoman reitittimen käyttöohjeesta tai ota yhteys kyseisen laitteen valmistajaan.
1
Asenna Canon PRINT Inkjet/SELPHY -sovellus älypuhelimeen.
: Hae App Store -kaupassa tekstiä "Canon PRINT".
: Hae Google Play -kaupassa tekstiä "Canon PRINT".
Voit avata Canon-sivuston myös skannaamalla QR-koodin.
* Et voi yhdistää älypuhelinta Internetiin langattomasti, kun tulostin on yhdistettynä älypuhelimeen suoraan.
Tässä tapauksessa palveluntarjoaja voi veloittaa sinulta sopimuksen mukaisen hinnan.
* Tulostimeen voi yhdistää enintään 5 laitetta suoraan WLAN-yhteydellä.
2
Tarkista tulostimen näyttö.
Näytön virta katkeaa, jos mitään toimintoa ei suoriteta noin 10 minuuttiin. Näyttö palautuu, kun painat mitä tahansa
käyttöpaneelin painiketta (lukuun ottamatta KÄYTÖSSÄ (ON) -painiketta).
■ Jos seuraava näyttö tulee näkyviin:
Tarkista ylhäällä vasemmalla näkyvä kuvake ja jatka
sitten kohdasta
tai .
Jos näkyy, tulostin ei saa muodostettua WLAN-
yhteyttä. Lisätietoja on osoitteessa "http://ij.start.canon"
kohdassa Usein kysytyt kysymykset.
■ Jos seuraava näyttö tulee näkyviin:
Jatka kohdasta
.
Ei (Jatka kohdasta
.)
KYLLÄ
aNapauta asennettua sovellusta.
bJatka tulostimen rekisteröintiä noudattamalla
näytössä näkyviä ohjeita.
cVarmista, että seuraava näyttö tulee näkyviin.
Yhteys älypuhelimeen on nyt valmis.
Voit tulostaa älypuhelimestasi.
Jos tulostat valokuvia, lisää valokuvapaperia. Jatka
kohdasta "Valokuvapaperin lisääminen" sivulla 8.
Seuraava kuvake näkyy.
(Tulostin on yhdistetty verkkoon.)
Vilkkuu