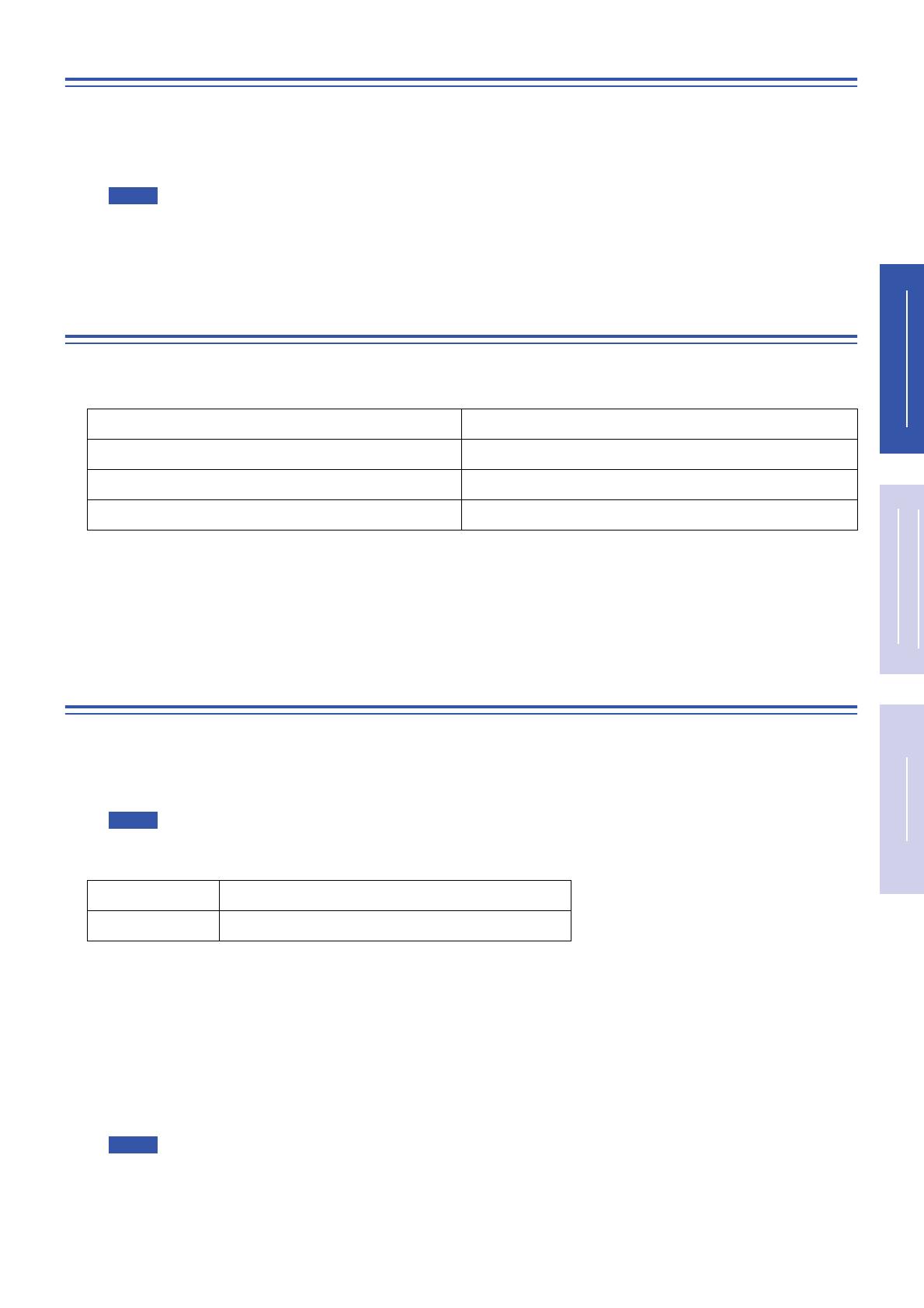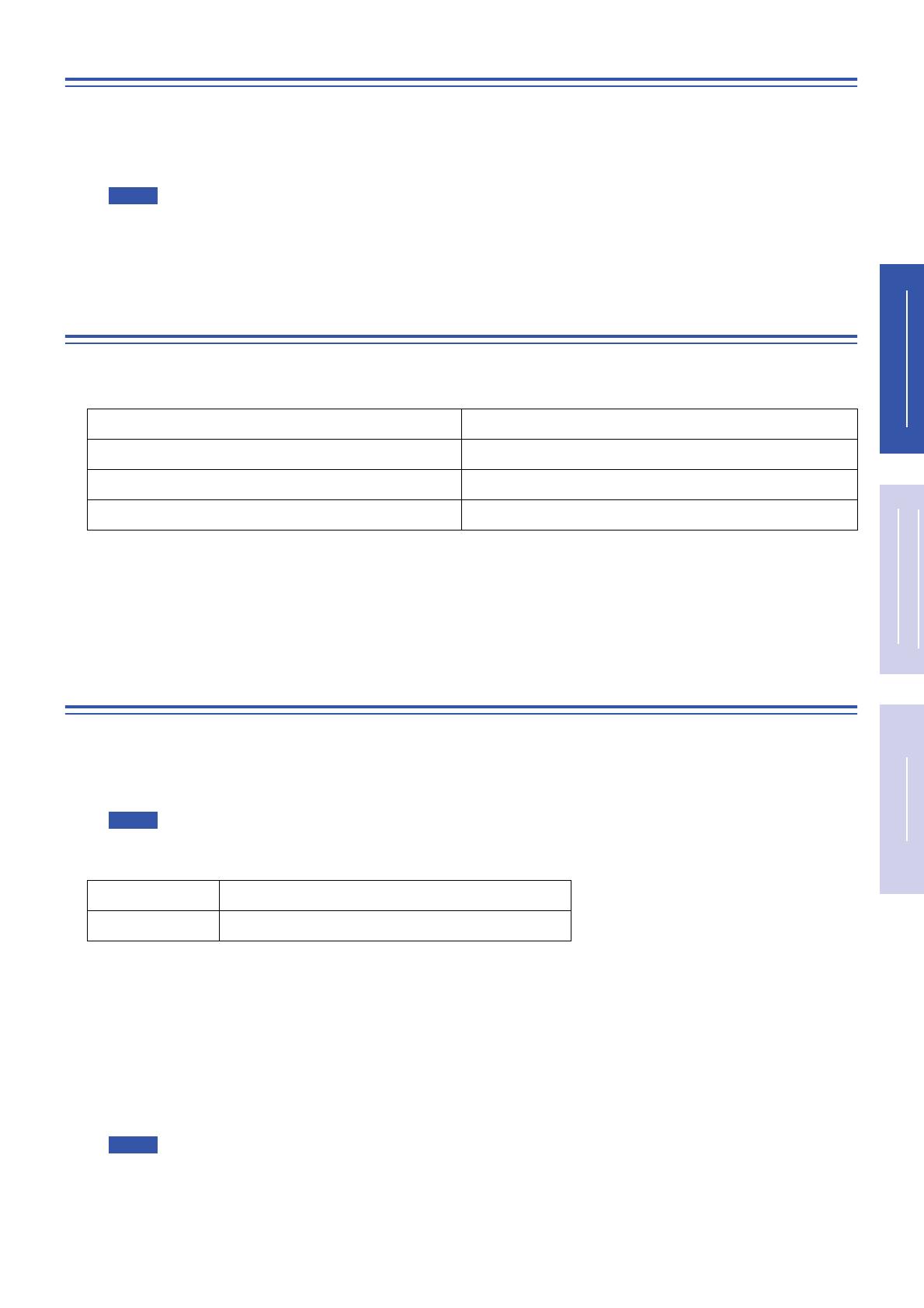
4
SPX2000 Editor Owner’s Manual
Offline Edit Function
If you do not want to synchronize your SPX2000 unit with SPX2000 Editor, select [Offline Edit] from the [Synchro-
nization] menu. The Offline Edit function is also activated when you click the [ONLINE]/[OFFLINE] button in the
Effect Editor window.
To apply your off-line edits to your SPX2000 unit, synchronize the SPX2000 unit with SPX2000 Editor.
Some parameters in the SPX2000 unit change their displayed values depending on the sampling
frequency. If you switch SPX2000 Editor from OFFLINE to ONLINE, displayed parameter values may
change because SPX2000 Editor loads the sampling frequency from the SPX2000 unit and updates
the display.
Working with Sessions
All of the settings in SPX2000 Editor, including the library data, are collectively called a “Session.” The following table
describes how to handle Sessions.
If you save a Session in the SPX2000 Editor window, only that Editor’s settings are saved in a file with a file extension
of “.SPX”.
If you save a Session in the Studio Manager, all selected Editor settings are saved in a file with a file extension of
“. YSM”.
Undo/Redo Function
In SPX2000 Editor, you can cancel the latest operation (Undo) and also cancel the cancellation of the latest operation
(Redo). If you perform an Undo operation twice in a row, you can cancel the two most-recent operations. If you per-
form an Undo operation three times in a row, you can cancel the three most-recent operations. In this way, you can
cancel multiple recent operations. The following table describes how to use the Undo/Redo function.
To cancel (i.e., Undo) the most recently-performed operation in the Library window, click the [Undo]
button in the Library window. You cannot execute [Undo]/[Redo] commands from the [Edit] menu.
For details, refer to page 5.
Please note, however, that after you perform one of the following operations, you cannot successfully undo or redo
any previous operation:
•Closing Studio Manager
•Synchronizing your console or device with Studio Manager
•Creating a new Session
•Opening and closing a Session
•Saving a Session
•Recalling a effect
You cannot Undo or Redo the following operations:
• Edits in the Setup window
• Synchronization
• Opening and closing the windows
• Resizing the windows
Creating a new Session
Choose [New Session] from the [File] menu.
Opening a previously saved Session
Choose [Open Session] from the [File] menu.
Saving the current Session
Choose [Save Session] from the [File] menu.
Saving the current Session with a new name
Choose [Save Session As...] from the [File] menu.
Undo
Choose [Undo] from the [Edit] menu.
Redo
Choose [Redo] from the [Edit] menu.
NOTE
NOTE
NOTE
Getting StartedAppendix
Using SPX2000
Editor Windows