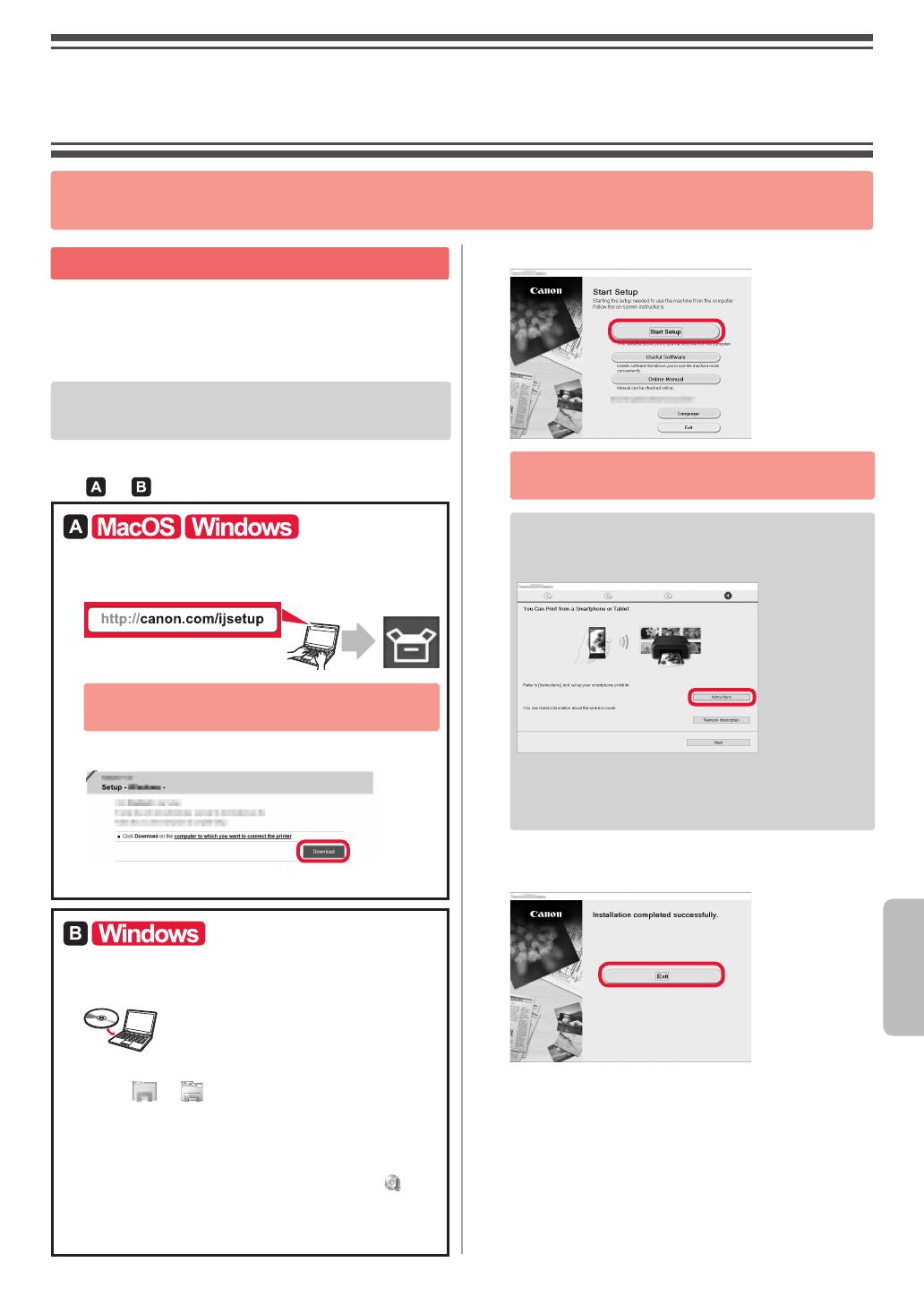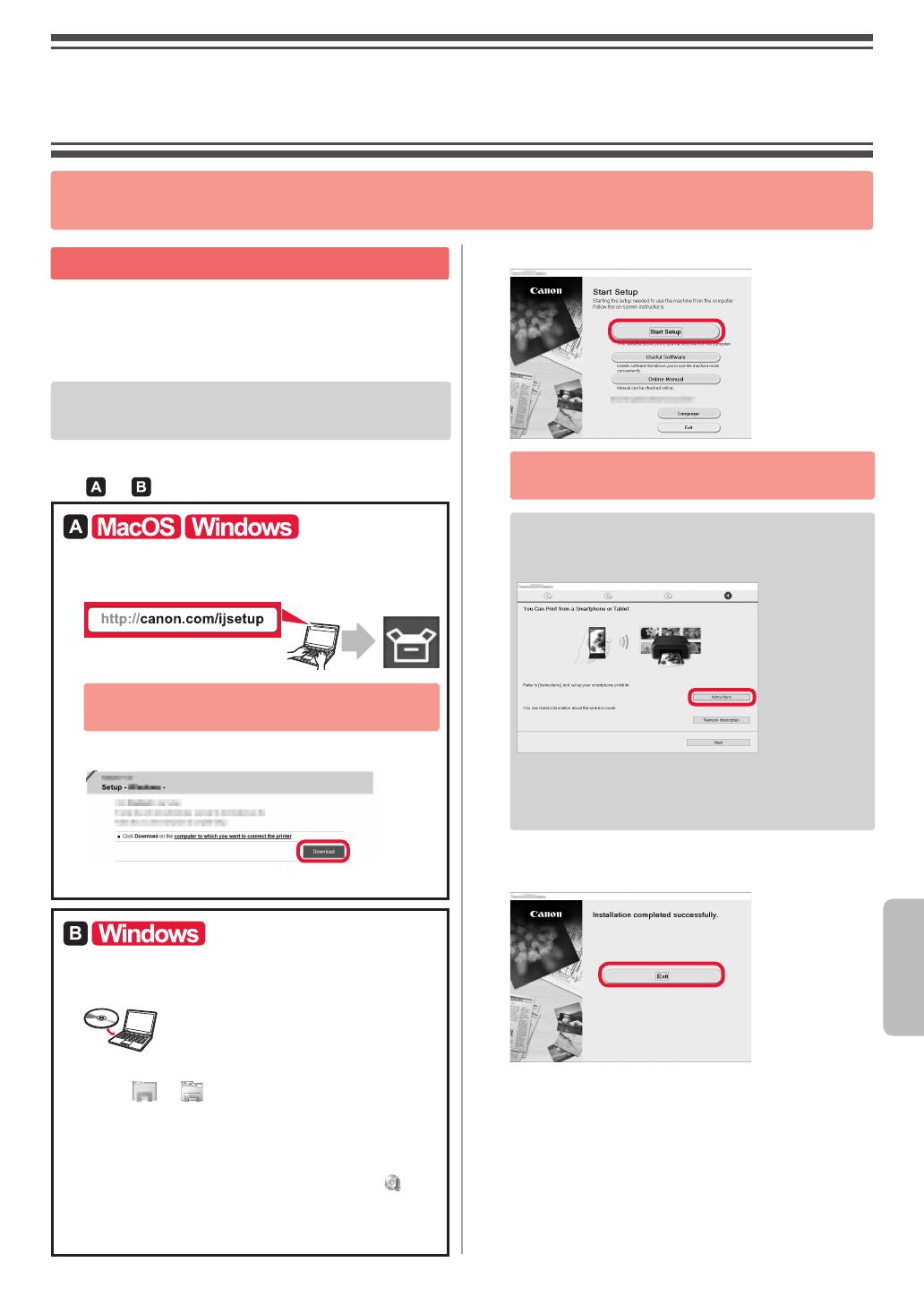
5
SUOMI
Yhdistäminen tietokoneeseen
Yhteys pitää asettaa jokaiseen tietokoneeseen. Jatka
asetusta kohdasta 1 jokaiselle tietokoneelle.
Seuraavassa kuvataan menetelmät Windows- ja Mac OS
-ympäristöissä.
Jos käytät muuta kuin Windows- tai Mac OS -tietokonetta
(esimerkiksi Chrome OS), avaa sivu "http://canon.com/ijsetup"
ja aseta tietokoneesi Canon-sivuston ohjeiden mukaan.
1
Käynnistä asetustiedosto valitsemalla joko vaiheet
tai .
Canon-sivuston avaaminen
aAvaa alla näkyvä Canon-sivusto ja valitse Määritys.
Jatka asennusta noudattamalla näytössä
näkyviä ohjeita.
bJos seuraava näyttö tulee näkyviin, valitse Lataa.
cKäynnistä ladattu tiedosto.
Asennus-CD-levyn käyttö
aAseta asennus-CD-levy tietokoneeseen.
Kun käytössä on Windows 10, Windows 8.1 tai Windows 8:
bValitse tai Resurssienhallinta (File
Explorer) tehtäväpalkista.
cValitse avautuvan ikkunan vasemmasta reunasta Tämä
tietokone (This PC) tai Tietokone (Computer).
dKaksoisnapsauta ikkunan oikeasta reunasta
CD-
ROM-kuvaketta.
* Jos CD-ROM-aseman sisältö avautuu,
kaksoisnapsauta tiedostonimeä MSETUP4.EXE.
2
Valitse Aloita asetukset (Start Setup).
Jatka asennusta noudattamalla näytössä
näkyviä ohjeita.
Voit asettaa älypuhelimen vaiheiden keskellä.
Valitse seuraavassa näytössä Ohjeita
(Instructions) ja jatka älypuhelimen asetusta.
* Edellä olevaa näyttöä ei näytetä kaikilla asetuksilla.
Tässä tapauksessa jatka kohdasta "Yhdistäminen
älypuhelimeen" sivulla 6, kun olet muodostanut
yhteyden tietokoneeseen.
3
Jos seuraava näyttö tulee näkyviin, valitse Lopeta
(Exit).
Yhteys tietokoneeseen on nyt valmis.
Voit tulostaa tietokoneestasi.
2. Yhdistäminen tietokoneeseen ja älypuhelimeen/
tablet-tietokoneeseen
Jos yhdistät tulostimen sekä tietokoneeseen että älypuhelimeen, yhdistä ensin tietokoneeseen.
Jos yhdistät tulostimen myös älypuhelimeen, jatka kohdasta "Yhdistäminen älypuhelimeen" sivulla 6.