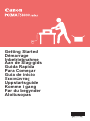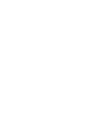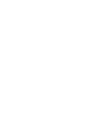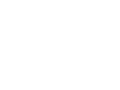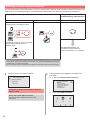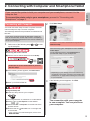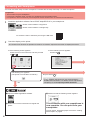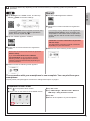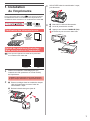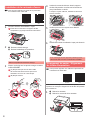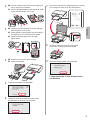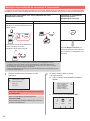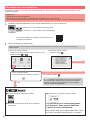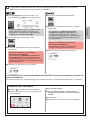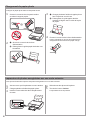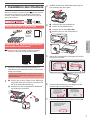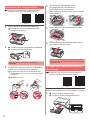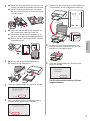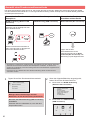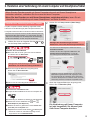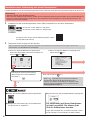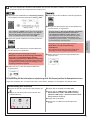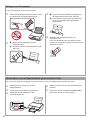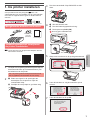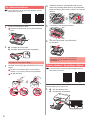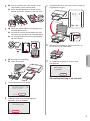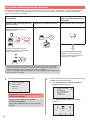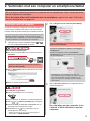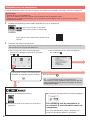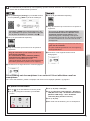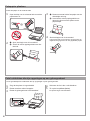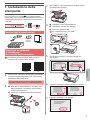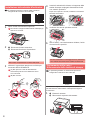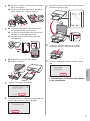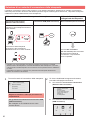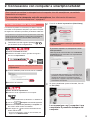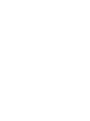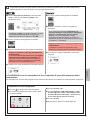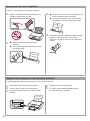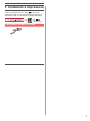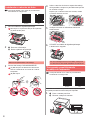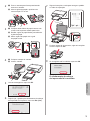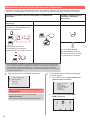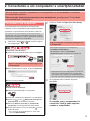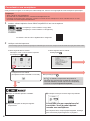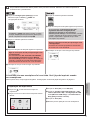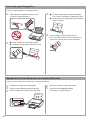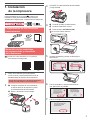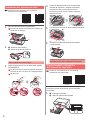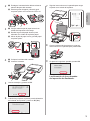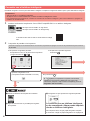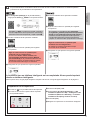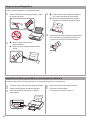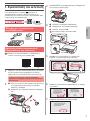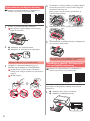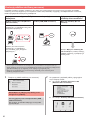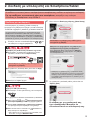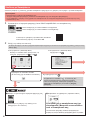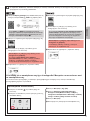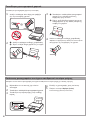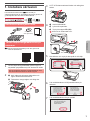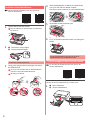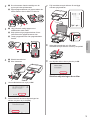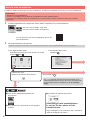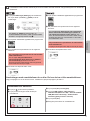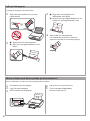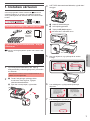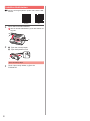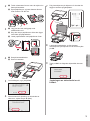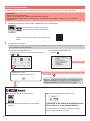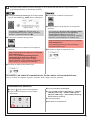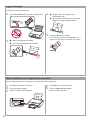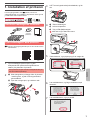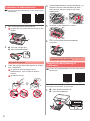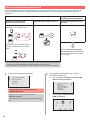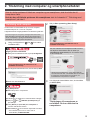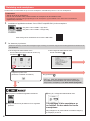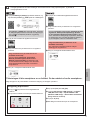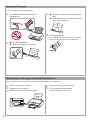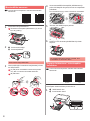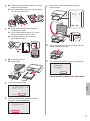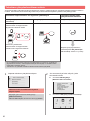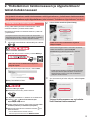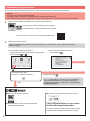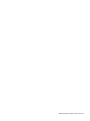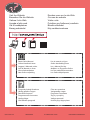Mode d'Emploi pdf PIXMA TS8053 Ohjekirja
- Tyyppi
- Ohjekirja
Sivu latautuu ...
Sivu latautuu ...
Sivu latautuu ...
Sivu latautuu ...
Sivu latautuu ...
Sivu latautuu ...
Sivu latautuu ...
Sivu latautuu ...
Sivu latautuu ...
Sivu latautuu ...
Sivu latautuu ...
Sivu latautuu ...
Sivu latautuu ...
Sivu latautuu ...
Sivu latautuu ...
Sivu latautuu ...
Sivu latautuu ...
Sivu latautuu ...
Sivu latautuu ...
Sivu latautuu ...
Sivu latautuu ...
Sivu latautuu ...
Sivu latautuu ...
Sivu latautuu ...
Sivu latautuu ...
Sivu latautuu ...
Sivu latautuu ...
Sivu latautuu ...
Sivu latautuu ...
Sivu latautuu ...
Sivu latautuu ...
Sivu latautuu ...
Sivu latautuu ...
Sivu latautuu ...
Sivu latautuu ...
Sivu latautuu ...
Sivu latautuu ...
Sivu latautuu ...
Sivu latautuu ...
Sivu latautuu ...
Sivu latautuu ...
Sivu latautuu ...
Sivu latautuu ...
Sivu latautuu ...
Sivu latautuu ...
Sivu latautuu ...
Sivu latautuu ...
Sivu latautuu ...
Sivu latautuu ...
Sivu latautuu ...
Sivu latautuu ...
Sivu latautuu ...
Sivu latautuu ...
Sivu latautuu ...
Sivu latautuu ...
Sivu latautuu ...
Sivu latautuu ...
Sivu latautuu ...
Sivu latautuu ...
Sivu latautuu ...
Sivu latautuu ...
Sivu latautuu ...
Sivu latautuu ...
Sivu latautuu ...
Sivu latautuu ...
Sivu latautuu ...
Sivu latautuu ...
Sivu latautuu ...
Sivu latautuu ...
Sivu latautuu ...
Sivu latautuu ...
Sivu latautuu ...
Sivu latautuu ...
Sivu latautuu ...
Sivu latautuu ...
Sivu latautuu ...
Sivu latautuu ...
Sivu latautuu ...
Sivu latautuu ...

2
Mustesäiliön asennus
Voit tutustua toimenpiteisiin videolta skannaamalla
QR-koodin.
Android iOS
1
Avaa skannausyksikkö/kansi.
Älä koske tulostuspään pidikkeeseen (A), ennen
kuin se pysähtyy.
(A)
2
aIrrota oranssi teippi.
bIrrota suojakelmu.
a
b
Irrota oranssi teippi kokonaan.
3
Ota sormilla kiinni oranssista suojuksesta ja irrota
se VAROVASTI.
(A) Älä paina mustesäiliön molemmilta puolilta
niin, että Y-muotoinen ilmareikä tukkeutuu.
(B) Älä koske.
(A)
(B)
4
Aseta mustesäiliö tulostuspään pidikkeeseen ja
paina sitä alaspäin kevyesti, kunnes se napsahtaa
paikalleen.
Kun merkkivalo syttyy, asenna seuraava mustesäiliö.
5
Tarkista, että kaikki lamput palavat.
6
NOSTA YLÖS skannausyksikkö/kansi ja sitten
sulje se.
Jos virheilmoitus tulee näkyviin, tarkista, että
mustesäiliöt on asennettu oikein.
Paperin lisääminen / tulostuspään
kohdistus
Voit tutustua toimenpiteisiin videolta skannaamalla
QR-koodin.
Android iOS
Parempien tulostustulosten saavuttamiseksi tulosta kuvio
tulostuspään kohdistamiseksi ja skannaa se.
1
aVedä kasetti ulos.
bIrrota kasetin kansi.
a
b

3
SUOMI
2
aVedä kasettia eteenpäin samalla, kun painat
kasetissa olevaa lukkoa.
bAvaa paperiohjaimet ja sitten kohdista ohjain
LTR- tai A4-merkin eteen.
a
b
3
aAseta useita arkkeja tavallista paperia
tulostuspuoli alaspäin.
bLiu'uta oikeaa paperiohjainta niin, että se
asettuu paperipinon reunaa vasten.
cKohdista paperipino edessä olevaa
paperiohjainta vasten.
a
b
c
4
aAseta kasetin kansi.
bAseta kasetti.
b
a
5
Lue viestit ja napauta OK.
6
Kun kuvio tulostuspään kohdistamiseksi on
tulostettu, napauta Kyllä (Yes).
7
Aseta kuvio tasolle noudattamalla näytössä
näkyviä ohjeita.
8
Sulje asiakirjakansi ja noudata näytössä näkyviä
ohjeita napauttaaksesi OK.
9
Jos seuraava näyttö tulee näkyviin, napauta OK.
Tulostuspään kohdistus on nyt valmis.

4
Tulostimen yhteydenluontitavan valinta
Yhteydenluontitapa vaihtelee tulostimen käyttötavan mukaan. Valitse tulostimen yhteydenluontitapa seuraavan taulukon
mukaan. Seuraavassa kuvauksessa älypuhelimista ja tablet-laitteista käytetään yhdessä nimitystä älypuhelin.
Tulostimen käyttö tietokone tai älypuhelin yhdistettynä Tulostimen käyttö ilman
yhteyttä muihin laitteisiin
WLAN-yhteys (Wireless LAN
connection)
USB-yhteys (USB connection) Älä yhdistä (Do not connect)
Tulostimen yhdistäminen
tietokoneeseen tai älypuhelimeen
langattoman reitittimen kautta
reititin
Tulostimen yhdistäminen
tietokoneeseen tai älypuhelimeen
suoraan ilman langatonta reititintä *
USB-kaapeli
Napauta yhteydenluontitavan
valintanäytössä Älä yhdistä (Do
not connect). Asetus on nyt tehty.
* Et voi yhdistää älypuhelinta Internetiin langattomasti, kun tulostin on yhdistettynä
älypuhelimeen suoraan. Tässä tapauksessa palveluntarjoaja voi veloittaa sinulta
sopimuksen mukaisen hinnan.
* Tulostimeen voi yhdistää enintään 5 laitetta suoraan WLAN-yhteydellä.
1
Napauta tulostimen yhteydenluontitapaa.
Jatka asennusta noudattamalla näytössä
näkyviä ohjeita.
Käyttäjät, jotka valitsevat USB-yhteys
(USB connection):
Älä liitä USB-kaapelia, ennen kuin sinua pyydetään.
2
Jos seuraava näyttö tulee näkyviin, jatka
seuraavalta sivulta.
■ Jos valitset WLAN-yhteys
(Wireless LAN connection):
■ Jos valitset USB-yhteys (USB connection):
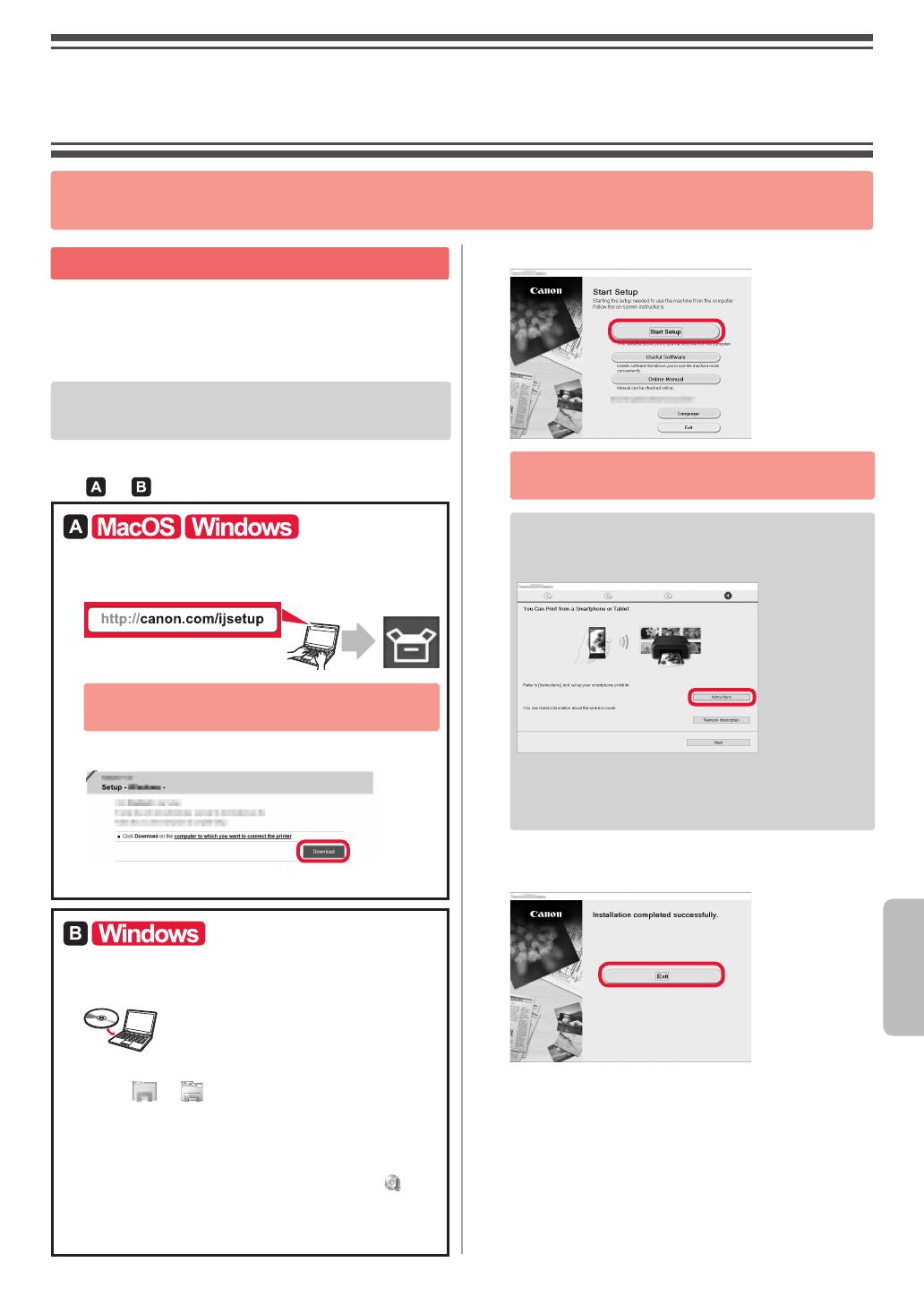
5
SUOMI
Yhdistäminen tietokoneeseen
Yhteys pitää asettaa jokaiseen tietokoneeseen. Jatka
asetusta kohdasta 1 jokaiselle tietokoneelle.
Seuraavassa kuvataan menetelmät Windows- ja Mac OS
-ympäristöissä.
Jos käytät muuta kuin Windows- tai Mac OS -tietokonetta
(esimerkiksi Chrome OS), avaa sivu "http://canon.com/ijsetup"
ja aseta tietokoneesi Canon-sivuston ohjeiden mukaan.
1
Käynnistä asetustiedosto valitsemalla joko vaiheet
tai .
Canon-sivuston avaaminen
aAvaa alla näkyvä Canon-sivusto ja valitse Määritys.
Jatka asennusta noudattamalla näytössä
näkyviä ohjeita.
bJos seuraava näyttö tulee näkyviin, valitse Lataa.
cKäynnistä ladattu tiedosto.
Asennus-CD-levyn käyttö
aAseta asennus-CD-levy tietokoneeseen.
Kun käytössä on Windows 10, Windows 8.1 tai Windows 8:
bValitse tai Resurssienhallinta (File
Explorer) tehtäväpalkista.
cValitse avautuvan ikkunan vasemmasta reunasta Tämä
tietokone (This PC) tai Tietokone (Computer).
dKaksoisnapsauta ikkunan oikeasta reunasta
CD-
ROM-kuvaketta.
* Jos CD-ROM-aseman sisältö avautuu,
kaksoisnapsauta tiedostonimeä MSETUP4.EXE.
2
Valitse Aloita asetukset (Start Setup).
Jatka asennusta noudattamalla näytössä
näkyviä ohjeita.
Voit asettaa älypuhelimen vaiheiden keskellä.
Valitse seuraavassa näytössä Ohjeita
(Instructions) ja jatka älypuhelimen asetusta.
* Edellä olevaa näyttöä ei näytetä kaikilla asetuksilla.
Tässä tapauksessa jatka kohdasta "Yhdistäminen
älypuhelimeen" sivulla 6, kun olet muodostanut
yhteyden tietokoneeseen.
3
Jos seuraava näyttö tulee näkyviin, valitse Lopeta
(Exit).
Yhteys tietokoneeseen on nyt valmis.
Voit tulostaa tietokoneestasi.
2. Yhdistäminen tietokoneeseen ja älypuhelimeen/
tablet-tietokoneeseen
Jos yhdistät tulostimen sekä tietokoneeseen että älypuhelimeen, yhdistä ensin tietokoneeseen.
Jos yhdistät tulostimen myös älypuhelimeen, jatka kohdasta "Yhdistäminen älypuhelimeen" sivulla 6.

6
Yhdistäminen älypuhelimeen
Yhteys pitää asettaa jokaiseen älypuhelimeen. Jatka asetusta kohdasta 1 jokaiselle älypuhelimelle.
Valmistelu
• Ota Wi-Fi-yhteys käyttöön älypuhelimessa.
• Jos käytät langatonta reititintä, yhdistä älypuhelin langattomaan reitittimeen.
* Katso lisätietoja älypuhelimen ja langattoman reitittimen käyttöohjeesta tai ota yhteys kyseisen laitteen valmistajaan.
1
Asenna Canon PRINT Inkjet/SELPHY -sovellus älypuhelimeen.
: Hae App Store -kaupassa tekstiä "Canon PRINT".
: Hae Google Play -kaupassa tekstiä "Canon PRINT".
Voit avata Canon-sivuston myös skannaamalla QR-koodin.
2
Tarkista tulostimen näyttö.
Näytön virta katkeaa, jos mitään toimintoa ei suoriteta noin 10 minuuttiin. Avaa näyttö napauttamalla
kosketusnäyttöä.
■ Jos seuraava näyttö tulee näkyviin:
Tarkista alhaalla vasemmalla näkyvä kuvake ja jatka
sitten kohdasta
tai .
Jos tulee näkyviin, tulostin ei saa muodostettua
tietoliikenneyhteyttä WLAN-yhteydellä. Lisätietoja on
osoitteessa "http://canon.com/ijsetup" kohdassa Usein
kysytyt kysymykset.
■ Jos seuraava näyttö tulee näkyviin:
Jatka kohdasta
.
Ei (Jatka kohdasta
.)
Kyllä
aNapauta asennettua sovellusta.
bJatka tulostimen rekisteröintiä noudattamalla
näytössä näkyviä ohjeita.
cVarmista, että seuraava näyttö tulee näkyviin.
Yhteys älypuhelimeen on nyt valmis.
Voit tulostaa älypuhelimestasi.
Jos tulostat valokuvia, lisää valokuvapaperia. Jatka
kohdasta "Valokuvapaperin lisääminen" sivulla 8.
Seuraava kuvake näkyy.
(Tulostin on yhdistetty verkkoon.)
Sivu latautuu ...
Sivu latautuu ...
-
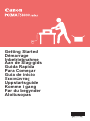 1
1
-
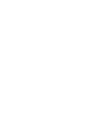 2
2
-
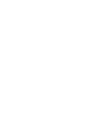 3
3
-
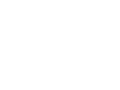 4
4
-
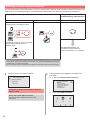 5
5
-
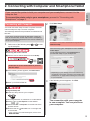 6
6
-
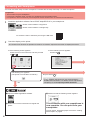 7
7
-
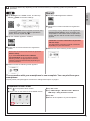 8
8
-
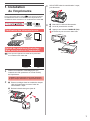 9
9
-
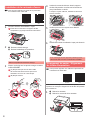 10
10
-
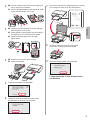 11
11
-
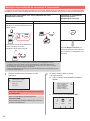 12
12
-
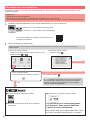 13
13
-
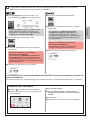 14
14
-
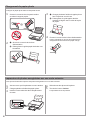 15
15
-
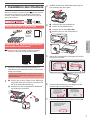 16
16
-
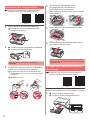 17
17
-
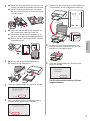 18
18
-
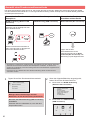 19
19
-
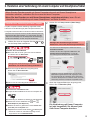 20
20
-
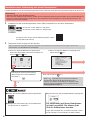 21
21
-
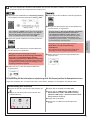 22
22
-
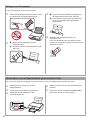 23
23
-
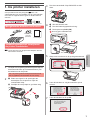 24
24
-
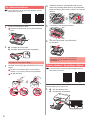 25
25
-
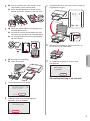 26
26
-
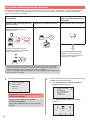 27
27
-
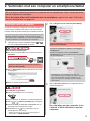 28
28
-
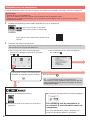 29
29
-
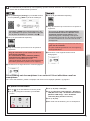 30
30
-
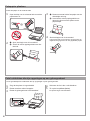 31
31
-
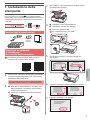 32
32
-
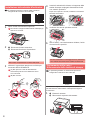 33
33
-
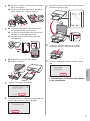 34
34
-
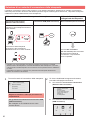 35
35
-
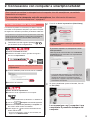 36
36
-
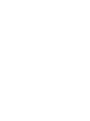 37
37
-
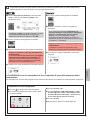 38
38
-
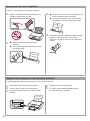 39
39
-
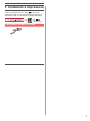 40
40
-
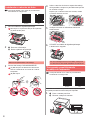 41
41
-
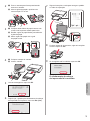 42
42
-
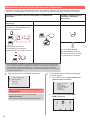 43
43
-
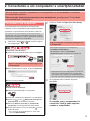 44
44
-
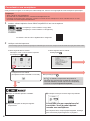 45
45
-
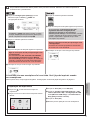 46
46
-
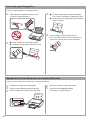 47
47
-
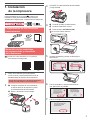 48
48
-
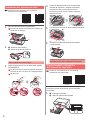 49
49
-
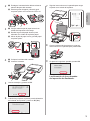 50
50
-
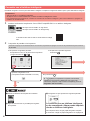 51
51
-
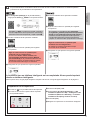 52
52
-
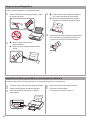 53
53
-
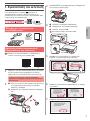 54
54
-
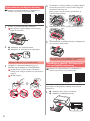 55
55
-
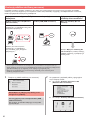 56
56
-
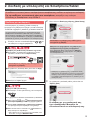 57
57
-
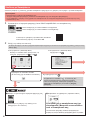 58
58
-
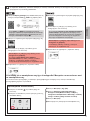 59
59
-
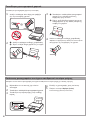 60
60
-
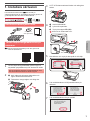 61
61
-
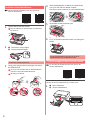 62
62
-
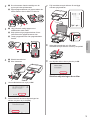 63
63
-
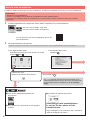 64
64
-
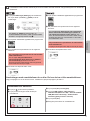 65
65
-
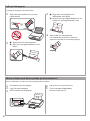 66
66
-
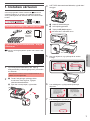 67
67
-
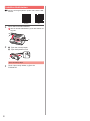 68
68
-
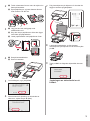 69
69
-
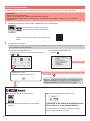 70
70
-
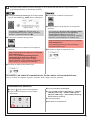 71
71
-
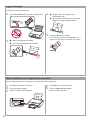 72
72
-
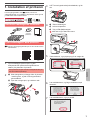 73
73
-
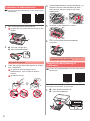 74
74
-
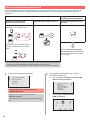 75
75
-
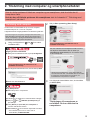 76
76
-
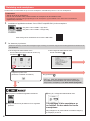 77
77
-
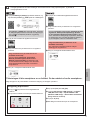 78
78
-
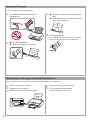 79
79
-
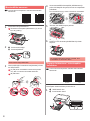 80
80
-
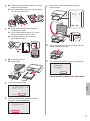 81
81
-
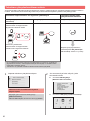 82
82
-
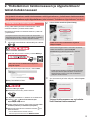 83
83
-
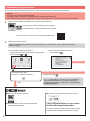 84
84
-
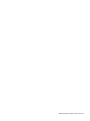 85
85
-
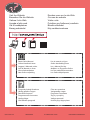 86
86
Mode d'Emploi pdf PIXMA TS8053 Ohjekirja
- Tyyppi
- Ohjekirja
muilla kielillä
- English: Mode d'Emploi pdf PIXMA TS8053 User manual
- svenska: Mode d'Emploi pdf PIXMA TS8053 Användarmanual
- italiano: Mode d'Emploi pdf PIXMA TS8053 Manuale utente
- Deutsch: Mode d'Emploi pdf PIXMA TS8053 Benutzerhandbuch
- português: Mode d'Emploi pdf PIXMA TS8053 Manual do usuário
- dansk: Mode d'Emploi pdf PIXMA TS8053 Brugermanual
- français: Mode d'Emploi pdf PIXMA TS8053 Manuel utilisateur
- español: Mode d'Emploi pdf PIXMA TS8053 Manual de usuario
- Nederlands: Mode d'Emploi pdf PIXMA TS8053 Handleiding
Liittyvät paperit
Muut asiakirjat
-
Canon Pixma TS6000 series Ohjekirja
-
Canon PIXMA TS5055 Ohjekirja
-
Canon PIXMA TS8240 Omistajan opas
-
Canon PIXMA G4400 Omistajan opas
-
Canon PIXMA TS8152 Omistajan opas
-
Canon PIXMA TS3140 Ohjekirja
-
Canon PIXMA TS5151 Omistajan opas
-
Canon PIXMA G4410 Ohjekirja
-
Canon imagePROGRAF PRO-1000 Ohjekirja
-
Canon PIXMA TR150 Ohjekirja