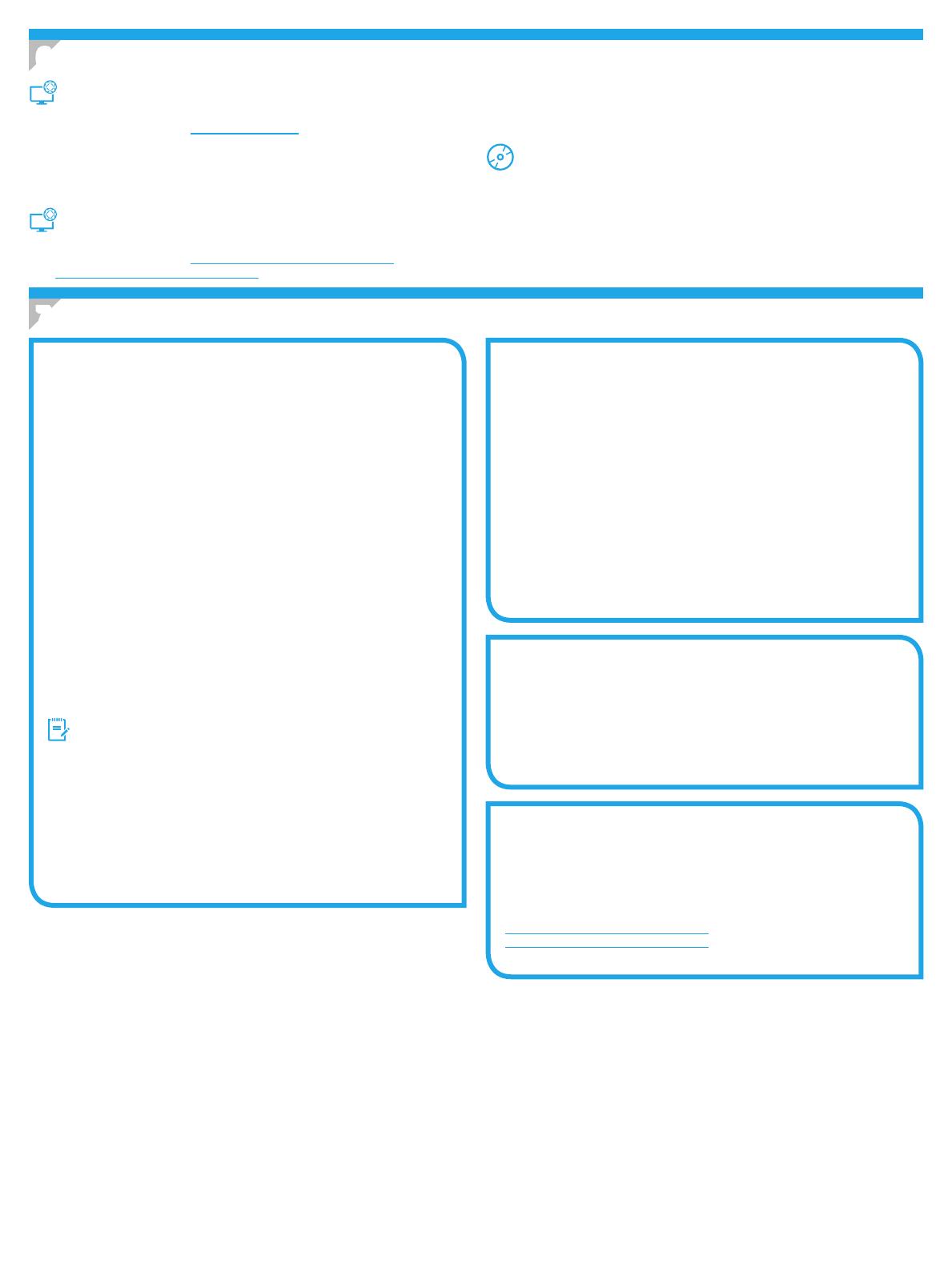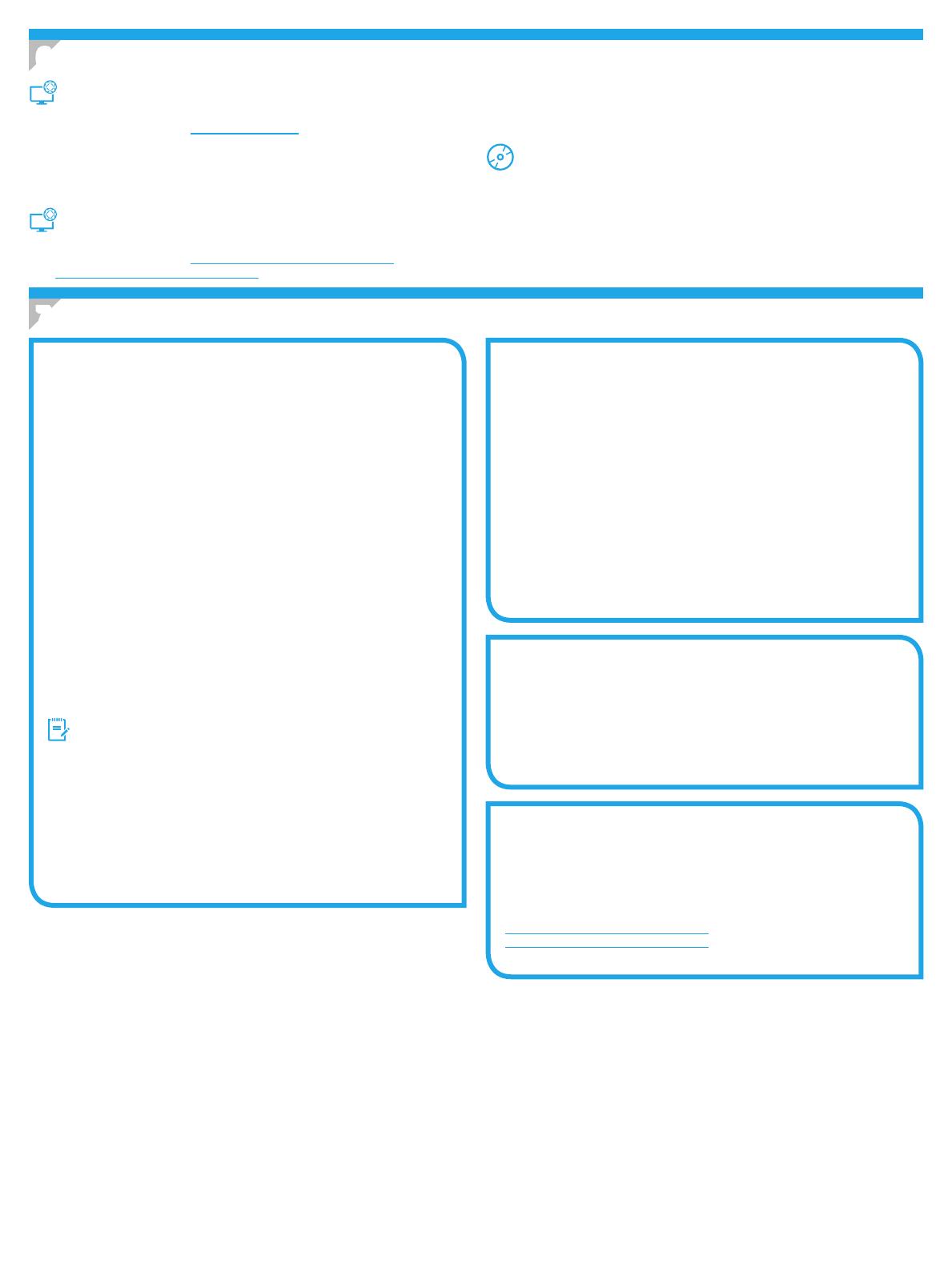
8
Windows – vollständige Lösung
1. Legen Sie die Drucker-CD in den Computer ein, oder starten Sie die aus
dem Internet heruntergeladene Softwareinstallationsdatei.
2. Das Softwareinstallationsprogramm erkennt die Sprache
des Betriebssystems und zeigt das Hauptmenü des
Installationsprogramms in der erkannten Sprache an. Wenn bei der
Installation von der CD das Installationsprogramm nach 30 Sekunden
nicht startet, navigieren Sie zum CD-Laufwerk auf dem Computer und
starten Sie die Datei SETUP.EXE.
3. Im Bildschirm Software Selection (Softwareauswahl) wird die zu
installierende Software angezeigt.
• Die empfohlene Softwareinstallation umfasst den Druckertreiber
und die Software für alle verfügbaren Druckerfunktionen.
• Um anzupassen, welche Software installiert werden soll, klicken Sie
auf die Verknüpfung Softwareauswahl anpassen
. Wenn Sie fertig
sind, klicken Sie auf die Schaltäche Weiter.
4. Befolgen Sie zur Installation der Software die am Bildschirm
angezeigten Anweisungen.
5. Wenn Sie aufgefordert werden, einen Verbindungstyp auszuwählen,
wählen Sie die entsprechende Option für den Verbindungstyp aus:
• Directly connect to this computer using USB cable (Direkte
Verbindung zu diesem Computer mit einem USB-Kabel)
• Verbindung über ein Netzwerk
• Hilfe beim erstmaligen Einrichten einer WLAN-Verbindung
HINWEIS: Die einfachste Möglichkeit für die Erkennung des Druckers
beim Herstellen einer Verbindung über ein Netzwerk besteht in der
Auswahl der Option Automatically nd my printer on the network
(Meinen Drucker im Netzwerk automatisch nden).
6. (Optional) Richten Sie nur bei Wireless-Modellen nach der
Softwareinstallation Fax- und Scanfunktionen ein. Verwenden Sie
hierzu den Assistenten zum Einrichten von Faxfunktionen, den
Scan-to-E-Mail-Assistenten und den Scan-to-Netzwerk-Assistenten.
Auf diese Weise lassen sich diese Funktionen bequem kongurieren.
Weitere Informationen nden Sie unter „10. Einrichten von
Scanfunktionen für Drucker in einem Netzwerk (nur Wireless-
Modelle – optional)“.
OS X – vollständige Lösung
1. Starten Sie die DMG-Softwareinstallationsdatei, die Sie aus dem
Internet heruntergeladen haben.
2. Das Softwareinstallationsprogramm erkennt die Sprache
des Betriebssystems und zeigt das Hauptmenü des
Installationsprogramms in der erkannten Sprache an.
3. Im Bildschirm Software Selection
(Softwareauswahl) wird die zu
installierende Software angezeigt.
• Klicken Sie für eine Standardinstallation jetzt auf Installieren.
• Klicken Sie für eine benutzerdenierte Installation auf die
Schaltäche Anpassen. Wählen Sie im angezeigten Bildschirm
die zu installierenden Komponenten aus, und klicken Sie auf die
Schaltäche Installieren.
4. Befolgen Sie zur Installation der Software die am Bildschirm
angezeigten Anweisungen.
5. Verwenden Sie nach Abschluss der Softwareinstallation HP Utility
Setup Assistant zum Kongurieren der Druckeroptionen.
Grundinstallation bei OS X
Um die grundlegenden Druck- und Faxtreiber zu installieren, ohne die
vollständige Software der HP Lösung von CD oder vom hp.com-Download
auszuführen, gehen Sie folgendermaßen vor:
1. Schließen Sie den Drucker an einen Computer oder an ein Netzwerk an.
2. Klicken Sie unter Systemeinstellungen auf Drucker und Scanner, dann
auf die Schaltäche mit dem Pluszeichen unten links, und wählen Sie
dann M225 oder M226 mit dem Treiber AirPrint oder HP Printer aus.
Readiris Pro für HP
Laden Sie diese kostenlose Software herunter, um zusätzliche
Scanfunktionen wie die optische Zeichenerkennung (OCR, Optical Character
Recognition) zu aktivieren. Klicken Sie während der Softwareinstallation im
linken Fensterbereich auf More Options (Weitere Optionen), und wählen Sie
dann Web Support (Websupport) aus, um diese Software herunterzuladen.
Um die Software aus dem Internet herunterzuladen, rufen Sie die Seite
www.hp.com/support/colorljMFPM225 oder
www.hp.com/support/colorljMFPM226 auf, wählen Sie
Drivers(Treiber)aus,und klicken Sie dann auf Software & Firmware.
Methode 1: Herunterladen von HP Easy Start
(Windows und OS X)
1. Besuchen Sie die Website 123.hp.com/laserjet, und klicken Sie auf
Herunterladen.
2. Befolgen Sie die Anweisungen auf dem Bildschirm, um die Datei auf dem
Computer zu speichern.
3. Starten Sie die Softwaredatei in dem Ordner, in dem die Datei gespeichert
wurde, und fahren Sie mit „7. Software installieren“ fort.
Methode 2: Herunterladen von der Supportwebsite
(Windows und OS X)
1. Besuchen Sie die Website www.hp.com/support/colorljMFPM225 oder
www.hp.com/support/colorljMFPM226.
2. Wählen Sie Software und Treiber aus.
3. Laden Sie die Software für Ihr Druckermodell und Ihr Betriebssystem herunter.
4. Starten Sie die Installationsdatei, indem Sie auf die EXE- oder ZIP-Datei
klicken.
Methode 3: Installieren über die Drucker-CD
(nur Windows)
Bei Windows benden sich die Software-Installationsdateien auf der mit dem
Drucker mitgelieferten CD.
Bei OS X enthält die Installationsdatei auf der CD einen Link zum Download der
Dateien aus dem Internet.
1. Legen Sie die Drucker-CD in den Computer ein.
2. Fahren Sie mit „7. Software installieren“ fort.
6.
Softwareinstallationsdateien auinden und herunterladen
7.
Software installieren