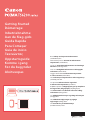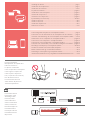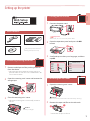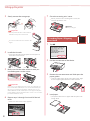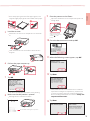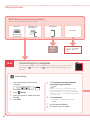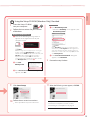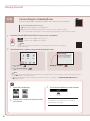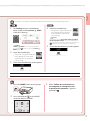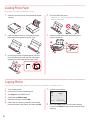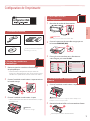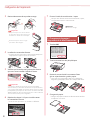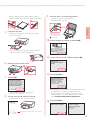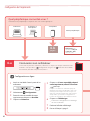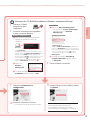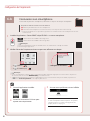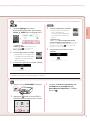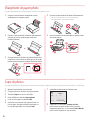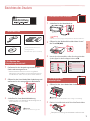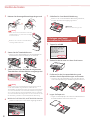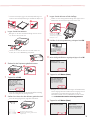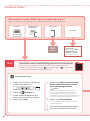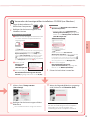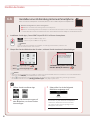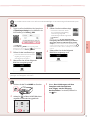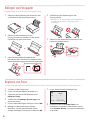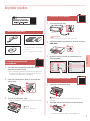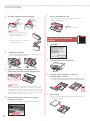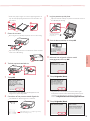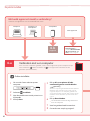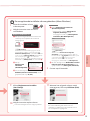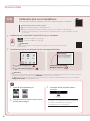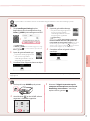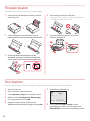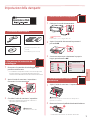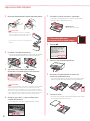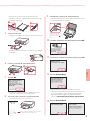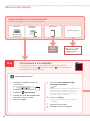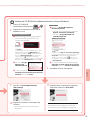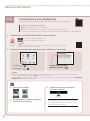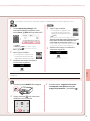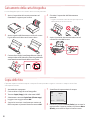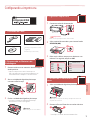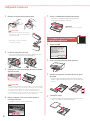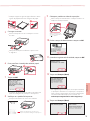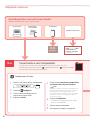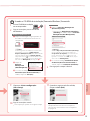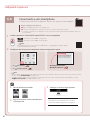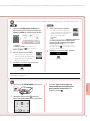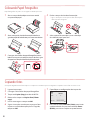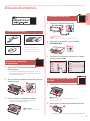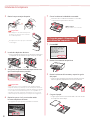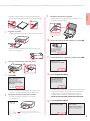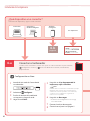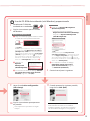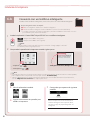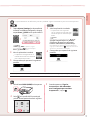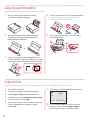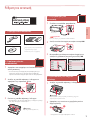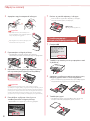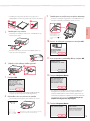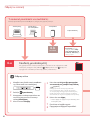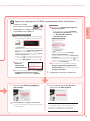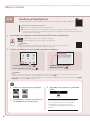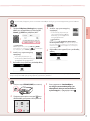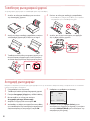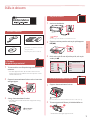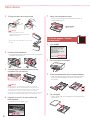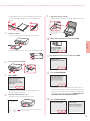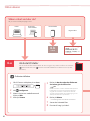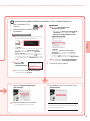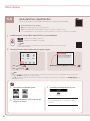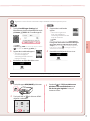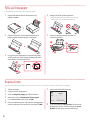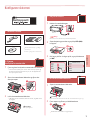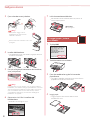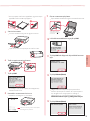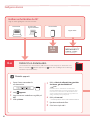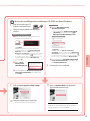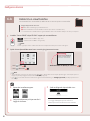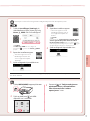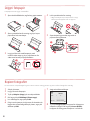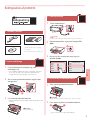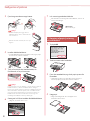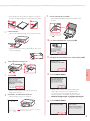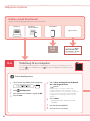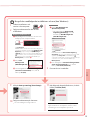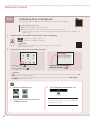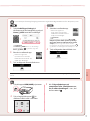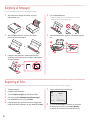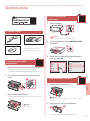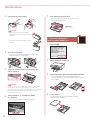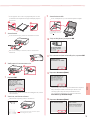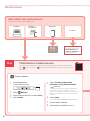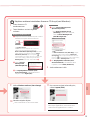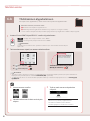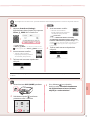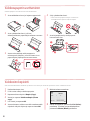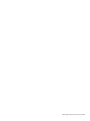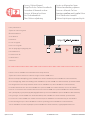Canon Pixma TS6200 series Ohjekirja
- Kategoria
- Toys
- Tyyppi
- Ohjekirja
Sivu latautuu ...
Sivu latautuu ...
Sivu latautuu ...
Sivu latautuu ...
Sivu latautuu ...
Sivu latautuu ...
Sivu latautuu ...
Sivu latautuu ...
Sivu latautuu ...
Sivu latautuu ...
Sivu latautuu ...
Sivu latautuu ...
Sivu latautuu ...
Sivu latautuu ...
Sivu latautuu ...
Sivu latautuu ...
Sivu latautuu ...
Sivu latautuu ...
Sivu latautuu ...
Sivu latautuu ...
Sivu latautuu ...
Sivu latautuu ...
Sivu latautuu ...
Sivu latautuu ...
Sivu latautuu ...
Sivu latautuu ...
Sivu latautuu ...
Sivu latautuu ...
Sivu latautuu ...
Sivu latautuu ...
Sivu latautuu ...
Sivu latautuu ...
Sivu latautuu ...
Sivu latautuu ...
Sivu latautuu ...
Sivu latautuu ...
Sivu latautuu ...
Sivu latautuu ...
Sivu latautuu ...
Sivu latautuu ...
Sivu latautuu ...
Sivu latautuu ...
Sivu latautuu ...
Sivu latautuu ...
Sivu latautuu ...
Sivu latautuu ...
Sivu latautuu ...
Sivu latautuu ...
Sivu latautuu ...
Sivu latautuu ...
Sivu latautuu ...
Sivu latautuu ...
Sivu latautuu ...
Sivu latautuu ...
Sivu latautuu ...
Sivu latautuu ...
Sivu latautuu ...
Sivu latautuu ...
Sivu latautuu ...
Sivu latautuu ...
Sivu latautuu ...
Sivu latautuu ...
Sivu latautuu ...
Sivu latautuu ...
Sivu latautuu ...
Sivu latautuu ...
Sivu latautuu ...
Sivu latautuu ...
Sivu latautuu ...
Sivu latautuu ...
Sivu latautuu ...
Sivu latautuu ...
Sivu latautuu ...
Sivu latautuu ...
Sivu latautuu ...
Sivu latautuu ...
Sivu latautuu ...
Sivu latautuu ...
Sivu latautuu ...
Sivu latautuu ...
Sivu latautuu ...
Sivu latautuu ...
Sivu latautuu ...
Sivu latautuu ...
Sivu latautuu ...
Sivu latautuu ...
Sivu latautuu ...
Sivu latautuu ...
Sivu latautuu ...
Sivu latautuu ...

1
SUOMI
1. Paketin sisällys
•
Virtajohto
•
Mustesäiliöt asennusta varten
•
Turvallisuus ja tärkeitä tietoja
•
Aloitusopas (tämä käyttöopas)
•
Asennus-CD
2. Pakkausmateriaalien
poistaminen
1
Poista pakkausmateriaalit laitteesta ja hävitä ne.
•
Tulostimen käyttö oranssi teippi ja suojakalvo
paikoillaan aiheuttaa toimintahäiriöitä. Poista ne.
2
Avaa skannausyksikkö/kansi ja poista oranssi
teippi.
b
a
3
Sulje skannausyksikkö/kansi.
•
Nosta skannausyksikkö/kansi varovasti ylös ja sitten
sulje se.
Huomio
Varo sormiasi.
a
b
3. Virran kytkeminen
tulostimeen
1
Kytke virtajohto.
Takaosa
Tärkeää
Älä tässä vaiheessa kytke mitään muuta johtoa.
2
Avaa käyttöpaneeli ja paina KÄYTÖSSÄ (ON)
-painiketta.
a
b
3
Valitse kieli vierittämällä ja napauttamalla, ja
napauta sitten OK.
4. Mustesäiliöiden asennus
1
Avaa skannausyksikkö/kansi.
Huomio
Älä koske tulostuspään pidikkeeseen, ennen kuin sen liike
pysähtyy.
2
Poista teippi ja kalvo mustesäiliöistä.
b
a
•
Tarkista, ettei teippiä jää mihinkään kiinni.
Tulostimen asennus
Verkkoasennus

2
Tulostimen asennus
3
Irrota oranssi suojus hiljaa.
Tärkeää
•
Älä paina mustesäiliön molemmilta
puolilta niin, että Y-muotoinen ilmareikä
tukkeutuu.
•
Älä koske kuvassa merkittyihin punaisiin
alueisiin.
4
Asenna mustesäiliöt.
•
Aseta mustesäiliö tulostuspäähän ja paina sitä
alaspäin, kunnes se napsahtaa.
5
Varmista, että asennetun mustesäiliön väri
näkyy näytössä.
Tärkeää
Jos väri ei näy näytössä, vaikka olet asentanut mustesäiliön,
mustesäiliön väri voi olla väärä tai olet voinut asentaa
mustesäiliön, jonka mallinumeroa tämä tulostin ei tue. Asenna
joko oikean värin mustesäiliö tai käytä asennusta varten
toimitettua mustesäiliötä.
6
Toista vaiheet 2 - 5 asentaessasi kaikki
mustesäiliöt.
•
Varmista, että kaikki värit tulevat näkyviin.
7
Sulje skannausyksikkö/kansi.
•
Kun suljet skannausyksikön/kannen, sisäiset
toiminnot käynnistyvät.
Huomio
Varo sormiasi.
a
b
5. Paperin lisääminen /
tulostuspään kohdistus
1
Napauta OK.
2
Vedä kasetti ulos laitteesta.
3
P
oista kasetin kansi ja liu'uta paperiohjaimet erilleen.
•
Liu'uta oikeanpuoleinen paperiohjain oikeaan
reunaan. Kohdista edessä oleva paperiohjain LTR- tai
A4-merkkiin.
4
Lisää paperia.
•
Aseta tavallinen LTR- tai A4-kokoinen paperi
tulostuspuoli alaspäin.

3
SUOMI
•
Aseta paperi edessä olevaa paperiohjainta vasten
ja kohdista oikeanpuoleinen paperiohjain paperin
leveyteen.
a
b
5
Aseta kasetti.
•
Aseta kasetin kansi ja laita kasetti takaisin sisään.
a
b
•
Katso sitä sivulta ja varmista, että se on kaavion
kaltainen.
6
Vedä paperin luovutustaso esiin.
b
a
7
Napauta OK.
•
Tulostuspään kohdistus (Print Head Alignment) -kuvio
alkaa tulostua.
8
Varmista, että kuvio tulostuu.
•
Tulostaminen päättyy noin 2 minuutissa.
Tulostettu Tulostuspään kohdistus (Print
Head Alignment) -kuvio
9
Aseta kuvio tasolle.
•
Avaa asiakirjakansi ja aseta tulostuspuoli alaspäin.
Kohdista laitteessa oleva
nuolimerkki ja kuviossa
oleva
10
Sulje asiakirjakansi ja napauta OK.
11
Kun seuraava näyttö tulee näkyviin, napauta OK.
12
Napauta Seuraava (Next).
•
Seuraavaksi jatka toimintoja noudattamalla näytössä
näkyviä ohjeita. Näiden toimintojen aikana teet
valintoja, jotka liittyvät tietojen lähettämiseen.
Lue "Tietojen lähettäminen Canonille" kohdasta
Turvallisuus ja tärkeitä tietoja.
13
Napauta Seuraava (Next).

6-a
6-b
sivu 6
4
Tulostimen asennus
Paina Pysäytä (Stop)-
painiketta ja valitse sitten
Älä yhdistä (Do not
connect) > Kyllä (Yes)
tässä järjestyksessä.
Tietokone Tietokone
jaälypuhelin
Älypuhelin
Ei laitetta
Yhdistäminen tietokoneeseen
Jos käytät useita tietokoneita, suorita nämä vaiheet jokaiselle tietokoneelle. Tapoja on
kaksi, " Online-asennus" ja " Käyttäen mukana toimitettua Asennus-CD-levyä (vain
Windows) ".
1
Avaa tietokoneesta
Canon-verkkosivusto.
2
Valitse Määritys.
3
Anna tulostinmallin nimi ja valitse Siirry.
4
Valitse Aloita.
5
Valitse Jos olet jo valmistellut
tulostimen, siirry kohtaan Yhdistä.
Huomautus
Jos käytät Windows-tietokonetta (paitsi Windows
10 S) tai macOS-tietokonetta, jatka seuraavasta
vaiheesta. Jos käytät tietokonetta, jossa on jokin muu
käyttöjärjestelmä, jatka asennusta näytön ohjeiden
mukaan.
6
Valitse Lataa.
•
Asennustiedosto ladataan tietokoneeseen.
7
Suorita ladattu tiedosto.
8
Jatka vaiheesta 9 kohdassa sivu 5.
Online-asennus
Mitä laitetta olet yhdistämässä?
Valitse laite ja valitse vastaava ohjeen osa.
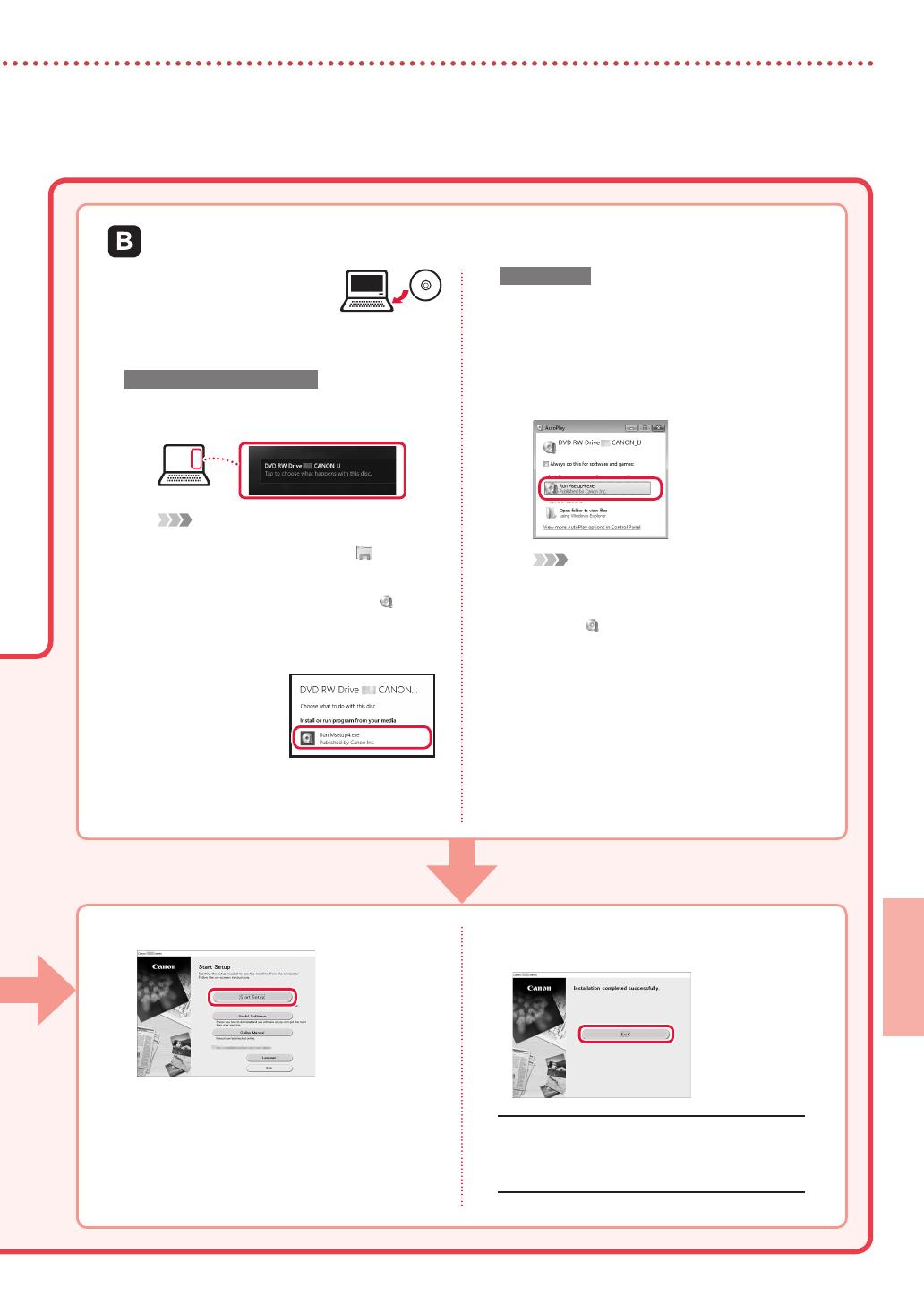
5
SUOMI
1
Aseta Asennus-CD
tietokoneeseen.
2
Toimi Windows-versiosi ohjeiden
mukaan.
Windows 10/Windows 8.1
aNapsauta seuraavaa ilmoitusta, kun se tulee
tietokoneen näytön oikeaan reunaan.
Huomautus
Jos ilmoitus ei tule näkyviin (tai ei enää ole
näkyvissä), napsauta tehtäväpalkin
Resurssienhallinta (File Explorer) -kuvaketta.
Valitse ikkunan vasemmasta reunasta Tämä
tietokone (This PC). Kaksoisnapsauta
CD-kuvaketta, joka näkyy oikeassa reunassa (kun
CD:n sisältö näkyy, ja kaksoisnapsauta sitten
Msetup4.exe-tiedostoa). Siirry kohtaan c.
bValitse Suorita
Msetup4.exe
(Run Msetup4.exe)
.
cJos Käyttäjätilien valvonta (User
Account Control) -valintaikkuna tulee
näkyviin, valitse Kyllä (Yes).
Windows 7
aValitse Suorita Msetup4.exe
(Run Msetup4.exe).
•
Kun Automaattinen toisto
(AutoPlay)-näyttö tulee näkyviin,
valitse Suorita Msetup4.exe
(Run Msetup4.exe).
Huomautus
Jos Automaattinen toisto (AutoPlay) -näyttö
ei avaudu, valitse Aloita-valikosta Tietokone
(Computer). Kaksoisnapsauta ikkunan oikeassa
reunassa
CD-kuvaketta (kun CD:n sisältö näkyy,
kaksoisnapsauta Msetup4.exe-tiedostoa).
bJos Käyttäjätilien valvonta (User
Account Control) -valintaikkuna tulee
näyttöön, valitse Jatka (Continue).
3
Jatka vaiheeseen 9 alla.
Käyttäen mukana toimitettua Asennus-CD-levyä (vain Windows)
9
Valitse Aloita asetukset (Start Setup).
10
Noudata näytön ohjeita.
•
Näissä toiminnoissa voi kestää hetken.
11
Kun seuraava näyttö tulee näkyviin,
valitse Lopeta (Exit).
Tulostin on nyt liitetty tietokoneeseen. Jos haluat
liittää myös älypuhelimen, katso kohtaa
"6-b.
Yhdistäminen älypuhelimeen" sivulla 6.

6-b
6
Tulostimen asennus
1
Asenna "Canon PRINT Inkjet/SELPHY" -sovellus älypuhelimeen.
Huomautus
Voit avata Canon-verkkosivuston ja ladata sovelluksen myös skannaamalla oikealla näkyvän
QR-koodin.
Etsi App Store -kaupassa tekstiä "Canon PRINT".
Etsi Google Play -kaupassa tekstiä "Canon PRINT".
2
Tarkista tulostimen näyttö, kun etenet vaihe kerrallaan.
•
"Valmiina muodostamaan yhteys.
(Ready to connect.)"
•
Jos tulee näkyviin,
•
Jos ei tule näkyviin,
Huomautus
•
Tulostimen näyttö sammuu, kun tulostin on käyttämättömänä 10 minuuttia. Näyttö palautuu, kun painat mitä tahansa
käyttöpaneelin painiketta (lukuun ottamatta KÄYTÖSSÄ (ON) -painiketta).
•
Jos näkyy, tulostin ei voi muodostaa Wi-Fi-yhteyttä. Lisätietoja on kohdassa "http://ij.start.canon" > "Usein kysytyt
kysymykset".
Yhdistäminen älypuhelimeen
Jos käytät useita älypuhelimia, suorita nämä vaiheet jokaiselle älypuhelimelle.
Valmistele seuraavat, ennen kuin aloitat.
a Ota Wi-Fi-asetus käyttöön älypuhelimessa*.
b Yhdistä älypuhelin langattomaan reitittimeen* (jos käytössäsi on langaton reititin).
* Katso näihin toimenpiteisiin liittyviä lisätietoja älypuhelimen ja langattoman reitittimen käyttöoppaista.
3
Avaa asennettu sovellus.
4
Noudata tulostimen lisäämisessä näytön
ohjeita.
5
Tarkista, että seuraava näyttö tulee
näkyviin.
Tulostin on nyt liitetty älypuhelimeen.
Jos tulostat valokuvia, katso kohtaa
"Valokuvapaperin asettaminen" sivulla 8.

7
SUOMI
3
Napauta Asetukset (Settings)
älypuhelimen aloitusnäytössä ja napauta
Canon_ij_XXXX Wi-Fi-asetuksissa.
Huomautus
Jos Canon_ij_XXXX ei ole näkyvissä, toimi kohdan
mukaan ja hae sitten Canon_ij_XXXX uudelleen.
4
Avaa asennettu sovellus.
•
Tulostin rekisteröidään
käyttöympäristöön parhaiten
soveltuvalla yhteystavalla.
5
Tarkista, että seuraava näyttö tulee
näkyviin.
3
Avaa asennettu sovellus.
•
Tulostin rekisteröidään
käyttöympäristöön parhaiten
soveltuvalla yhteystavalla.
Huomautus
Jos viesti "Yhtään tulostinta ei ole lisätty.
Suoritetaanko tulostimen asetus? (No printer
has been added. Perform printer setup?)" ei tule
valmiiksi näkyviin, kun käynnistät sovelluksen, toimi
kohdan
mukaan ja palaa sitten älypuhelimen
toimintoihin.
4
Tarkista, että seuraava näyttö tulee
näkyviin.
Toimenpiteet ovat erilaiset iOS- ja Android-laitteille. Toimi käyttöjärjestelmää vastaavien ohjeiden mukaan.
3
P
aina tulostimen ALKU (HOME) -painiketta.
4
Pidä aloitusnäytön -painiketta
painettuna noin 3 sekuntia.
5
Siirry kohtaan , kun näyttöön
ilmestyy teksti "Noudata tietokoneen
tai älypuhelimen tai muun laitteen
ohjeita ja suorita toiminto.".
Tulostin on nyt liitetty älypuhelimeen. Jos tulostat valokuvia, katso kohtaa "Valokuvapaperin asettaminen"
sivulla 8.

8
Valokuvapaperin asettaminen
1
Avaa takalokeron kansi ja laajenna paperituki.
2
Avaa syöttöaukon kansi ja liu'uta
oikeanpuoleinen paperiohjain oikeaan reunaan.
3
Aseta useita arkkeja valokuvapaperia
tulostuspuoli ylöspäin, ja liu'uta sitten sivun
paperiohjain paperipinon reunaa vasten.
a
b
4
Sulje syöttöaukon kansi.
•
Jatka asetetun paperin tietojen asettamista
noudattamalla näytössä näkyviä ohjeita.
5
Avaa käyttöpaneeli ja vedä paperin
luovutustaso ulos.
a
b
c
1
Kytke tulostimen virta.
2
Lisää useita arkkeja valokuvapaperia.
3
Napauta aloitusnäytössä Kopio (Copy).
4
Vieritä ja napauta Valokuvakopio (Photo
copy).
5
Lue viestit ja napauta OK.
6
Aseta tulostettu valokuva tasolle noudattamalla
näytössä näkyviä ohjeita ja napauta sitten OK.
7
Määritä tulostusasetukset.
8
Aloita värikopiointi painamalla Väri (Color)-
painiketta. Tai aloita mustavalkokopiointi
painamalla Musta (Black)-painiketta.
Valokuvien kopiointi
Voit skannata tulostetun valokuvan ja tulostaa sen. Voit myös skannata ja tulostaa useita valokuvia kerralla.
Valokuvapaperia voi lisätä ainoastaan takalokeroon.
Sivu latautuu ...
Sivu latautuu ...
-
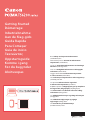 1
1
-
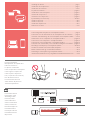 2
2
-
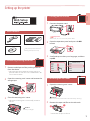 3
3
-
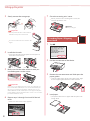 4
4
-
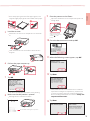 5
5
-
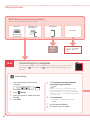 6
6
-
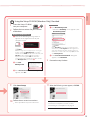 7
7
-
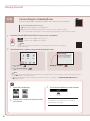 8
8
-
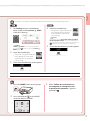 9
9
-
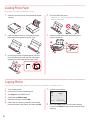 10
10
-
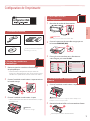 11
11
-
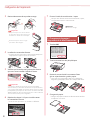 12
12
-
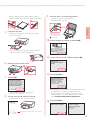 13
13
-
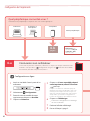 14
14
-
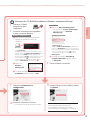 15
15
-
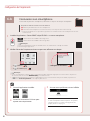 16
16
-
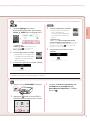 17
17
-
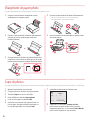 18
18
-
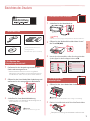 19
19
-
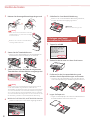 20
20
-
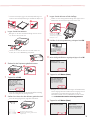 21
21
-
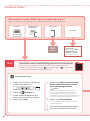 22
22
-
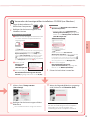 23
23
-
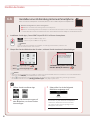 24
24
-
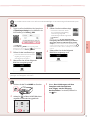 25
25
-
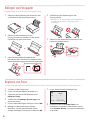 26
26
-
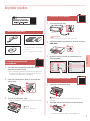 27
27
-
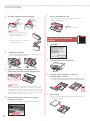 28
28
-
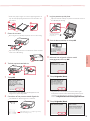 29
29
-
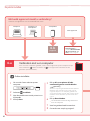 30
30
-
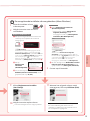 31
31
-
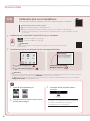 32
32
-
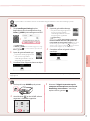 33
33
-
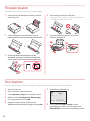 34
34
-
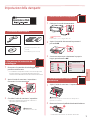 35
35
-
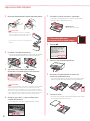 36
36
-
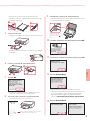 37
37
-
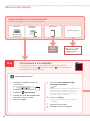 38
38
-
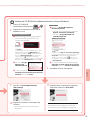 39
39
-
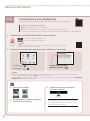 40
40
-
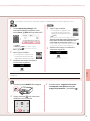 41
41
-
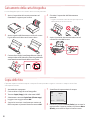 42
42
-
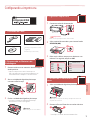 43
43
-
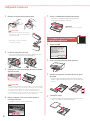 44
44
-
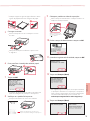 45
45
-
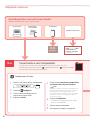 46
46
-
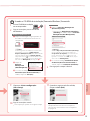 47
47
-
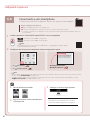 48
48
-
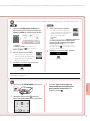 49
49
-
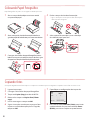 50
50
-
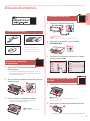 51
51
-
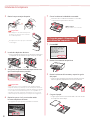 52
52
-
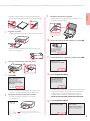 53
53
-
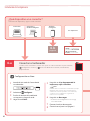 54
54
-
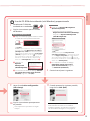 55
55
-
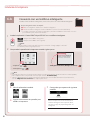 56
56
-
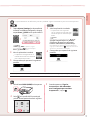 57
57
-
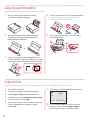 58
58
-
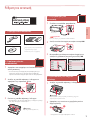 59
59
-
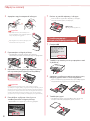 60
60
-
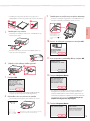 61
61
-
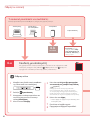 62
62
-
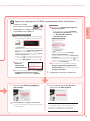 63
63
-
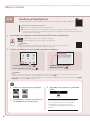 64
64
-
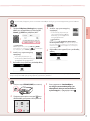 65
65
-
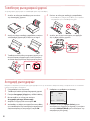 66
66
-
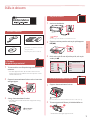 67
67
-
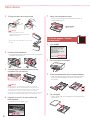 68
68
-
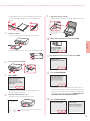 69
69
-
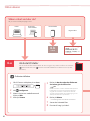 70
70
-
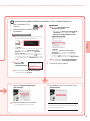 71
71
-
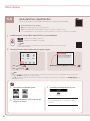 72
72
-
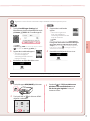 73
73
-
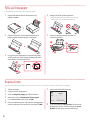 74
74
-
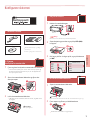 75
75
-
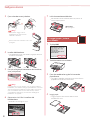 76
76
-
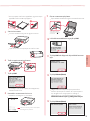 77
77
-
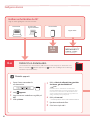 78
78
-
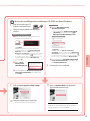 79
79
-
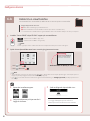 80
80
-
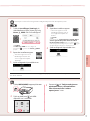 81
81
-
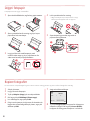 82
82
-
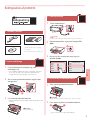 83
83
-
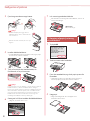 84
84
-
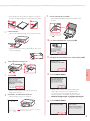 85
85
-
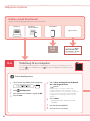 86
86
-
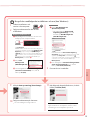 87
87
-
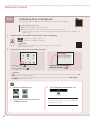 88
88
-
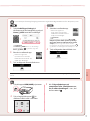 89
89
-
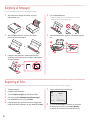 90
90
-
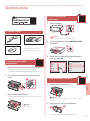 91
91
-
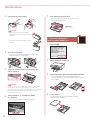 92
92
-
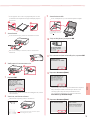 93
93
-
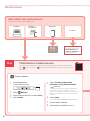 94
94
-
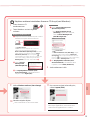 95
95
-
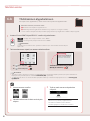 96
96
-
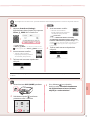 97
97
-
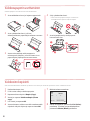 98
98
-
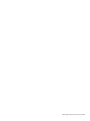 99
99
-
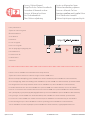 100
100
Canon Pixma TS6200 series Ohjekirja
- Kategoria
- Toys
- Tyyppi
- Ohjekirja
muilla kielillä
- English: Canon Pixma TS6200 series User manual
- svenska: Canon Pixma TS6200 series Användarmanual
- italiano: Canon Pixma TS6200 series Manuale utente
- Deutsch: Canon Pixma TS6200 series Benutzerhandbuch
- português: Canon Pixma TS6200 series Manual do usuário
- dansk: Canon Pixma TS6200 series Brugermanual
- français: Canon Pixma TS6200 series Manuel utilisateur
- español: Canon Pixma TS6200 series Manual de usuario
- Nederlands: Canon Pixma TS6200 series Handleiding
Liittyvät paperit
-
Mode d'Emploi pdf PIXMA TS9551C Ohjekirja
-
Canon PIXMA TS8240 Omistajan opas
-
Canon PIXMA TS8152 Omistajan opas
-
Canon PIXMA TS5151 Omistajan opas
-
Canon Pixma TS6000 series Ohjekirja
-
Mode d'Emploi pdf Pixma TR-4540 Ohjekirja
-
Canon PIXMA TS5055 Ohjekirja
-
Mode d'Emploi pdf PIXMA TS8050 Ohjekirja
-
Canon PIXMA TR150 Ohjekirja
-
Canon PIXMA TS3140 Ohjekirja