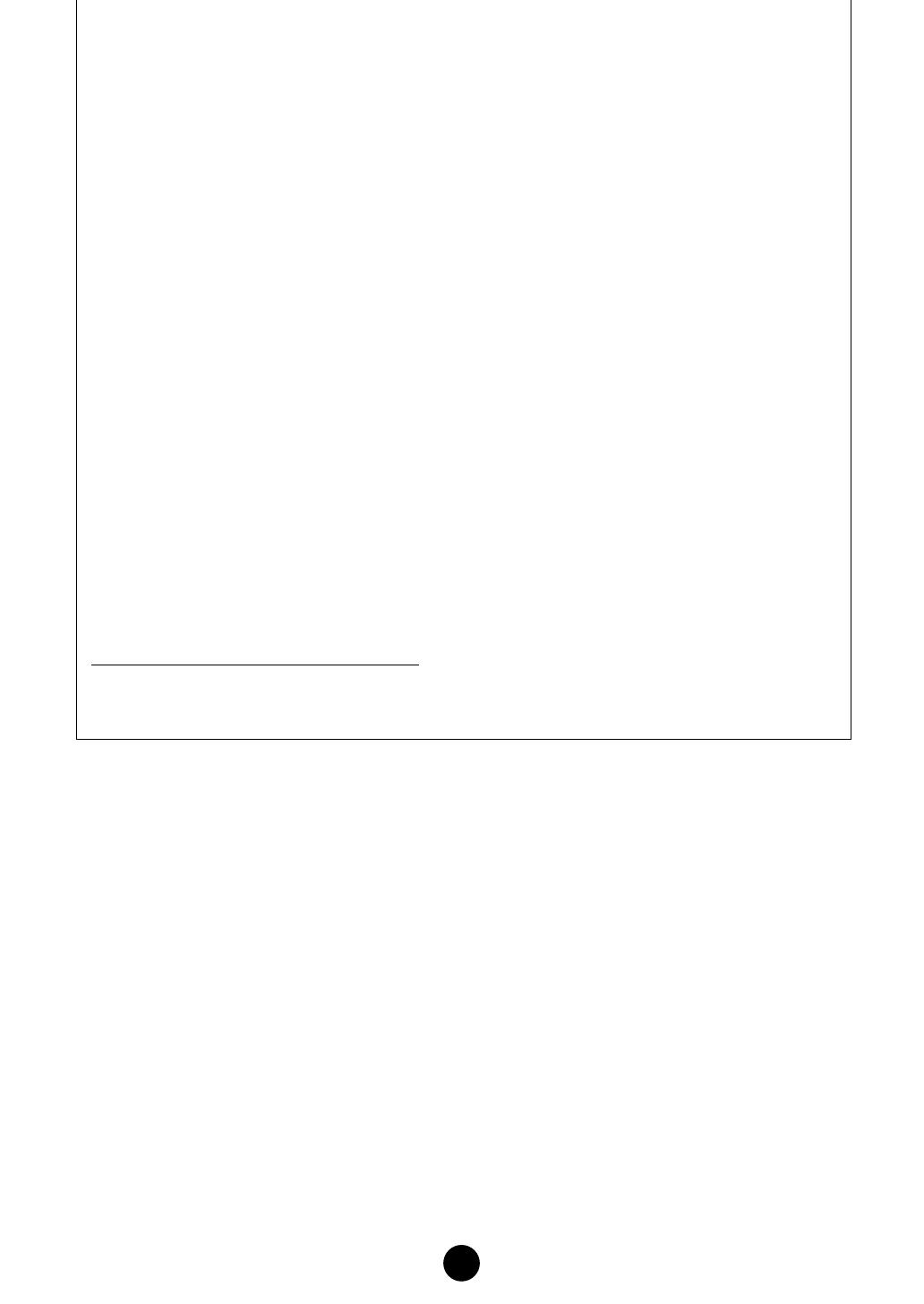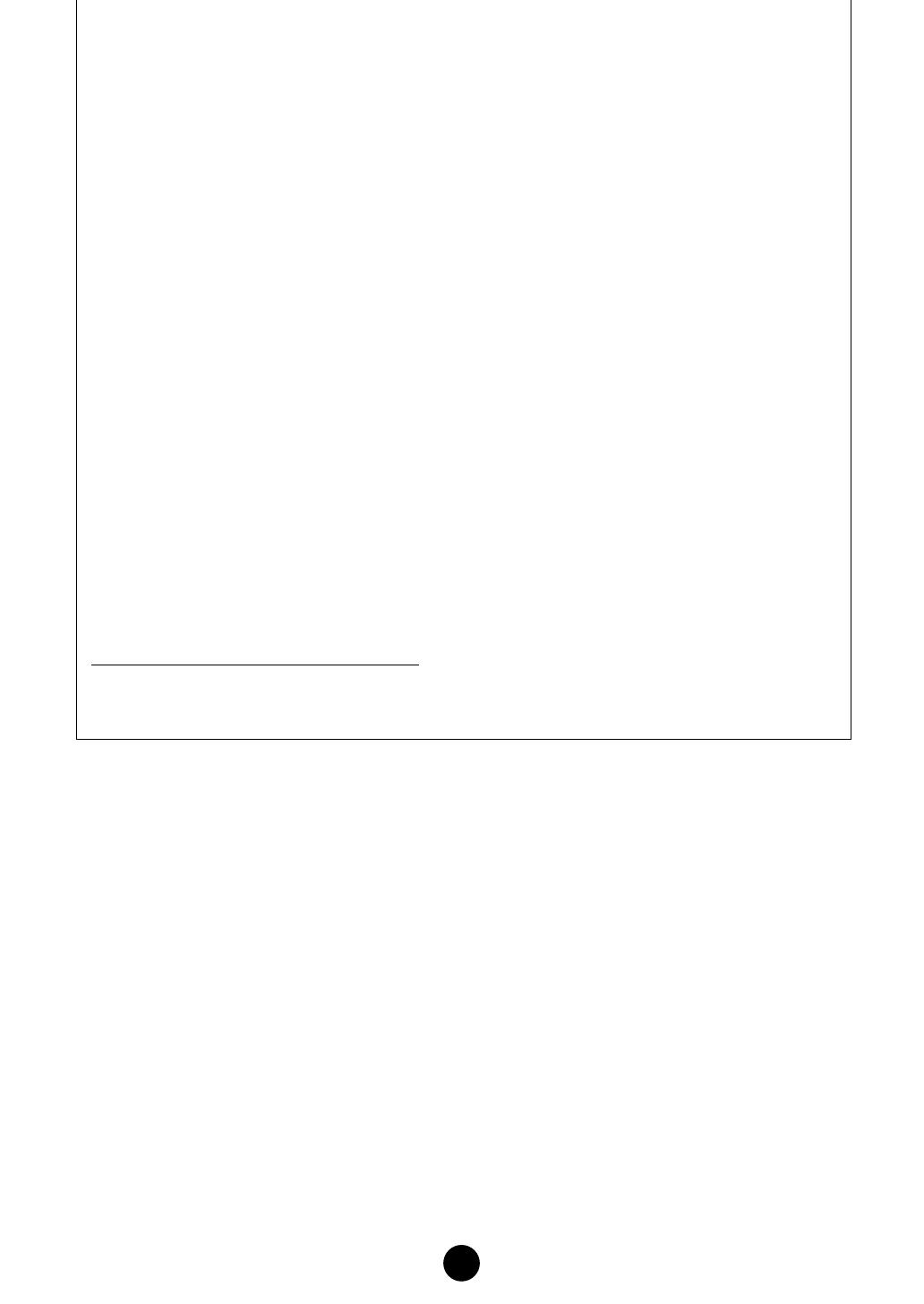
18
2 SLOPE ............................Determines the slope or ramp characteristics of the LFO wave.
• OFF .............................No slope; the LFO instantly jumps to the level of each step.
• UP ...............................The LFO ramps up to the next step, when that step is higher in
value. No slope for lower steps.
• DOWN.........................The LFO ramps down to the next step, when that step is lower in
value. No slope for higher steps.
• UP & DOWN................The LFO ramps both up and down to the level of each step.
3 TEMPLATE......................You can select a pre-programmed template for the LFO wave.
The selected template's wave graph appears in the dialog.
• random........................Randomly generates step values, creating each time a different
random LFO wave.
• all0 ..............................Values of all the steps are set to 0.
• all64 ............................Values of all the steps are set to 64.
• all127 ..........................Values of all the steps are set to 127.
• saw up ........................Creates a saw shaped upward wave.
• saw down....................Creates a saw shaped downward wave.
• even step .................... Values of all even steps are set to 127, and values of all odd steps
are set to 0.
• odd step......................Values of all odd steps are set to 127, and values of all even steps
are set to 0.
4 Wave graph.....................Click on the text box and select the method of restarting the LFO
when a note is played.
5 RESET.............................Values of all the steps are reset to 0.
6 VALUE.............................Edit the value for each step by using the corresponding knob.
CONTROLLER (Plug-in Voice only)
This determines the depth of pitch, cutoff, pitch modulation, cutoff modulation, and amplitude
modulation.
8 ELEMENT unit
This section is explained in more detail in “Element Unit” (page 20).
9 INSERTION EFFECT units
This section is explained in more detail in “Insertion Effect” (page 25).
) SYSTEM EFFECT settings
This section is explained in more detail in “System Effects” (page 25).
! Keyboard
Click any key on the keyboard to monitor your edited voice in that key.
@ KEY ASSIGN settings
Click on the left text box to select a Key Assign setting. Click on the right text box to select
Monophonic or Polyphonic. The “KEY ASSIGN” settings are not available for Drum Voices.
# MICRO TUNE settings
Click on the text box to select a Micro Tuning preset.
The “MICRO TUNE” settings are not available for Drum Voices.