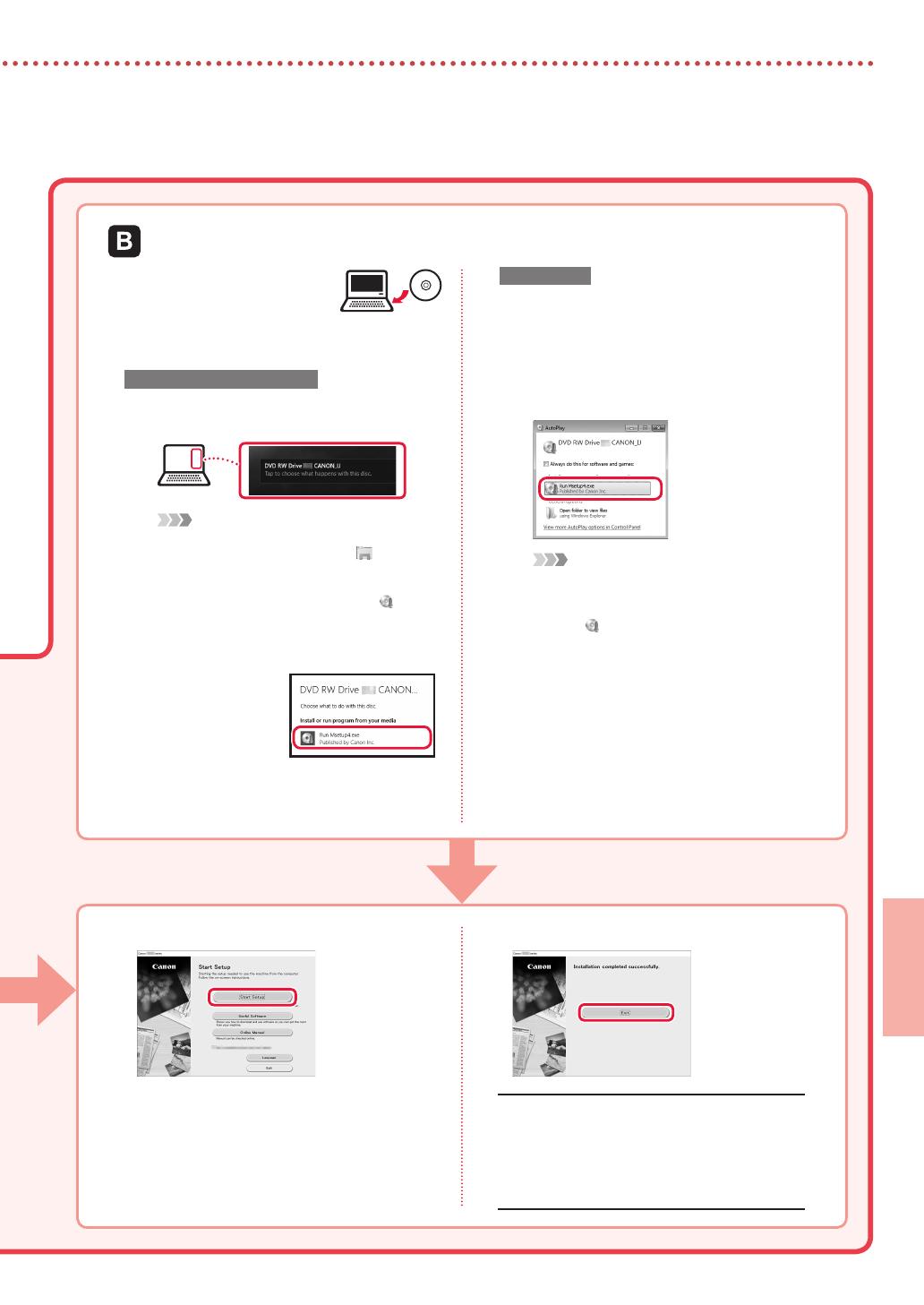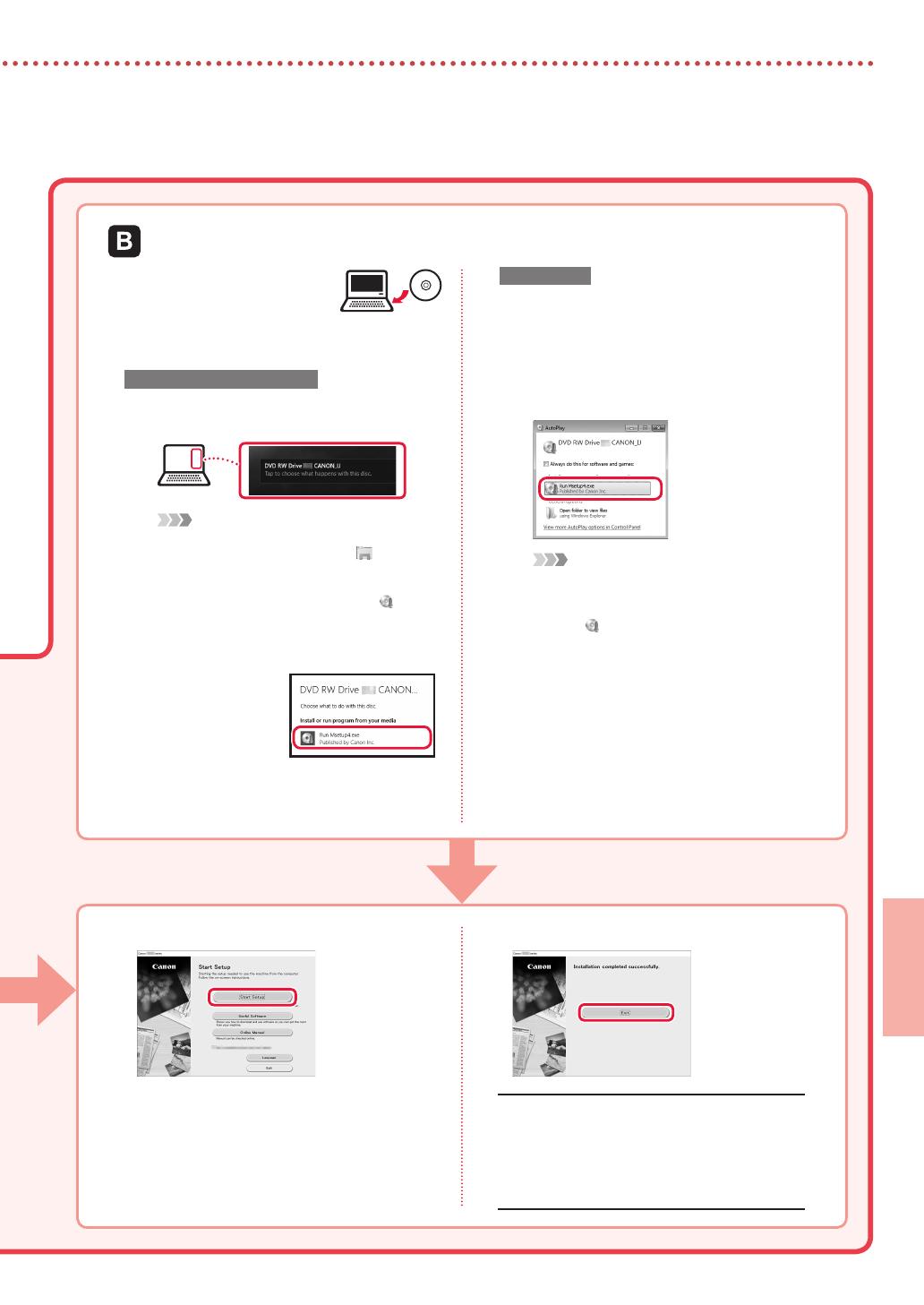
5
SUOMI
1
Aseta Asennus-CD
tietokoneeseen.
2
Toimi Windows-versiosi ohjeiden
mukaan.
Windows 10/Windows 8.1
aNapsauta seuraavaa ilmoitusta, kun se tulee
tietokoneen näytön oikeaan reunaan.
Huomautus
Jos ilmoitus ei tule näkyviin (tai ei enää ole
näkyvissä), napsauta tehtäväpalkin
Resurssienhallinta (File Explorer) -kuvaketta.
Valitse ikkunan vasemmasta reunasta Tämä
tietokone (This PC). Kaksoisnapsauta
CD-kuvaketta, joka näkyy oikeassa reunassa (kun
CD:n sisältö näkyy, ja kaksoisnapsauta sitten
Msetup4.exe-tiedostoa). Siirry kohtaan c.
bValitse Suorita
Msetup4.exe
(Run Msetup4.exe)
.
cJos Käyttäjätilien valvonta (User
Account Control) -valintaikkuna tulee
näkyviin, valitse Kyllä (Yes).
Windows 7
aValitse Suorita Msetup4.exe
(RunMsetup4.exe).
•
Kun Automaattinen toisto
(AutoPlay)-näyttö tulee näkyviin,
valitse Suorita Msetup4.exe
(Run Msetup4.exe).
Huomautus
Jos Automaattinen toisto (AutoPlay) -näyttö
ei avaudu, valitse Aloita-valikosta Tietokone
(Computer). Kaksoisnapsauta ikkunan oikeassa
reunassa
CD-kuvaketta (kun CD:n sisältö näkyy,
kaksoisnapsauta Msetup4.exe-tiedostoa).
bJos Käyttäjätilien valvonta (User
Account Control) -valintaikkuna tulee
näyttöön, valitse Jatka (Continue).
3
Jatka vaiheeseen 9 alla.
Käyttäen mukana toimitettua Asennus-CD-levyä (vain Windows)
9
Valitse Aloita asetukset (Start Setup).
10
Noudata näytön ohjeita.
•
Näissä toiminnoissa voi kestää hetken.
11
K
un seuraava näyttö tulee näkyviin, valitse Lopeta (Exit).
• Tulostin on nyt liitetty tietokoneeseen. Jos haluat
liittää myös älypuhelimen, katso kohtaa
"6-b. Yhdistäminen älypuhelimeen" sivulla 6.
• Jos asennat faksin, katso kohtaa
"Faksitoiminnon käyttö" sivulla 8.