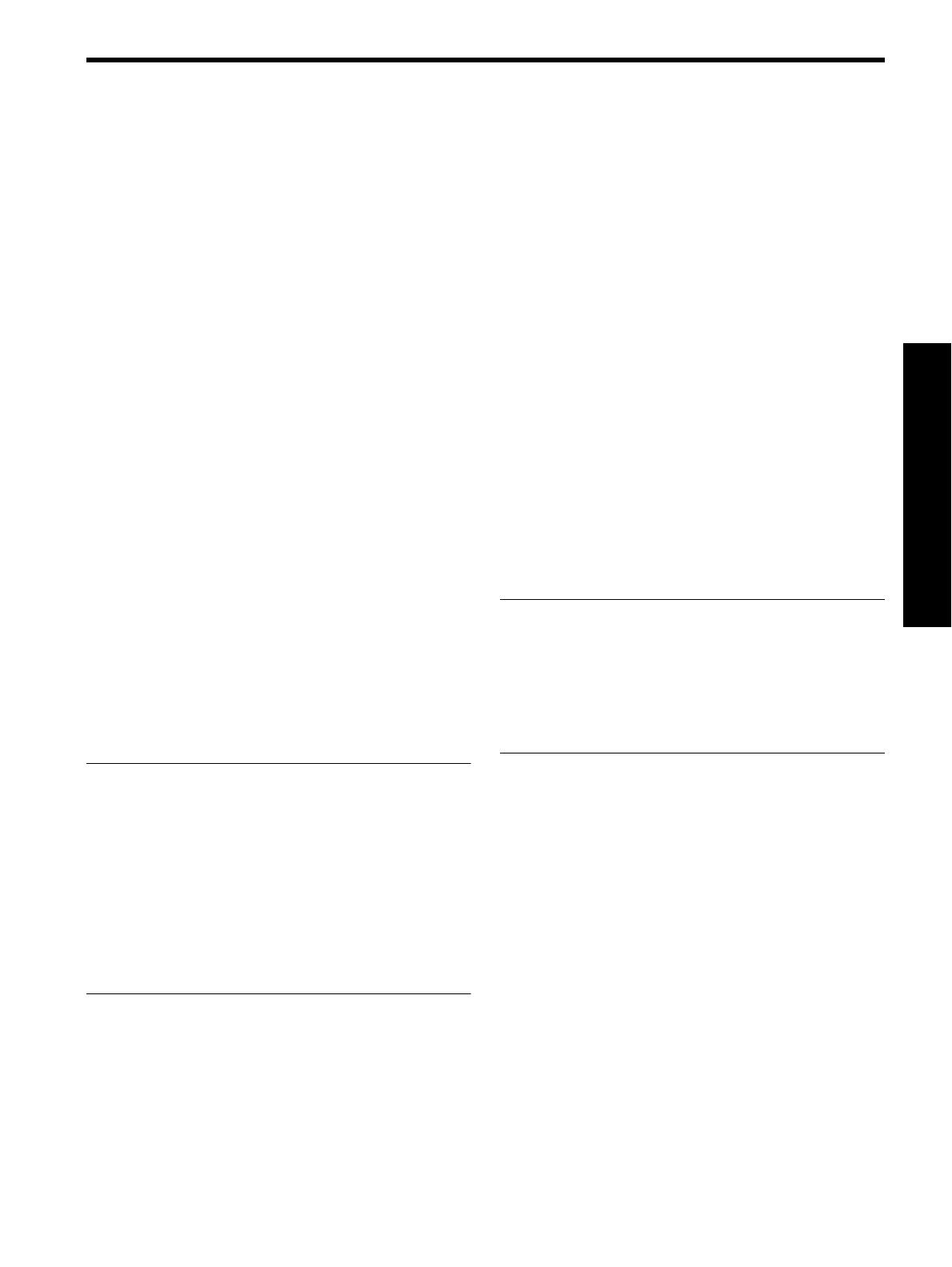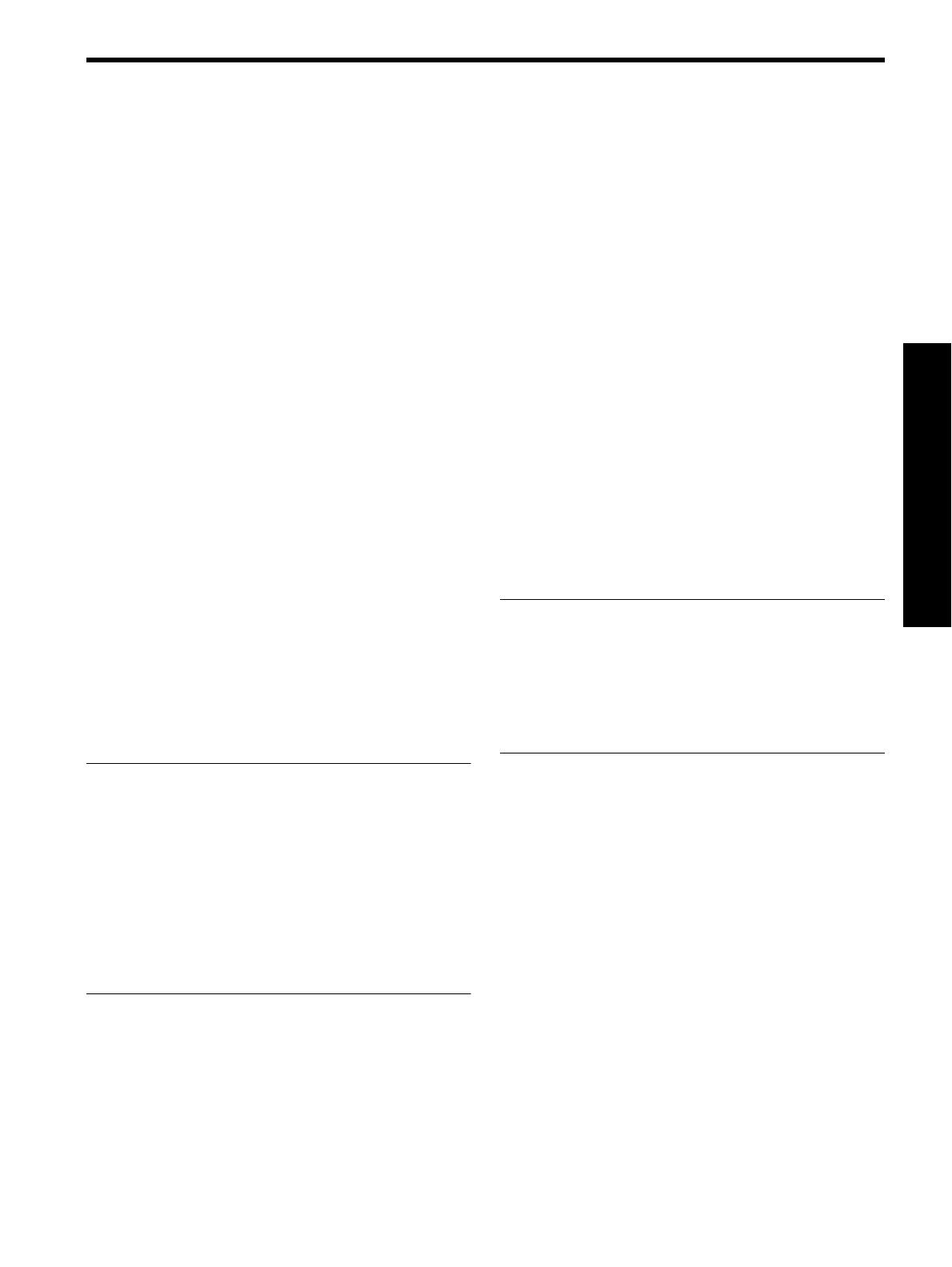
Langattoman yhteyden (802.11) ongelmien ratkaiseminen 19
Lisää vianmääritysohjeita
Jos olet noudattanut osan Alustava vianmääritys ohjeita
eikä HP Officejet- tai Officejet Pro -laitteen liittäminen
langattomaan verkkoon onnistu edelleenkään, kokeile
seuraavia ehdotuksia alla olevassa järjestyksessä:
1. Varmista, että tietokone on liitetty verkkoon
(sivulla 19)
2. Varmista, että HP Officejet- tai Officejet Pro -laite on
yhteydessä omaan verkkoosi (sivulla 19)
3. Tarkista, estääkö palomuuriohjelmisto tiedonsiirron
(sivulla 20)
4. Varmista, että HP Officejet- tai Officejet Pro -laite on
verkossa ja käyttövalmis (sivulla 21)
5. Varmista, että HP Officejet- tai Officejet Pro -laitteen
langaton versio on määritetty oletustulostimeksi
(ainoastaan Windows) (sivulla 21)
6. Varmista, että HP-verkkolaitteiden tukipalvelu on
käynnissä (vain Windows) (sivulla 21)
1. Varmista, että tietokone on
liitetty verkkoon
Kiinteän yhteyden (Ethernet) tarkistaminen
Monissa tietokoneissa on merkkivaloja sen portin
vieressä, johon reitittimen Ethernet-kaapeli kytketään.
Tavallisesti valoja on kaksi, joista yksi palaa ja toinen
vilkkuu. Jos tietokoneessasi on tällaiset merkkivalot,
tarkista, palavatko ne. Jos valot eivät pala, kytke
Ethernet-kaapeli tietokoneeseen ja reitittimeen. Jos
valot eivät edelleenkään pala, ongelma saattaa
olla reitittimessä, Ethernet-kaapelissa tai tietokoneessa.
HUOMAUTUS: Macintosh-tietokoneissa ei ole näitä
merkkivaloja. Voit tarkistaa Macintosh-tietokoneen
Ethernet-yhteyden valitsemalla Dockissa System
Preferences (Järjestelmäasetukset) ja Network (Verkko).
Jos Ethernet-yhteys toimii oikein, yhteysluettelossa näkyy
Built-In Ethernet (Sisäänrakennettu Ethernet) yhdessä
IP-osoitteen ja muiden tilatietojen kanssa. Jos Built-in
Ethernet (Sisäänrakennettu Ethernet) ei näy luettelossa,
ongelma saattaa olla reitittimessä, Ethernet-kaapelissa
tai tietokoneessa. Lisätietoja saat napsauttamalla
ikkunan Ohje-painiketta.
Langattoman yhteyden tarkistaminen
1. Varmista, että tietokoneen langaton toiminto on
otettu käyttöön. (Lisätietoja on tietokoneen ohjeissa.)
2. Jos et käytä yksilöivää verkon nimeä (SSID-nimeä),
langaton tietokone on ehkä muodostanut
yhteyden läheiseen verkkoon, joka ei ole
oma verkkosi. Seuraavia ohjeita noudattamalla
voit määrittää, onko tietokone muodostanut
yhteyden omaan verkkoosi.
Windows
a. Valitse Käynnistä, osoita Asetukset-kohtaa, valitse
Ohjauspaneeli, kaksoisnapsauta Verkkoyhteydet-
kohtaa ja valitse Näytä-valikosta Tiedot.
-Tai-
Valitse Käynnistä, valitse Ohjauspaneeli, osoita
Verkkoyhteydet-kohtaa ja valitse sitten Näytä verkon
tila ja Tehtävät.
Jätä verkkovalintaikkuna auki, kun siirryt seuraavaan
vaiheeseen.
b. Irrota virtajohto langattomasta reitittimestä.
Tietokoneen yhteyden tilaksi pitäisi vaihtua
Ei yhteyttä.
c. Kytke virtajohto uudelleen langattomaan reitittimeen.
Yhteyden tilaksi pitäisi vaihtua Yhdistetty.
Mac OS
a. Napsauta näytön yläosan valikkorivin AirPort-
kuvaketta. Näyttöön tulevassa valikossa voit
määrittää, onko AirPort otettu käyttöön ja
mihin langattomaan verkkoon tietokone on
muodostanut yhteyden.
HUOMAUTUS: Lisätietoja AirPort-yhteydestä
saat valitsemalla Dockista System Preferences
(Järjestelmäasetukset) ja Network (Verkko). Jos
langaton yhteys toimii oikein, yhteysluettelossa
näkyy vihreä piste AirPort-kohdan vieressä.
Lisätietoja saat napsauttamalla ikkunan
Ohje-painiketta.
Jos langattoman yhteyden muodostaminen ei onnistu,
ota yhteys verkonvalvojaan tai reitittimen valmistajaan,
sillä ongelma voi johtuu reitittimestä tai tietokoneesta.
Jos Internetin käyttö ei onnistu ja tietokoneesi
käyttöjärjestelmä on Windows, saat lisätietoja
verkon määrittämisestä myös HP Network Assistant -
palvelusta osoitteesta http://www.hp.com/sbso/
wireless/tools-setup.html?jumpid=reg_R1002_USEN.
(Tämä Web-sivusto on vain englanniksi.)
2. Varmista, että HP Officejet- tai
Officejet Pro -laite on yhteydessä
omaan verkkoosi
Jos laite ei ole muodostanut yhteyttä samaan verkkoon
kuin tietokone, et voi käyttää HP-laitetta verkon kautta.
Tämän osan ohjeita noudattamalla voit selvittää, onko
laite muodostanut yhteyden oikeaan verkkoon.