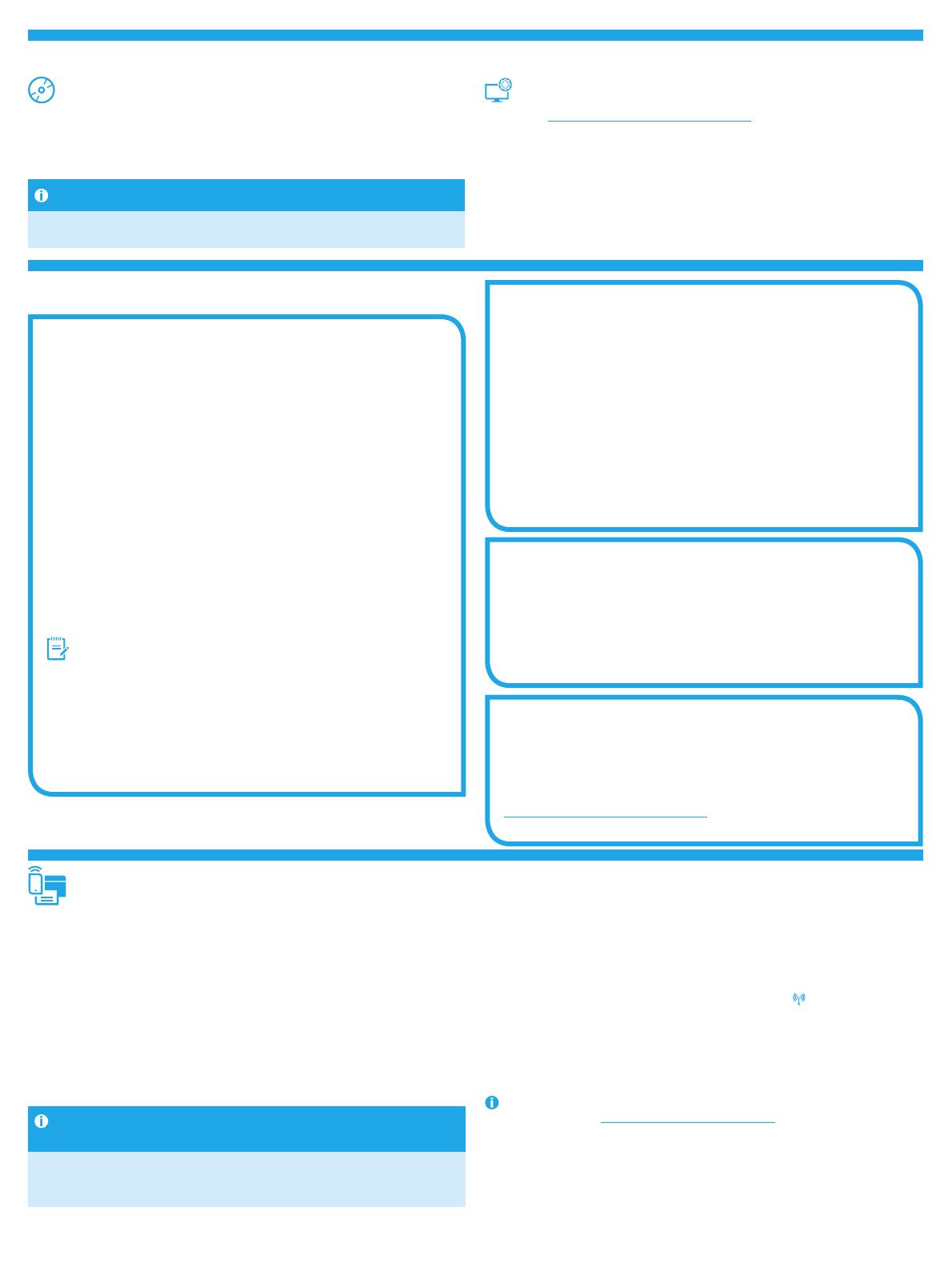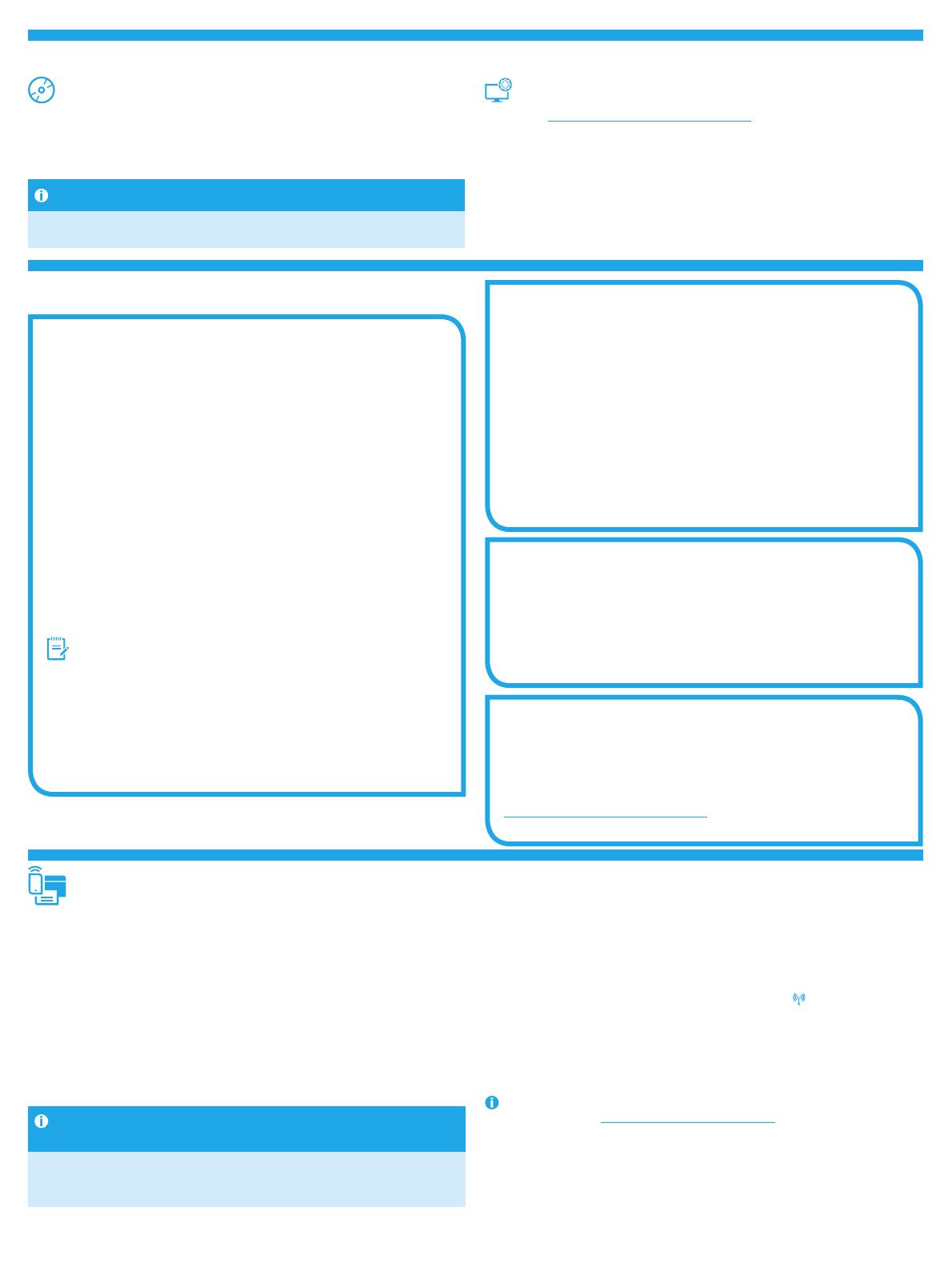
14
Solución completa de Windows
1. Inserte el CD de la impresora en el equipo o inicie el archivo de
instalación del software descargado de la Web.
2. El programa de instalación del software detecta el idioma del sistema
operativo y, a continuación, muestra el menú principal del programa
de instalación en ese idioma. Cuando se realiza la instalación desde el
CD, si el programa de instalación no se inicia después de 30 segundos,
vaya a la unidad de CD del equipo e inicie el archivo SETUP.EXE.
3. En la pantalla Selección de software se muestran los detalles del
software que se va a instalar.
• La instalación de software recomendada incluye el controlador de
impresión y software para todas las funciones de la impresión.
• Para personalizar el software instalado, haga clic en el enlace
Personalizar selecciones de software. Cuando termine, haga clic en
el botón Siguiente.
4. Siga las instrucciones en pantalla para instalar el software.
5. Cuando se le indique que seleccione un tipo de conexión, seleccione la
opción apropiada para el tipo de conexión:
• Conectar directamente a este equipo mediante un cableUSB
• Conectar mediante una red
NOTA: Cuando se conecte a través de una red, el modo más sencillo
de detectar la impresora es seleccionar Encontrar mi impresora
automáticamente en la red.
6. (Opcional) En impresoras en una red, al nal del proceso de instalación
del software, congure las funciones de fax y escaneado mediante el
Asistente para conguración del fax, Asistente de Escaneado
a correo electrónico y el Asistente de Escaneado a carpeta de red.
Este es un modo adecuado de congurar estas funciones. Consulte
“Conguración de las funciones de escaneado para impresoras en una
red” para obtener más información.
Solución OS X completa
1. Inicie el archivo de instalación del software .dmg que ha descargado
de la Web.
2. El programa de instalación del software detecta el idioma del sistema
operativo y, a continuación, muestra el menú principal del programa de
instalación en ese idioma.
3. En la pantalla Opciones de instalación se muestran los detalles del
software que se va a instalar.
• Para hacer una instalación estándar, haga clic en el botón Instalar.
• Para hacer una instalación personalizada, haga clic en el
botón Personalizar. En la pantalla que se abre, seleccione los
componentes que desee y, a continuación, haga clic en el botón
Instalar.
4. Siga las instrucciones en pantalla para instalar el software.
5. Al nal del proceso de instalación del software, utilice el Asistente de
conguración de Utilidad de HP para congurar las opciones de la
impresora.
Instalación desde el CD de la impresora
En Windows, los archivos de instalación del software se proporcionan en el CD que
se suministra con el producto.
En OS X, el archivo instalador incluido en el CD contiene un enlace para descargar los
archivos de la Web.
Notas sobre la instalación
Para obtener más información acerca del software de la impresora, consulte el
archivo Notas sobre la instalación en el CD de la impresora.
Descarga de la Web
1. Vaya a www.hp.com/support/colorljMFPM476.
2. En las opciones Descargar, haga clic en Controladores y, a continuación,
hagaclic en Software y rmware.
3. Seleccione el modelo de la impresora de la lista.
4. Seleccione el sistema operativo.
5. Determine qué opción de software desea utilizar y, a continuación, haga clic en
el botón Descargar junto a ella.
6. Ubicación o descarga de los archivos de instalación del software
7. Instalación del software
Instalación básica de OSX
Para instalar los controladores de impresión y fax básicos sin utilizar la
solución de software completa de HP desde el CD o la descarga desde
hp.com, siga estos pasos:
1. Conecte la impresora a un equipo o a una red.
2. Desde Preferencias del sistema, haga clic en Impresoras y escáneres,
a continuación el botón más en la parte inferior a la izquierda y
seleccione M476 mediante el controlador con nombre AirPrint o HP
Printer.
Readiris Pro para HP
Descargue este software gratuito para habilitar funciones de escaneado
extra, incluido el Reconocimiento óptico de caracteres (OCR). Durante la
instalación del software, haga clic en el elemento Más opciones en el panel
de la izquierda y, a continuación, seleccione Asistencia en la Web para
descargar este software.
Para descargar el software desde la Web, vaya a
www.hp.com/support/colorljMFPM476, seleccione Controladores y,
acontinuación, haga clic en Software y Firmware.
Para imprimir desde un teléfono o una tableta, conecte el dispositivo a la misma
red inalámbrica que la impresora.
Dispositivos iOS de Apple (AirPrint): abra el elemento que desea imprimir y
seleccione el icono Action (Acción). Seleccione Print (Imprimir), seleccione la
impresora y, a continuación, seleccione Print (Imprimir).
Dispositivos Android recientes (4.4 o más recientes): abra el elemento que desea
imprimir y seleccione el botón Menú. Seleccione Print (Imprimir), seleccione la
impresora y, a continuación, seleccione Print (Imprimir).
Algunos dispositivos requieren la descarga del complemento HP Print Service de la
tienda Google Play.
Dispositivos Android antiguos (4.3 o anteriores): descargue la aplicación HP
ePrint de la tienda Google Play.
Windows Phone: descargue la aplicación HP AiO Remote de la Windows Store.
Obtener más información acerca de la impresión
móvil
Para obtener más información acerca de otras opciones de impresión móvil,
incluidas las soluciones adicionales de ePrint, escanee el código QR o consulte la
sección “Impresión móvil” de la guía del usuario.
8. Impresión móvil e inalámbrica (solo modelos nw y dw - opcional)
HP Wireless Direct
HP Wireless Direct permite imprimir directamente desde un dispositivo móvil
inalámbrico en una impresora compatible con HP Wireless Direct sin necesidad
deconectarse a la red ni a Internet.
Activar HP Wireless Direct
1. En el panel de control de la impresora, toque el botón de conexión
inalámbrica. Toque HP Wireless Direct y, a continuación, toque Ajustes.
2. Toque el botón Activado/Desactivado y, a continuación, toque Activado.
3. Para una impresión protegida por contraseña, toque Seguridad y, a
continuación, toque Activado. Anote la contraseña que aparece. Utilice esta
contraseña para permitir el acceso a los dispositivos móviles. Para permitir
la impresión sin contraseña, toque Seguridad y, a continuación, toque
Desactivado.
Para obtener más información sobre la impresión inalámbrica y la conguración
inalámbrica, visite www.hp.com/go/wirelessprinting.
CF385-90986_Puma_GSG_reduced.indd 14 11-12-2014 20:41:25