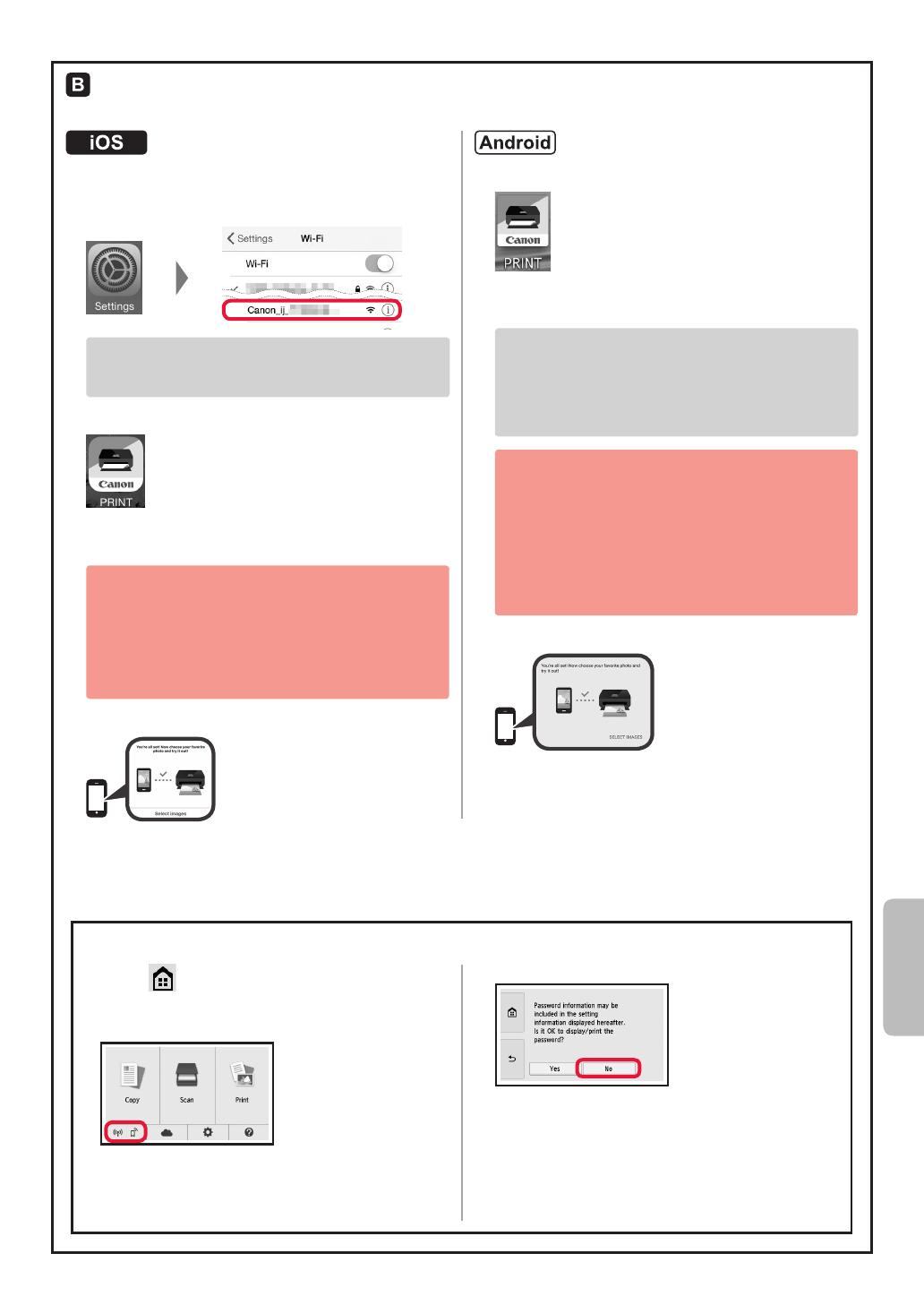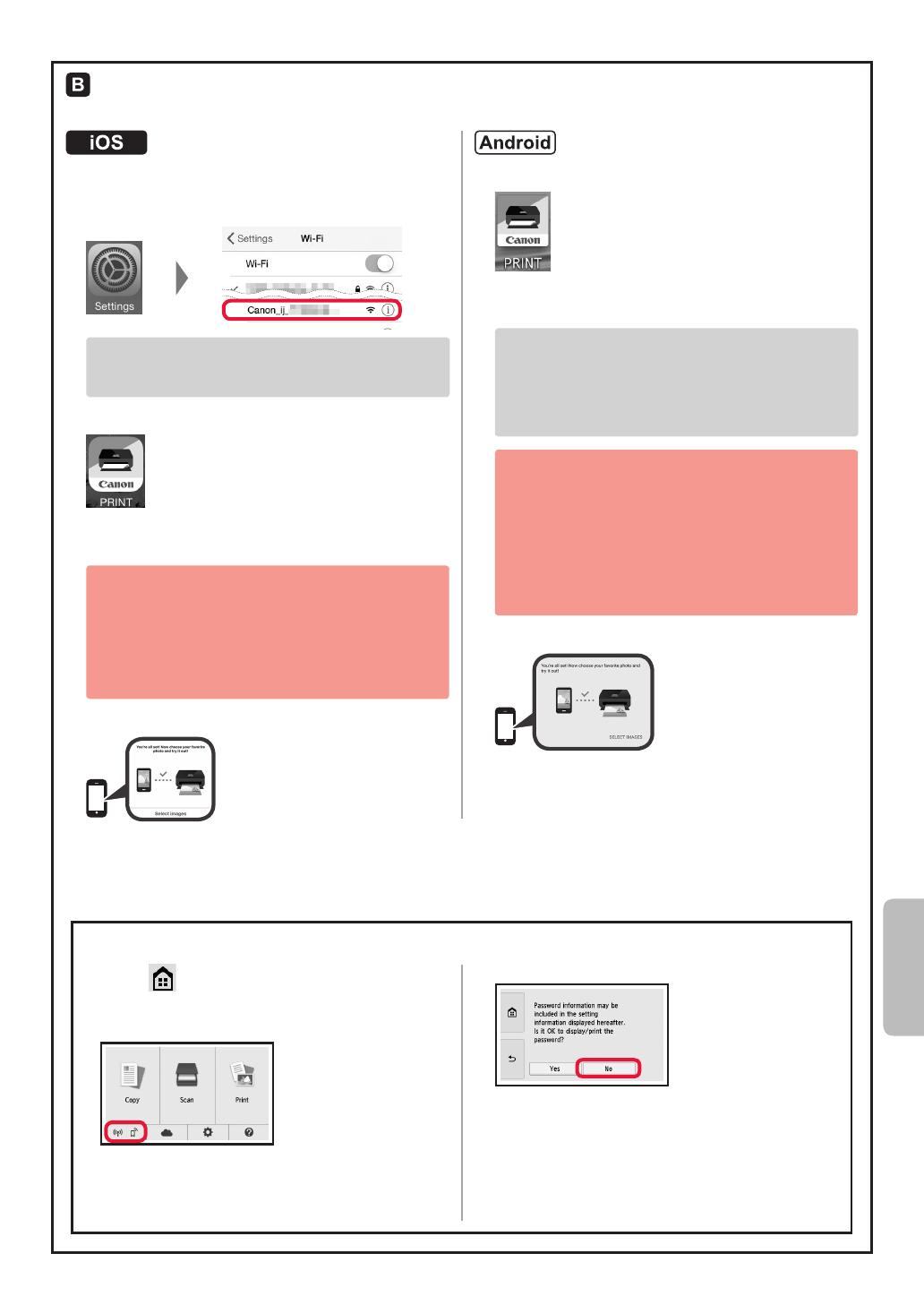
7
SUOMI
Seuraavat toiminnot vaihtelevat iOS- tai Android-järjestelmän mukaan. Valitse käyttöjärjestelmä ja jatka sen mukaan.
aNapauta Asetukset (Settings) älypuhelimen
aloitusnäytössä ja napauta Canon_ij_XXXX
Wi-Fi-asetuksissa.
Jos Canon_ij_XXXX ei näy luettelossa, katso alta
"Tulostimen valmistelu" tulostimen käyttämiseksi
ja toista sitten vaihe a.
bNapauta asennettua sovellusta.
cJatka tulostimen rekisteröintiä noudattamalla
näytössä näkyviä ohjeita.
Jatka asennusta noudattamalla näytössä
näkyviä ohjeita.
Jos valitset Valitse yht.luontitapa aut. (suositelt.)
(Auto Select Conn. Method (recommended))
yhteydenluontitavan valintanäytössä, sopiva
yhteydenluontitapa valitaan automaattisesti
ympäristön mukaan.
dVarmista, että seuraava näyttö tulee näkyviin.
aNapauta asennettua sovellusta.
bJatka tulostimen rekisteröintiä noudattamalla
näytössä näkyviä ohjeita.
Jos viesti "Tulostinta ei ole rekisteröity.
Suoritetaanko tulostimen asetus? (Printer
is not registered. Perform printer setup?)" ei
tule näkyviin, katso alta "Tulostimen valmistelu"
tulostimen käyttämiseksi ja odota, kunnes jokin
viesti tulee näkyviin.
Jatka asennusta noudattamalla näytössä
näkyviä ohjeita.
• Sopiva yhteydenluontitapa valitaan ympäristön
mukaan.
• Jos kaksi tulostimen nimeä näkyy Rekisteröi
tulostin (Register Printer) -näytössä
seuraavasti, valitse A.
A) TS8100 series (xxx.xxx.xxx.xxx)
B) Direct-xxxx-TS8100series
cVarmista, että seuraava näyttö tulee näkyviin.
Yhteys älypuhelimeen on nyt valmis. Voit tulostaa älypuhelimestasi.
Jos tulostat valokuvia, lisää valokuvapaperia. Jatka kohdasta "Valokuvapaperin lisääminen" sivulla 8.
aValitse
tulostimen kosketusnäytössä.
bValitse aloitusnäytön vasemmassa alakulmassa
näkyvä kuvake.
cJos seuraava näyttö tulee näkyviin, valitse Ei (No).
dValitse LAN-asetukset (LAN settings) > WLAN
(Wireless LAN) > WLAN-asetukset (Wireless
LAN setup) > Helppo langaton yhteys (Easy
wireless connect) tässä järjestyksessä.
eValitse Kyllä (Yes).
fPalaa käyttämään älypuhelinta.
Tulostimen valmistelu