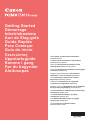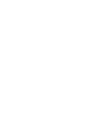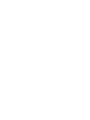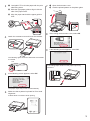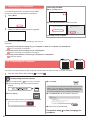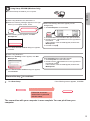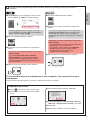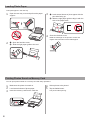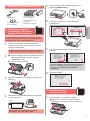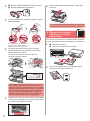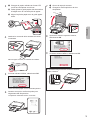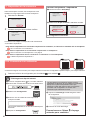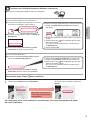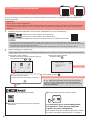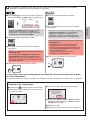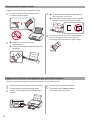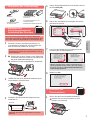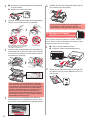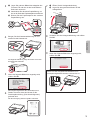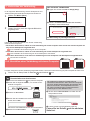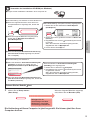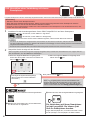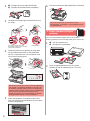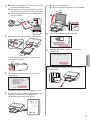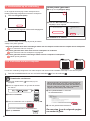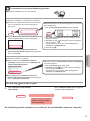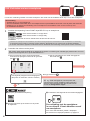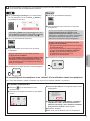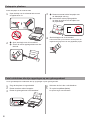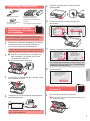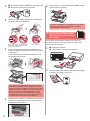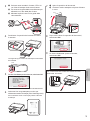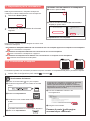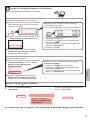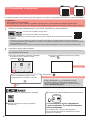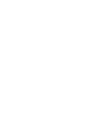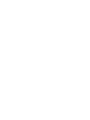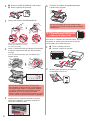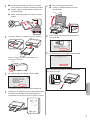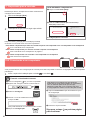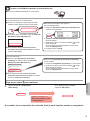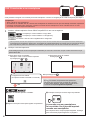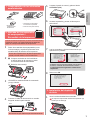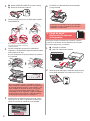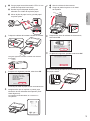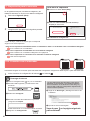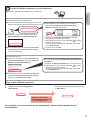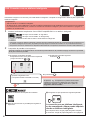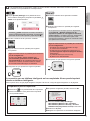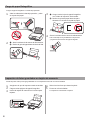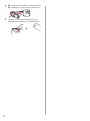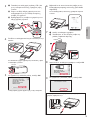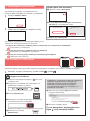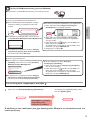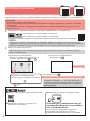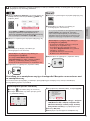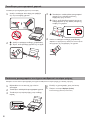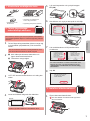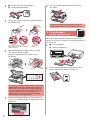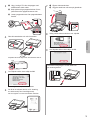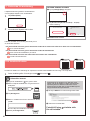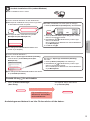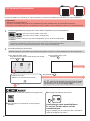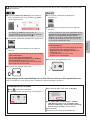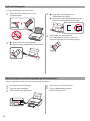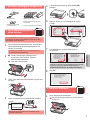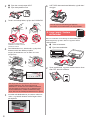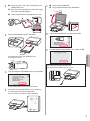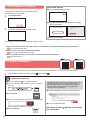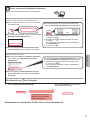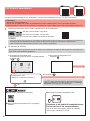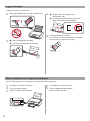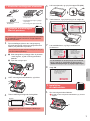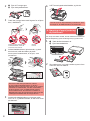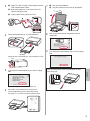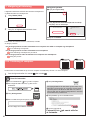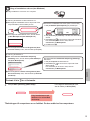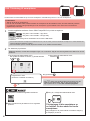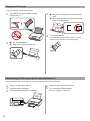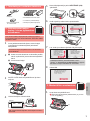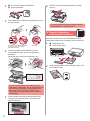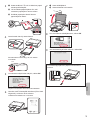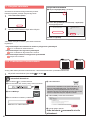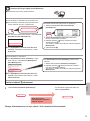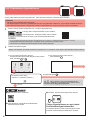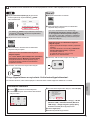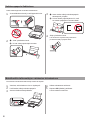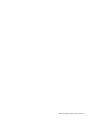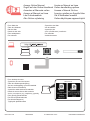Canon Pixma TS8152 - Mac Omistajan opas
- Kategoria
- Toys
- Tyyppi
- Omistajan opas
Sivu latautuu ...
Sivu latautuu ...
Sivu latautuu ...
Sivu latautuu ...
Sivu latautuu ...
Sivu latautuu ...
Sivu latautuu ...
Sivu latautuu ...
Sivu latautuu ...
Sivu latautuu ...
Sivu latautuu ...
Sivu latautuu ...
Sivu latautuu ...
Sivu latautuu ...
Sivu latautuu ...
Sivu latautuu ...
Sivu latautuu ...
Sivu latautuu ...
Sivu latautuu ...
Sivu latautuu ...
Sivu latautuu ...
Sivu latautuu ...
Sivu latautuu ...
Sivu latautuu ...
Sivu latautuu ...
Sivu latautuu ...
Sivu latautuu ...
Sivu latautuu ...
Sivu latautuu ...
Sivu latautuu ...
Sivu latautuu ...
Sivu latautuu ...
Sivu latautuu ...
Sivu latautuu ...
Sivu latautuu ...
Sivu latautuu ...
Sivu latautuu ...
Sivu latautuu ...
Sivu latautuu ...
Sivu latautuu ...
Sivu latautuu ...
Sivu latautuu ...
Sivu latautuu ...
Sivu latautuu ...
Sivu latautuu ...
Sivu latautuu ...
Sivu latautuu ...
Sivu latautuu ...
Sivu latautuu ...
Sivu latautuu ...
Sivu latautuu ...
Sivu latautuu ...
Sivu latautuu ...
Sivu latautuu ...
Sivu latautuu ...
Sivu latautuu ...
Sivu latautuu ...
Sivu latautuu ...
Sivu latautuu ...
Sivu latautuu ...
Sivu latautuu ...
Sivu latautuu ...
Sivu latautuu ...
Sivu latautuu ...
Sivu latautuu ...
Sivu latautuu ...
Sivu latautuu ...
Sivu latautuu ...
Sivu latautuu ...
Sivu latautuu ...
Sivu latautuu ...
Sivu latautuu ...
Sivu latautuu ...
Sivu latautuu ...
Sivu latautuu ...
Sivu latautuu ...
Sivu latautuu ...
Sivu latautuu ...
Sivu latautuu ...

1
SUOMI
1. Toimitettujen tuotteiden tarkistus
□ Asennus-CD Windows
PC -tietokoneelle
□ Virtajohto
□ Turvallisuus ja tärkeitä tietoja
□ Mustesäiliöt asennusta varten
□ Aloitusopas (tämä käyttöopas)
2. Pakkausmateriaalien
irrotus / virran kytkeminen
tulostimeen
Kun tulostus alkaa, käyttöpaneeli avautuu ja paperin
luovutustaso tulee ulos automaattisesti. Älä aseta mitään
tulostimen eteen.
1
Irrota pakkausmateriaalit (kuten oranssi teippi
ja suojakalvo kosketusnäytöstä) tulostimen
ulkopuolelta.
Tulostimen käyttö suojakalvo kiinni voi aiheuttaa
toimintahäiriön.
2
aAseta sormesi tulostimen molemmilla puolilla
oleviin syvänteisiin ja avaa skannausyksikkö/
kansi.
bIrrota oranssi teippi.
b
a
3
NOSTA YLÖS skannausyksikkö/kansi ja sitten
sulje se.
4
Yhdistä virtajohto viistosti takaa.
Takaosa
Älä yhdistä mitään kaapelia vielä virtajohtoa lukuun
ottamatta.
5
Nosta käyttöpaneeli ja paina KÄYTÖSSÄ (ON)
-painiketta.
6
Vedä näyttöä ja valitse kieli napauttamalla.
7
Lue viestit ja noudata näytössä näkyviä ohjeita.
Lisätietoja tiedoista, jotka lähetetään Canon-
yhtiölle, on Turvallisuus ja tärkeitä tietoja -oppaan
kohdassa "Tietojen lähettäminen Canonille".
8
Valitse OK.
3. Mustesäiliön asentaminen
1
Avaa skannausyksikkö/kansi.
Älä koske tulostuspään pidikkeeseen (A), ennen
kuin se pysähtyy.
(A)

2
2
aIrrota oranssi teippi KOKONAAN.
bIrrota suojakelmu.
a
b
3
Ota sormilla kiinni oranssista suojuksesta ja irrota
se VAROVASTI.
Älä paina mustesäiliön molemmilta
puolilta niin, että Y-muotoinen
ilmareikä tukkeutuu.
Älä koske.
4
Aseta mustesäiliö tulostuspäähän ja paina
sitä alaspäin kevyesti, kunnes se napsahtaa
paikalleen.
Näytössä näkyy asettamasi mustesäiliön väri.
Jos väri ei näy näytössä, vaikka olet asentanut
mustesäiliön, mustesäiliön väri voi olla väärä tai olet
voinut asentaa mustesäiliön, jonka mallinumeroa
tämä tulostin ei tue. Asenna joko oikean värin
mustesäiliö tai käytä asennusta varten toimitettua
mustesäiliötä.
5
Asenna kaikki mustesäiliöt samalla tavalla kuin
vaiheessa 4 ja varmista sitten, että kaikki värit
näkyvät näytössä.
6
NOSTA YLÖS skannausyksikkö/kansi ja sitten
sulje se.
Jos virheilmoitus tulee näkyviin näyttöön, tarkista,
että mustesäiliöt on asennettu oikein.
4. Paperin lisääminen /
tulostuspään kohdistus
Parempien tulostustulosten saavuttamiseksi tulosta kuvio
Tulostuspään kohdistus (Print Head Alignment) ja skannaa se.
1
aVedä kasetti ulos.
bIrrota kasetin kansi.
a
b
2
Avaa paperiohjaimet ja kohdista sitten ohjain LTR-
tai A4-merkin eteen.

3
SUOMI
3
aAseta tavallinen LTR- tai A4-kokoinen paperi
tulostuspuoli alaspäin.
bLiu'uta oikeaa paperiohjainta niin, että
se asettuu paperipinon reunaa vasten.
cKohdista paperipino edessä olevaa
paperiohjainta vasten.
a
b
c
4
Aseta kasetin kansi ja aseta kasetti.
Seuraavassa kuvassa näkyy tila, kun kasetti
on asetettu.
Sivu
5
Jos seuraava näyttö tulee näkyviin, valitse OK.
Paperin luovutustaso tulee ulos automaattisesti.
6
Varmista, että Tulostuspään kohdistus (Print Head
Alignment) -toiminnon kuvio tulostuu.
Tulostaminen kestää noin 4 minuuttia.
7
aAvaa asiakirjakansi.
bAseta tulostettu kuvio tasolle.
a
b
8
Kun olet sulkenut asiakirjakannen, valitse OK.
9
Jos seuraava näyttö tulee näkyviin, valitse OK.
Jos oranssi teippi jää kiinni paperin luovutustasoon,
irrota se.

4
6-A. Yhdistäminen tietokoneeseen
Mac OS
Windows
Yhteys pitää asettaa jokaiseen tietokoneeseen. Jatka asetusta kohdasta 1 jokaiselle tietokoneelle.
1
Käynnistä asetustiedosto joko tavalla tai tavalla .
5. Yhteyden valmistelu
Seuraavassa kuvauksessa älypuhelimista ja tablet-
laitteista käytetään yhdessä nimitystä älypuhelin.
1
Valitse Seuraava (Next).
2
Varmista, että seuraava näyttö tulee näkyviin.
Jatka tästä eteenpäin kohdasta, joka vastaa tulostimen
käyttötapaa.
Käytä vain tulostinta
aNapauta Pysäytä (Stop) -painiketta.
bValitse Älä yhdistä (Do not connect) > Kyllä (Yes)
tässä järjestyksessä.
Asetus on nyt tehty.
aAvaa selain ( jne.) tietokoneessasi.
bAnna seuraava URL-osoite ja siirry Canon-sivustoon.
cValitse Määritys.
dAnna tulostimen mallinimi ja valitse OK.
Mallinimen voi valita luettelosta.
eValitse Asennus.
Seuraavassa näytetään toimenpiteet Windows- ja
Mac OS -käyttöjärjestelmissä. Jos käytössäsi on
tietokone, jonka käyttöjärjestelmänä on muu kuin
Windows tai Mac OS, esimerkiksi Chrome OS, suorita
asennus näytössä näkyvien ohjeiden mukaan.
fValitse Lataa ja lataa asennustiedosto.
gSuorita ladattu tiedosto.
Jatka kohdasta seuraavalla sivulla
jatkaaksesi.
Internetistä lataaminen
• Tulostimen käyttö vain tietokone tai tietokone ja älypuhelin yhdistettynä
"6-A. Yhdistäminen tietokoneeseen"
• Tulostimen käyttö vain älypuhelin yhdistettynä
"6-B. Yhdistäminen älypuhelimeen" sivulla 6
• Tulostimen käyttö tietokone tai älypuhelin yhdistämättä
"Käytä vain tulostinta"

5
SUOMI
Asennus-CD-levyn käyttö (vain Windows)
aAseta asennus-CD-levy tietokoneeseen.
■ Kun käytössä on Windows 10 tai Windows 8.1:
bKun seuraava viesti tulee näkyviin tietokoneen
näytön oikeaan reunaan, napsauta sitä.
cJos seuraava näyttö tulee näkyviin, valitse Suorita
Msetup4.exe (Run Msetup4.exe).
dJos Käyttäjätilien valvonta (User Account
Control) -valintaikkuna tulee näkyviin, valitse
Kyllä (Yes).
Jos tämä viesti ei tule näkyviin (tai on poistunut)
1. Valitse tehtäväpalkista Resurssienhallinta
(File Explorer).
tai
2. Valitse Tämä tietokone (This PC) avautuneen
ikkunan vasemmasta reunasta.
3. Kaksoisnapsauta
ikkunan oikeasta reunasta
CD-ROM-kuvaketta.
Jos CD-levyn sisältö tulee näkyviin, kaksoisnapsauta
Msetup4.exe.
4. Jatka kohdasta d.
■ Kun käytössä on Windows 7:
b Jos Automaattinen toisto (AutoPlay) -näyttö
tulee näkyviin, valitse Suorita Msetup4.exe
(Run Msetup4.exe).
c Jos Käyttäjätilien valvonta (User Account
Control) -valintaikkuna tulee näkyviin, valitse
Jatka (Continue).
Jos Automaattinen toisto (AutoPlay) -näyttö ei tule
näkyviin
1. Valitse aloitusvalikosta Tietokone (Computer).
2. Kaksoisnapsauta
avautuneen ikkunan oikeasta
reunasta CD-ROM-kuvaketta.
Jos CD-levyn sisältö tulee näkyviin, kaksoisnapsauta
Msetup4.exe.
Jatka kohdasta jatkaaksesi.
2
Valitse Aloita asetukset (Start Setup).
Yhteys tietokoneeseen on nyt valmis. Voit tulostaa tietokoneestasi.
Jos seuraava näyttö tulee näkyviin,
valitse Lopeta (Exit).
Jatka asennusta
noudattamalla näytössä
näkyviä ohjeita.

6
6-B. Yhdistäminen älypuhelimeen
Android
iOS
Yhteys pitää asettaa jokaiseen älypuhelimeen. Jatka asetusta kohdasta 1 jokaiselle älypuhelimelle.
Valmistelu
• Ota Wi-Fi-yhteys käyttöön älypuhelimessa.
• Jos käytät langatonta reititintä, yhdistä älypuhelin siihen langattomaan reitittimeen, johon haluat yhdistää tulostimen.
* Katso lisätietoja älypuhelimen ja langattoman reitittimen käyttöohjeesta tai ota yhteys kyseisen laitteen valmistajaan.
1
Asenna Canon PRINT Inkjet/SELPHY -sovellus älypuhelimeen.
: Hae App Store -kaupassa tekstiä "Canon PRINT".
: Hae Google Play -kaupassa tekstiä "Canon PRINT".
Voit avata Canon-sivuston myös skannaamalla QR-koodin.
* Et voi yhdistää älypuhelinta Internetiin langattomasti, kun tulostin on yhdistettynä älypuhelimeen suoraan.
Tässä tapauksessa palveluntarjoaja voi veloittaa sinulta sopimuksen mukaisen hinnan.
* Tulostimeen voi yhdistää enintään 5 laitetta suoraan WLAN-yhteydellä.
2
Tarkista tulostimen näyttö.
Näytön virta katkeaa, jos mitään toimintoa ei suoriteta noin 10 minuuttiin. Avaa näyttö napauttamalla kosketusnäyttöä.
■ Jos seuraava näyttö tulee näkyviin:
Tarkista alhaalla vasemmalla näkyvä kuvake ja jatka
sitten kohdasta
tai .
Jos näkyy, tulostin ei saa muodostettua WLAN-
yhteyttä. Lisätietoja on osoitteessa "http://ij.start.canon"
kohdassa Usein kysytyt kysymykset.
■ Jos seuraava näyttö tulee näkyviin:
Jatka kohdasta
.
Ei (Jatka kohdasta
.)
KYLLÄ
aNapauta asennettua sovellusta.
bJatka tulostimen rekisteröintiä noudattamalla
näytössä näkyviä ohjeita.
cVarmista, että seuraava näyttö tulee näkyviin.
Yhteys älypuhelimeen on nyt valmis.
Voit tulostaa älypuhelimestasi.
Jos tulostat valokuvia, lisää valokuvapaperia. Jatka
kohdasta "Valokuvapaperin lisääminen" sivulla 8.
Seuraava kuvake näkyy.
(Tulostin on yhdistetty verkkoon.)
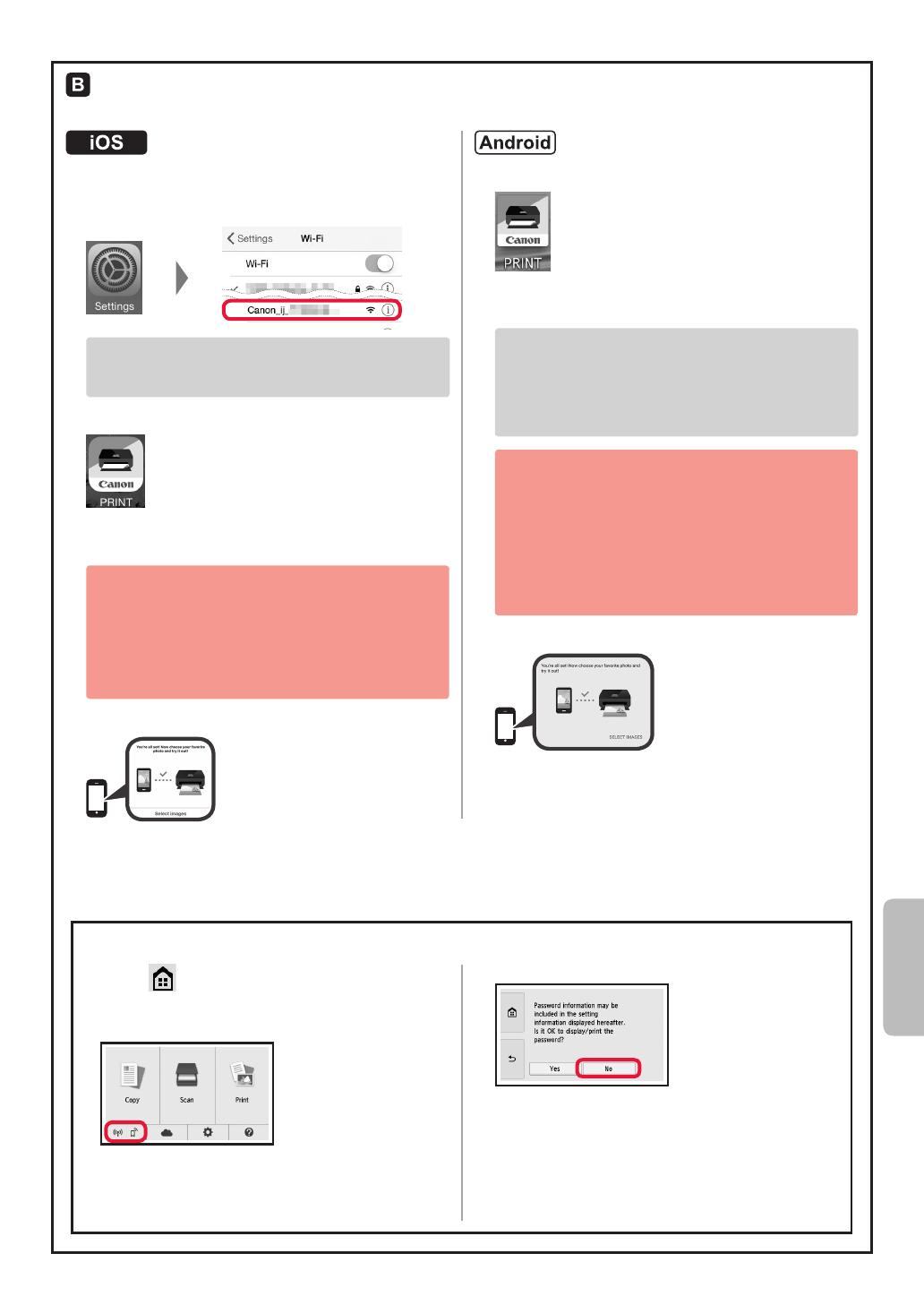
7
SUOMI
Seuraavat toiminnot vaihtelevat iOS- tai Android-järjestelmän mukaan. Valitse käyttöjärjestelmä ja jatka sen mukaan.
aNapauta Asetukset (Settings) älypuhelimen
aloitusnäytössä ja napauta Canon_ij_XXXX
Wi-Fi-asetuksissa.
Jos Canon_ij_XXXX ei näy luettelossa, katso alta
"Tulostimen valmistelu" tulostimen käyttämiseksi
ja toista sitten vaihe a.
bNapauta asennettua sovellusta.
cJatka tulostimen rekisteröintiä noudattamalla
näytössä näkyviä ohjeita.
Jatka asennusta noudattamalla näytössä
näkyviä ohjeita.
Jos valitset Valitse yht.luontitapa aut. (suositelt.)
(Auto Select Conn. Method (recommended))
yhteydenluontitavan valintanäytössä, sopiva
yhteydenluontitapa valitaan automaattisesti
ympäristön mukaan.
dVarmista, että seuraava näyttö tulee näkyviin.
aNapauta asennettua sovellusta.
bJatka tulostimen rekisteröintiä noudattamalla
näytössä näkyviä ohjeita.
Jos viesti "Tulostinta ei ole rekisteröity.
Suoritetaanko tulostimen asetus? (Printer
is not registered. Perform printer setup?)" ei
tule näkyviin, katso alta "Tulostimen valmistelu"
tulostimen käyttämiseksi ja odota, kunnes jokin
viesti tulee näkyviin.
Jatka asennusta noudattamalla näytössä
näkyviä ohjeita.
• Sopiva yhteydenluontitapa valitaan ympäristön
mukaan.
• Jos kaksi tulostimen nimeä näkyy Rekisteröi
tulostin (Register Printer) -näytössä
seuraavasti, valitse A.
A) TS8100 series (xxx.xxx.xxx.xxx)
B) Direct-xxxx-TS8100series
cVarmista, että seuraava näyttö tulee näkyviin.
Yhteys älypuhelimeen on nyt valmis. Voit tulostaa älypuhelimestasi.
Jos tulostat valokuvia, lisää valokuvapaperia. Jatka kohdasta "Valokuvapaperin lisääminen" sivulla 8.
aValitse
tulostimen kosketusnäytössä.
bValitse aloitusnäytön vasemmassa alakulmassa
näkyvä kuvake.
cJos seuraava näyttö tulee näkyviin, valitse Ei (No).
dValitse LAN-asetukset (LAN settings) > WLAN
(Wireless LAN) > WLAN-asetukset (Wireless
LAN setup) > Helppo langaton yhteys (Easy
wireless connect) tässä järjestyksessä.
eValitse Kyllä (Yes).
fPalaa käyttämään älypuhelinta.
Tulostimen valmistelu

8
1
Avaa takalokeron kansi ja vedä paperituki ulos.
2
aAvaa syöttöaukon kansi.
bLiu'uta oikea paperiohjain reunaan.
a
b
3
aAseta useita arkkeja valokuvapaperia
tulostuspuoli ylöspäin.
bLiu'uta oikeaa paperiohjainta niin, että
se asettuu paperipinon reunaa vasten.
a
b
4
Sulje syöttöaukon kansi.
Lue tulostimen näytössä näkyvä ilmoitus
ja rekisteröi lisätyn paperin tiedot.
1
Varmista, että tulostimen virta on kytkettynä.
2
Lisää useita arkkeja valokuvapaperia.
3
Aseta muistikortti korttipaikkaan.
4
Valitse tulostettavat valokuvat.
5
Napauta Väri (Color) -painiketta.
Tulostin aloittaa tulostuksen.
Valokuvapaperin lisääminen
Muistikorttiin tallennettujen valokuvien tulostaminen
Voit tulostaa muistikorttiin tallennettuja valokuvia helposti.
Lisää valokuvapaperia ainoastaan takalokeroon.
Sivu latautuu ...
Sivu latautuu ...
-
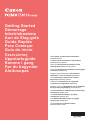 1
1
-
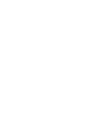 2
2
-
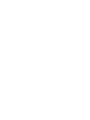 3
3
-
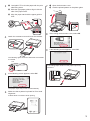 4
4
-
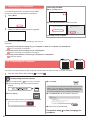 5
5
-
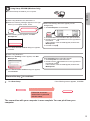 6
6
-
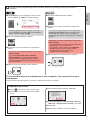 7
7
-
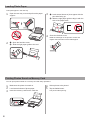 8
8
-
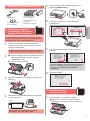 9
9
-
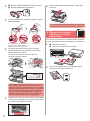 10
10
-
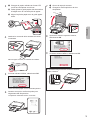 11
11
-
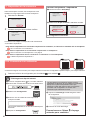 12
12
-
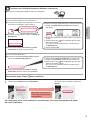 13
13
-
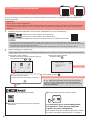 14
14
-
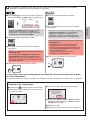 15
15
-
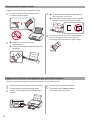 16
16
-
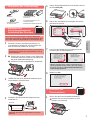 17
17
-
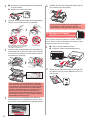 18
18
-
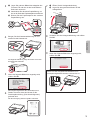 19
19
-
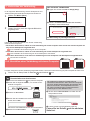 20
20
-
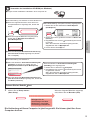 21
21
-
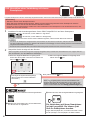 22
22
-
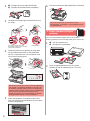 23
23
-
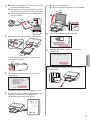 24
24
-
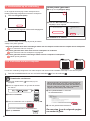 25
25
-
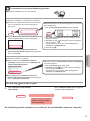 26
26
-
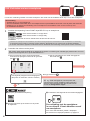 27
27
-
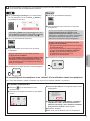 28
28
-
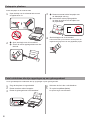 29
29
-
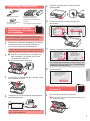 30
30
-
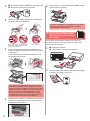 31
31
-
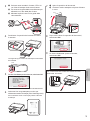 32
32
-
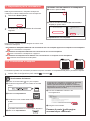 33
33
-
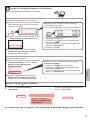 34
34
-
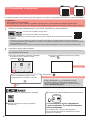 35
35
-
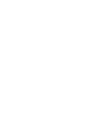 36
36
-
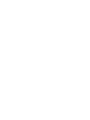 37
37
-
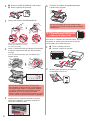 38
38
-
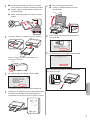 39
39
-
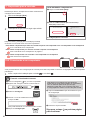 40
40
-
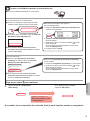 41
41
-
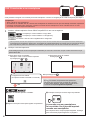 42
42
-
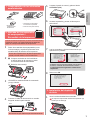 43
43
-
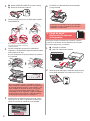 44
44
-
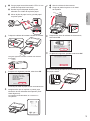 45
45
-
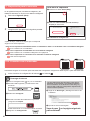 46
46
-
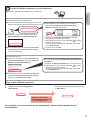 47
47
-
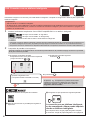 48
48
-
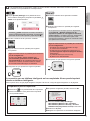 49
49
-
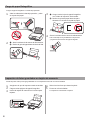 50
50
-
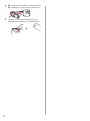 51
51
-
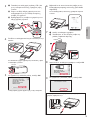 52
52
-
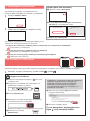 53
53
-
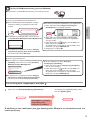 54
54
-
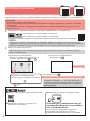 55
55
-
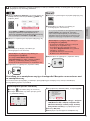 56
56
-
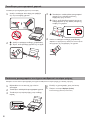 57
57
-
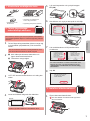 58
58
-
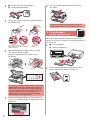 59
59
-
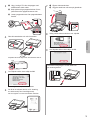 60
60
-
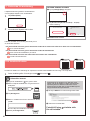 61
61
-
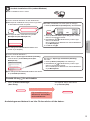 62
62
-
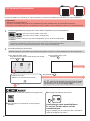 63
63
-
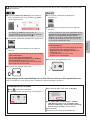 64
64
-
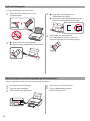 65
65
-
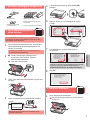 66
66
-
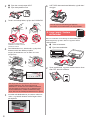 67
67
-
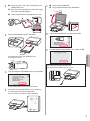 68
68
-
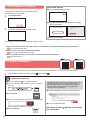 69
69
-
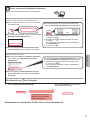 70
70
-
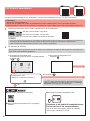 71
71
-
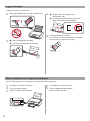 72
72
-
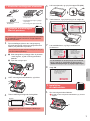 73
73
-
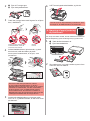 74
74
-
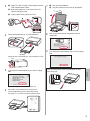 75
75
-
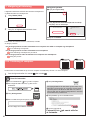 76
76
-
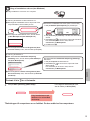 77
77
-
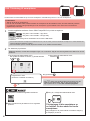 78
78
-
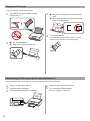 79
79
-
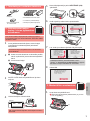 80
80
-
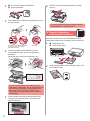 81
81
-
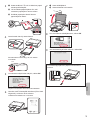 82
82
-
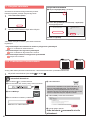 83
83
-
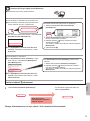 84
84
-
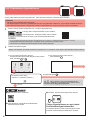 85
85
-
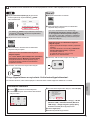 86
86
-
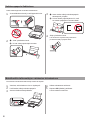 87
87
-
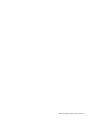 88
88
-
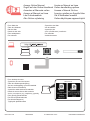 89
89
Canon Pixma TS8152 - Mac Omistajan opas
- Kategoria
- Toys
- Tyyppi
- Omistajan opas
muilla kielillä
- English: Canon Pixma TS8152 - Mac Owner's manual
- svenska: Canon Pixma TS8152 - Mac Bruksanvisning
- italiano: Canon Pixma TS8152 - Mac Manuale del proprietario
- Deutsch: Canon Pixma TS8152 - Mac Bedienungsanleitung
- português: Canon Pixma TS8152 - Mac Manual do proprietário
- dansk: Canon Pixma TS8152 - Mac Brugervejledning
- français: Canon Pixma TS8152 - Mac Le manuel du propriétaire
- español: Canon Pixma TS8152 - Mac El manual del propietario
- Nederlands: Canon Pixma TS8152 - Mac de handleiding
Liittyvät paperit
-
Canon PIXMA TS6240 Ohjekirja
-
Canon PIXMA TS8240 Omistajan opas
-
Mode d'Emploi pdf PIXMA TS9551C Ohjekirja
-
Canon PIXMA TS5151 Omistajan opas
-
Canon Pixma TS6000 series Ohjekirja
-
Mode d'Emploi pdf Pixma TR-4540 Ohjekirja
-
Canon PIXMA TS5055 Ohjekirja
-
Mode d'Emploi pdf PIXMA TS8050 Ohjekirja
-
Canon PIXMA TS3140 Ohjekirja
-
Canon PIXMA TR150 Ohjekirja