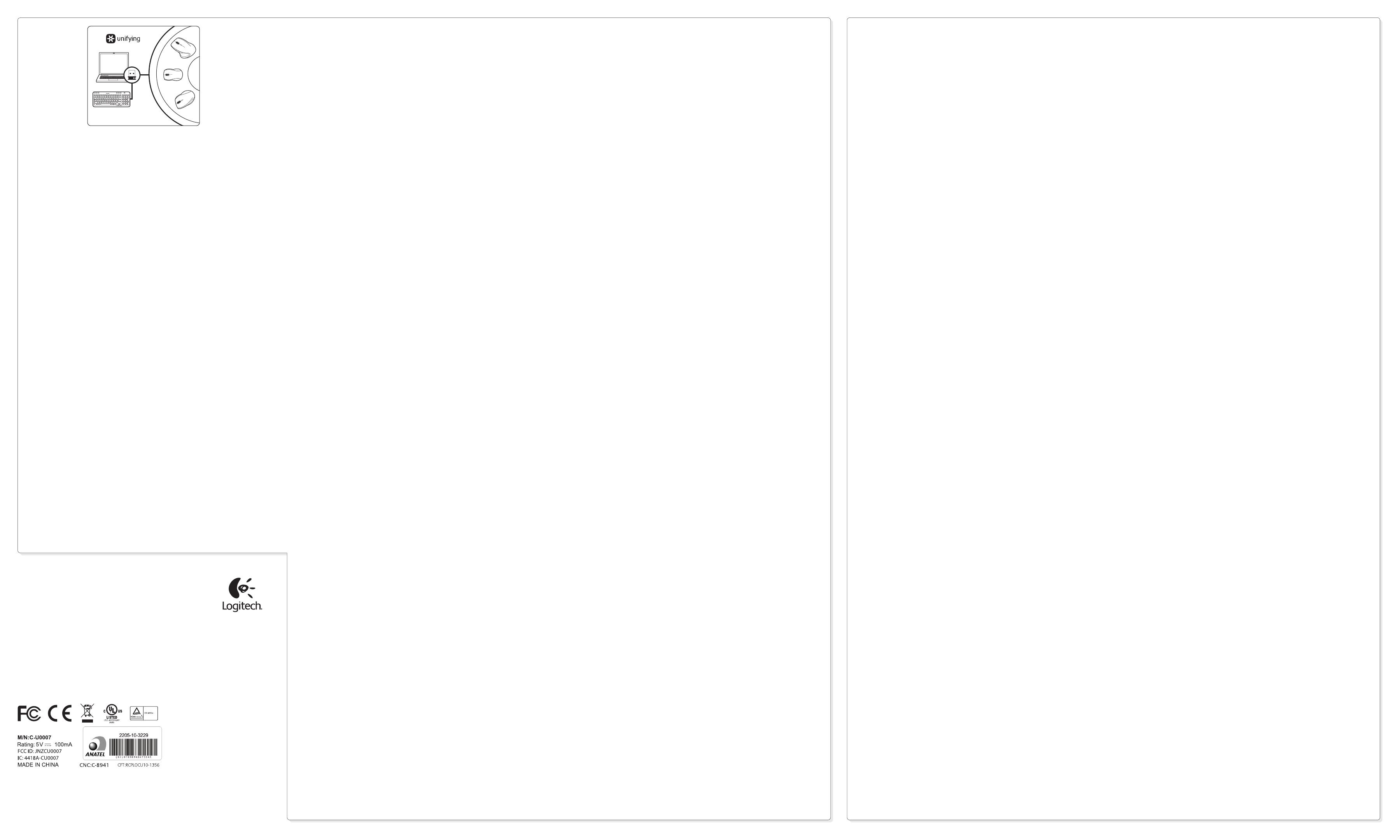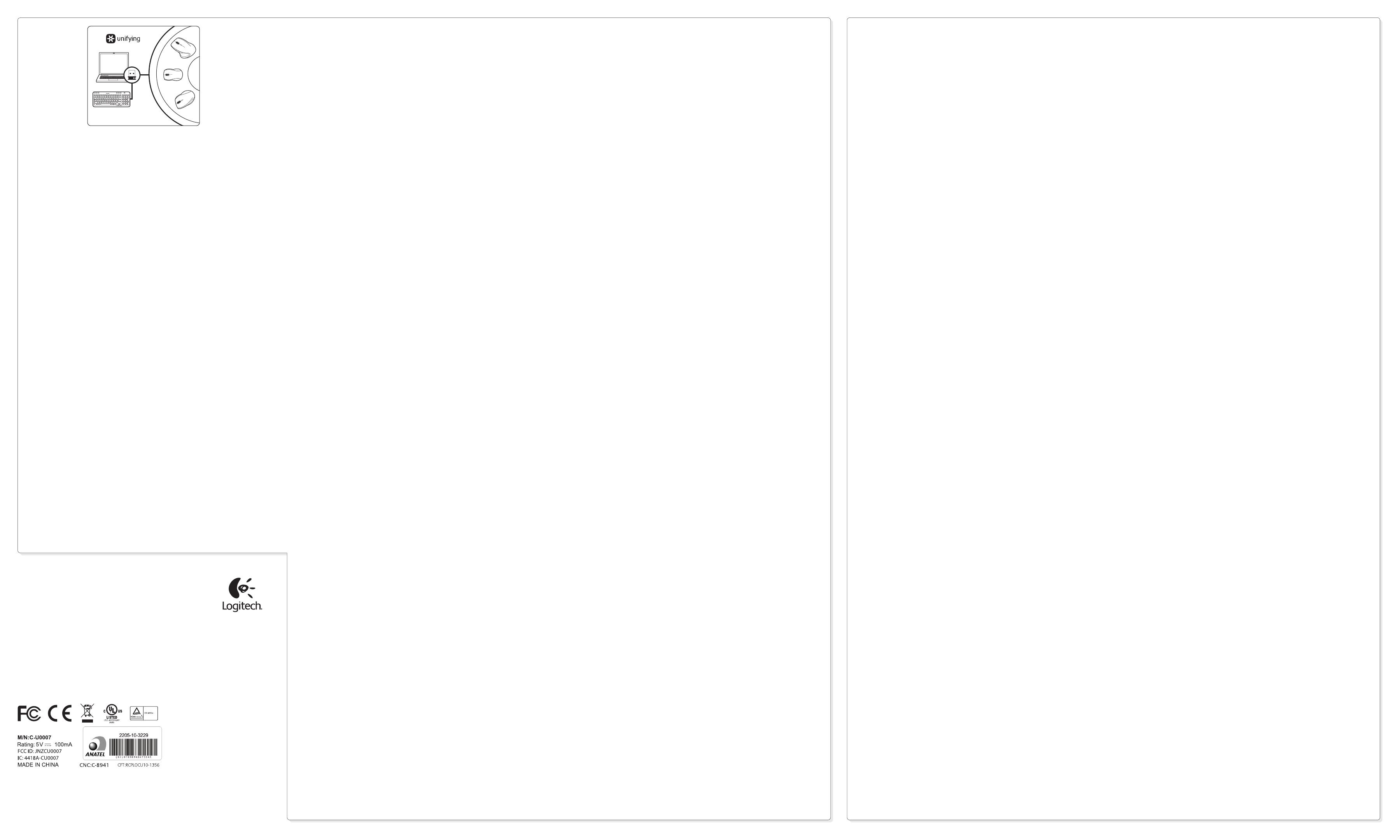
English
Plug it. Forget it. Add to it.
Your new Logitech product ships with
a Logitech® Unifying receiver. Did you know
you can add a compatible Logitech
wireless device that uses the same receiver
as your current Logitech Unifying product?
Are you Unifying-ready?
If you have a Logitech wireless device
that’s Unifying-ready, you can pair it with
additional Unifying devices. Just look for
the orange Unifying logo on the new device
or its packaging. Build your ideal combo.
Add something. Replace something. It’s easy,
and you’ll use only one USB port for up to
six devices.
Getting started is easy
If you’re ready to pair your device(s)
via Unifying, here’s what you need to do:
1. Make sure your Unifying receiver
is plugged in.
2. If you haven’t already, download the
Logitech® Unifying software from
www.logitech.com/unifying.
3. Start the Unifying software* and follow
the onscreen instructions to pair the new
wireless device with your existing Unifying
receiver.
* Go to Start / All Programs / Logitech /
Unifying / Logitech Unifying Software
Deutsch
Empfänger anschließen.
Eingesteckt lassen. Geräte hinzufügen.
Im Lieferumfang Ihres neuen Logitech
Produkts ist ein Logitech® Unifying-Empfänger
enthalten. Wussten Sie schon, dass Sie über
denselben Empfänger ganz einfach weitere
kompatible kabellose Logitech Geräte
anschließen können?
Sind Sie bereit für Unifying?
Wenn Sie ein kabelloses Logitech-Gerät haben,
das die Unifying-Technologie unterstützt,
können Sie es mit anderen Unifying-Geräten
pairen. Achten Sie auf das orangefarbene
Unifying-Logo auf dem neuen Gerät oder
der Verpackung. Stellen Sie Ihre ideale
Kombination zusammen. Fügen Sie
ein Gerät hinzu. Ersetzen Sie ein anderes.
Die Einrichtung ist unkompliziert und
Sie benötigen nur einen USB-Anschluss
für bis zu sechs Geräte.
Es ist ganz einfach
Wenn Sie eines oder mehrere Geräte über
Unifying einrichten möchten, führen Sie
folgende Schritte aus:
1. Vergewissern Sie sich, dass Ihr Unifying-
Empfänger eingesteckt ist.
2. Laden Sie die Logitech® Unifying-Software
unter www.logitech.com/unifying herunter,
wenn Sie dies nicht bereits getan haben.
3. Starten Sie die Unifying-Software*
und folgen Sie den Anweisungen auf
dem Bildschirm, um das neue kabellose
Gerät mit Ihrem vorhandenen Unifying-
Empfänger zu verbinden.
* Wählen Sie „Start/Programme/Logitech/
Unifying/Logitech Unifying Software“.
Français
Branchez-le. Oubliez-le.
Ajoutez des dispositifs.
Votre nouveau produit Logitech est livré
avec un récepteur Logitech® Unifying.
Saviez-vous qu’il est possible d’ajouter
un dispositif Logitech sans fil compatible
utilisant le même récepteur que votre produit
Logitech Unifying?
Etes-vous compatible Unifying?
Si vous possédez un dispositif Logitech
sans fil compatible Unifying, vous pouvez
l’associer à d’autres dispositifs Unifying.
Recherchez la présence du logo Unifying
de couleur orange sur le nouveau dispositif
ou son emballage. Créez votre combinaison
parfaite. Ajoutez un dispositif. Remplacez-
en un. C’est très simple et un seul port USB
permet de connecter jusqu’à six dispositifs.
Installation facile
Si vous êtes prêt à associer vos dispositifs en
utilisant le récepteur Unifying, voici comment
procéder:
1. Assurez-vous que votre récepteur Unifying
est connecté.
2. Si vous ne l’avez pas encore fait,
téléchargez le logiciel Logitech® Unifying
à l’adresse www.logitech.com/unifying.
3. Lancez le logiciel Unifying* et suivez
les instructions à l’écran de façon
à associer le nouveau dispositif sans fil
avec le récepteur Unifying existant.
* Cliquez sur Démarrer / Tous les programmes /
Logitech / Unifying / Logiciel Logitech Unifying
Español
Conéctelo. Olvídese de él. Agregue más.
Su nuevo producto Logitech se entrega
con un receptor Logitech® Unifying.
¿Sabía que puede agregar un dispositivo
inalámbrico Logitech compatible que utiliza
el mismo receptor que su producto Logitech
Unifying actual?
¿Está listo para Unifying?
Si tiene un dispositivo inalámbrico compatible
con Unifying, puede emparejarlo con otros
dispositivos Unifying. Busque el logotipo
naranja de Unifying en el nuevo dispositivo
o en su embalaje. Cree la combinación ideal.
Agregue algo. Sustituya algo. Es sencillo:
sólo utilizará un puerto USB para hasta
seis dispositivos.
Es muy sencillo
Si está listo para emparejar los dispositivos
mediante Unifying, siga estos pasos:
1. Compruebe que el receptor Unifying
esté conectado.
2. Si no lo ha hecho aún, descargue el software
Logitech® Unifying desde www.logitech.com/
unifying.
3. Inicie el software* Unifying y siga
las instrucciones en pantalla para emparejar
el nuevo dispositivo inalámbrico con
el receptor Unifying existente.
* Vaya a Inicio / Todos los programas / Logitech /
Unifying / Software Logitech Unifying
Nederlands
Aansluiten. Vergeten. Toevoegen.
Uw nieuwe Logitech-product wordt geleverd
met een Logitech® Unifying-ontvanger.
Wist u dat u een compatibel draadloos
Logitech-apparaat kunt toevoegen dat dezelfde
ontvanger gebruikt als uw huidige Logitech
Unifying-product?
Bent u klaar voor Unifying?
Als u een draadloos Logitech-apparaat
hebt dat klaar is voor Unifying, kunt u het
koppelen aan andere Unifying-apparaten.
Let op of u het oranje Unifying-logo tegenkomt
op het nieuwe apparaat of de verpakking.
Stel uw ideale combinatie samen. Voeg er iets
aan toe. Vervang weer eens iets. Het is heel
eenvoudig en u hebt maar één USB-poort nodig
voor zes apparaten.
U kunt binnen een handomdraai
aan de slag
Als u er klaar voor bent om uw appaat
of apparaten via Unifying te koppelen,
doet u het volgende:
1. Zorg dat uw Unifying-ontvanger
is aangesloten.
2. Download de Logitech® Unifying-software
van www.logitech.com/unifying als u dat nog
niet gedaan hebt.
3. Start de Unifying-software* en volg de
instructies op het scherm om het nieuwe
draadloze apparaat te koppelen aan
uw bestaande Unifying-ontvanger.
* Ga naar Start/Alle programma’s/Logitech/
Unifying/Logitech Unifying Software
Italiano
Collega. Dimentica. Aggiungi.
Il nuovo prodotto Logitech viene fornito
con un ricevitore Logitech® Unifying.
Adesso è possibile aggiungere i dispositivi
wireless Logitech compatibili che utilizzano
lo stesso ricevitore del prodotto Logitech
Unifying in uso.
Sei pronto per Unifying?
Se si dispone di un dispositivo wireless
Logitech compatibile con Unifying, è possibile
utilizzarlo insieme ad altri dispositivi Unifying.
Assicurati che sul nuovo dispositivo o sulla
sua confezione sia riportato il logo Unifying
arancione. Crea la tua combinazione ideale.
Aggiungi e sostituisci. È facile e con una sola
porta USB puoi utilizzare fino a sei dispositivi.
Iniziare è semplice
Segui i passaggi successivi per completare
il pairing dei dispositivi tramite Unifying:
1. verificare che il ricevitore Unifying
sia collegato;
2. se necessario, scaricare il software Logitech®
Unifying da www.logitech.com/unifying;
3. avviare il software Unifying* e seguire le
istruzioni visualizzate per eseguire il pairing
del nuovo dispositivo wireless e del ricevitore
Unifying esistente;
* accedere a Start / Tutti i programmi /
Logitech / Unifying / Logitech Unifying Software
Svenska
Koppla in. Glöm bort. Lägg till.
Din nya Logitech-produkt levereras med en
Logitech® Unifying-mottagare. Visste du att du
kan lägga till en kompatibel, trådlös Logitech-
enhet som använder samma mottagare som din
nuvarande Logitech Unifying-produkt?
Är du Unifying-redo?
Om du har en trådlös Logitech-enhet som
är Unifying-redo kan du lägga till ytterligare
Unifying-enheter. Håll utkik efter den
orangefärgade Unifying-logotypen på din
nya produkt eller på dess förpackning.
Välj den perfekta kombinationen. Lägg till.
Byt ut. Så enkelt är det! Och du behöver bara
en USB-port för upp till sex enheter.
Kom igång på nolltid
Så här gör du när du är redo att ansluta
dina enheter via Unifying:
1. Se till att Unifying-mottagaren är ansluten.
2. Om du inte har gjort det redan laddar du
ner Logitech® Unifying-programmet från
www.logitech.com/unifying.
3. Starta Unifying-programmet* och anslut nya
trådlösa enheter till Unifying-mottagaren
genom att följa anvisningarna på skärmen.
* Gå till Start/Alla program/Logitech/Unifying/
Logitech Unifying-programvara
Dansk
Slut den til, glem alt om den,
og tilføj flere enheder.
Der følger en Logitech® Unifying-modtager med
dit nye Logitech-produkt. Vidste du at du kan
tilføje en kompatibel trådløs enhed fra Logitech,
der bruger samme modtager som dit
nuværende Logitech Unifying-produkt?
Er du klar til Unifying?
Hvis du har en trådløs enhed fra Logitech
som understøtter Unifying-modtageren,
kan du knytte den til yderligere Unifying-
enheder. Du skal bare kigge efter det orange
Unifying-logo på den nye enhed eller på dens
emballage. Byg dit ideelle sæt. Tilføj noget.
Udskift noget. Det er nemt, og du skal kun
bruge én USB-port til op til seks enheder.
Det er let at komme i gang
Du skal gøre følgende, hvis du vil tilknytte
din(e) enhed(er) via Unifying:
1. Kontrollér at Unifying-modtageren er tilsluttet.
2. Hvis du ikke allerede har gjort det,
skal du hente Logitech® Unifying-softwaren
på www.logitech.com/unifying.
3. Start Unifying-softwaren*, og følg
anvisningerne på skærmen for hvordan
du knytter den nye trådløse enhed til
din Unifying-modtager.
* Klik på Start/Alle programmer/Logitech/
Unifying/Logitech Unifying-software
Norsk
Plugg den inn. Glem den. Bruk den til alt.
Det nye Logitech-produktet ditt leveres med
en Logitech® Unifying-mottaker. Visste du at du
kan legge til en kompatibel trådløs Logitech-
enhet som bruker samme mottaker som dette
Logitech Unifying-produktet?
Er du klar for Unifying?
Dersom du har en trådløs Logitech-enhet
som støtter Unifying, kan du kople den
sammen med andre Unifying-enheter.
Se etter den oransje Unifying-logoen
på enheten eller emballasjen. Sett sammen
din egen kombinasjon. Legg til noe. Bytt ut
noe. Det er enkelt, og du kan bruke opptil
seks enheter fra bare én usb-port.
Det er enkelt å komme i gang
Gjør følgende for å kople enheten(e) dine
til Unifying-mottakeren:
1. Sørg for at Unifying-mottakeren er satt
i datamaskinen.
2. Last ned Logitech® Unifying-programvaren
fra www.logitech.com/unifying (hvis du ikke
har gjort det allerede).
3. Start Unifying-programmet* og følg
instruksjonene på skjermen for å kople den
nye trådløse enheten til Unifying-mottakeren.
* Gå til Start / Alle programmer / Logitech /
Unifying / Logitech Unifying Software
Suomi
Liitä. Unohda. Lisää.
Uuden Logitech-tuotteesi mukana
toimitetaan Logitech® Unifying -vastaanotin.
Tiesitko, että järjestelmään voi liittää Logitechin
yhteensopivan, langattoman laitteen,
joka käyttää samaa vastaanotinta
kuin nykyinen Logitech Unifying -tuotteesi?
Unifying tulee – oletko valmis?
Jos sinulla on Logitechin langaton laite,
joka on yhteensopiva Unifying-tuotteen
kanssa, voit parittaa sen Unifying-laitteiden
kanssa. Tarkista, että uudessa laitteessasi
tai sen pakkauksessa on oranssi Unifying-logo.
Yhdistä haluamasi tuotteet. Lisää. Korvaa.
Tämä kaikki on vaivatonta, ja yhden USB-portin
avulla voit käyttää jopa kuutta laitetta.
Aloittaminen on helppoa
Jos haluat parittaa laitteesi Unifying-
tekniikan avulla, noudata seuraavia ohjeita:
1. Varmista, että Unifying-vastaanotin
on kytkettynä.
2. Lataa tarvittaessa Logitech® Unifying
-ohjelmisto osoitteesta www.logitech.com/
unifying.
3. Käynnistä Unifying-ohjelmisto* ja noudata
näyttöön tulevia ohjeita parittaaksesi
Unifying-vastaanottimen ja uuden
langattoman laitteesi.
* Siirry kohtaan Käynnistä / Kaikki ohjelmat /
Logitech / Unifying / Logitech Unifying
-ohjelmisto
Português
Ligue. Esqueça. Adicione.
O seu novo produto Logitech inclui um receptor
Logitech® Unifying. Sabia que pode adicionar
um dispositivo sem fios Logitech compatível
que utiliza o mesmo receptor do actual produto
Logitech Unifying?
Está pronto para o Unifying?
Se tiver um dispositivo sem fios Logitech
compatível com Unifying, pode emparelhá-
lo com dispositivos Unifying adicionais.
Basta procurar o logótipo cor-de-laranja
Unifying no novo dispositivo ou na respectiva
embalagem. Construa a combinação ideal.
Acrescente qualquer coisa. Substitua qualquer
coisa. É fácil, e necessitará de utilizar
apenas uma porta USB para um máximo
de seis dispositivos.
Começar é fácil
Se está pronto para emparelhar o(s)
dispositivo(s) através do Unifying, basta fazer
o seguinte:
1. Certifique-se de que o receptor Unifying
está ligado.
2. Se ainda não o fez, transfira o software
Logitech® Unifying em www.logitech.com/
unifying.
3. Inicie o software Unifying* e siga as instruções
no ecrã para emparelhar o novo dispositivo
sem fios com o receptor Unifying existente.
* Aceda a Iniciar / Todos os Programas /
Logitech / Unifying / Logitech Unifying Software
Ελληνικά
Συνδέστε το. Ξεχάστε το. Εμπλουτίστε το.
Το νέο σας προϊόν Logitech συνοδεύει έναν Δέκτη
Unifying της Logitech® Γνωρίζατε ότι μπορείτε
να προσθέσετε μια συμβατή ασύρματη συσκευή
Logitech που χρησιμοποιεί τον ίδιο δέκτη με το
παρόν προϊόν Unifying της Logitech.
Διαθέτετε υποστήριξη Unifying;
Εάν έχετε μια ασύρματη συσκευή της Logitech
που υποστηρίζει Unifying, μπορείτε να την
αντιστοιχίσετε με πρόσθετες συσκευές Unifying.
Απλά αναζητήστε το πορτοκαλί λογότυπο Unifying
πάνω στη νέα συσκευή ή στη συσκευασία
της. Δημιουργήστε τον ιδανικό συνδυασμό.
Προσθέστε κάτι. Αντικαταστήστε κάτι. Είναι εύκολο
και θα χρησιμοποιήσετε μία μόνο θύρα USB για
έξι συσκευές.
Η διαδικασία είναι πολύ εύκολη
Εάν είστε έτοιμοι να αντιστοιχίσετε τις συσκευές
σας μέσω Unifying, θα πρέπει να κάνετε τα εξής:
1. Βεβαιωθείτε ότι ο δέκτης Unifying είναι
συνδεδεμένος.
2. Εάν δεν το έχετε κάνει ήδη, κάντε λήψη του
λογισμικού Logitech® Unifying από τη διεύθυνση
www.logitech.com/unifying.
3. Ξεκινήστε το λογισμικό Unifying* και
ακολουθήστε τις οδηγίες που εμφανίζονται στην
οθόνη για να αντιστοιχίσετε τη νέα ασύρματη
συσκευή με τον υπάρχοντα δέκτη Unifying.
* Μεταβείτε στο στοιχείο Έναρξη / Όλα
τα προγράμματα / Logitech / Unifying /
Logitech Unifying Software
Türkçe
Takın. Unutun. Ekleyin.
Yeni Logitech ürününüzde Logitech® Unifying
alıcı bulunmaktadır. Logitech Unifying ürününüzle
aynı alıcıyı kullanan uyumlu bir Logitech kablosu
aygıt ekleyebileceğinizi biliyor muydunuz?
Unifying kullanmaya hazır mısınız?
Unifying kullanımına hazır bir Logitech kablosuz
aygıtınız varsa başka Unifying aygıtlarıyla
eşleştirebilirsiniz. Yeni aygıtın veya ambalajının
üzerinde turuncu Unifying logosu olup
olmadığına bakın. İdeal kombinasyonunuzu
oluşturun. Bir şeyler ekleyin. Bir şeyleri değiştirin.
Çok kolay. Altı aygıta kadar tek bir USB bağlantı
noktası kullanabilirsiniz.
Başlamak kolay
Aygıtlarınızı Unifying ile eşleştirmeye hazırsanız
işte yapmanız gerekenler:
1. Unifying alıcınızın fişe takılı olduğundan
emin olun.
2. Henüz yapmadıysanız www.logitech.com/
unifying adresinden Logitech® Unifying
yazılımını indirin.
3. Unifying yazılımını başlatın* ve yeni kablosuz
aygıtı mevcut Unifying alıcınızla eşleştirmek
için ekrandaki talimatları uygulayın.
* Başlat/Tüm Programlar/Logitech/Unifying/
Logitech Unifying Yazılımına gidin
English
Help with setup
•Is the keyboard powered on?
•Is the Unifying receiver securely plugged into
a computer USB port? Try changing USB ports.
•If the Unifying receiver is plugged into
a USB hub, try plugging it directly into
a USB port on your computer.
•Did you pull the battery tab?
Check the orientation of the batteries
inside the keyboard, or replace the two AA
alkaline batteries.
•Remove metallic objects between
the keyboard and its Unifying receiver.
•Try moving the keyboard closer to the Unifying
receiver, or order a USB extension cable at
www.logitech.com/usbextender.
•Try reconnecting the keyboard and Unifying
receiver using the Logitech Unifying software
(Refer to the Unifying section in this guide.)
Deutsch
Probleme bei der Einrichtung?
•Ist die Tastatur eingeschaltet?
•Ist der Unifying-Empfänger fest in einen
USB-Anschluss Ihres Computers eingesteckt?
Verwenden Sie einen anderen USB-Anschluss.
•Wenn der Unifying-Empfänger an einen USB-
Hub angeschlossen ist, stecken Sie ihn direkt
in einen USB-Anschluss des Computers ein.
•Haben Sie den Schutzstreifen der Batterien
herausgezogen? Überprüfen Sie die Aus-
richtung der Batterien in der Tastatur
oder tauschen Sie die zwei Alkalibatterien
vom Typ AA aus.
•Entfernen Sie metallische Gegenstände
zwischen der Tastatur und dem Unifying-
Empfänger.
•Rücken Sie die Tastatur näher an den Unifying-
Empfänger heran oder bestellen Sie unter
www.logitech.com/usbextender ein USB-
Verlängerungskabel.
•Verbinden Sie die Tastatur erneut mit
dem Unifying-Empfänger mithilfe der Unifying-
Software von Logitech (weitere Informationen
finden Sie in dieser Anleitung im Abschnitt
zu Unifying).
Français
Aide pour l’installation
•Le clavier est-il sous tension?
•Le récepteur Unifying est-il branché
sur un port USB? Réessayez en changeant
de port USB.
•Si le récepteur Unifying est branché sur
un hub USB, branchez-le directement sur
un port USB de l’ordinateur.
•Avez-vous retiré la languette de protection
des piles? Vérifiez le sens d’insertion des piles
dans le clavier ou remplacez les deux piles
alcalines AA.
•Déplacez tout objet métallique se trouvant
entre le clavier et le récepteur Unifying.
•Essayez de rapprocher le clavier du récepteur
Unifying ou commandez une rallonge USB
à l’adresse www.logitech.com/usbextender.
•Essayez de reconnecter le clavier au récepteur
Unifying par le biais du logiciel Logitech
Unifying (reportez-vous à la section Unifying
de ce guide).
Español
Ayuda con la instalación
•¿Ha encendido el teclado?
•¿Está el receptor Unifying conectado
correctamente a un puerto USB
del ordenador? Pruebe otros puertos USB.
•Si el receptor Unifying está conectado a
un concentrador USB, conéctelo directamente
a un puerto USB del ordenador.
•¿Ha tirado de la lengüeta de las pilas?
Compruebe la orientación de las pilas
dentro del teclado, o sustituya las dos pilas
alcalinas AA.
•Retire cualquier objeto metálico situado
entre el teclado y el receptor Unifying.
•Lleve el receptor Unifying más cerca
del teclado, o encargue un cable de extensión
USB en www.logitech.com/usbextender.
•Vuelva a conectar el teclado y el receptor
Unifying mediante el software Logitech
Unifying (consulte la sección Unifying
de esta guía).
Nederlands
Hulp bij de set-up
•Staat het toetsenbord aan?
•Is de Unifying-ontvanger goed aangesloten
op de USB-poort van uw computer?
Probeer een andere USB-poort.
•Als de Unifying-ontvanger op een USB-
hub is aangesloten, sluit de ontvanger
dan eens direct op een USB-poort van
uw computer aan.
•Hebt u het lipje van de batterij losgetrokken?
Controleer of de batterijen correct in
het toetsenbord geplaatst zijn of vervang
de twee AA-alkalinebatterijen.
•Verwijder metalen objecten tussen
het toetsenbord en de Unifying-ontvanger.
•Zet het toetsenbord dichter bij de Unifying-
ontvanger, of bestel een USB-verlengkabel
op www.logitech.com/usbextender.
•Verbind het toetsenbord en de Unifying-
ontvanger opnieuw met behulp van de
Logitech Unifying-software (zie de sectie
Unifying in deze handleiding).
Italiano
Problemi di installazione
•Verificare che la tastiera sia accesa.
•Verificare che il ricevitore Unifying sia
collegato correttamente a una porta USB.
Provare a utilizzare un’altra porta USB.
•Se il ricevitore Unifying è collegato
a un hub USB, provare a collegarlo
direttamente al computer.
•La linguetta della batteria è tirata?
Verificare la polarità delle pile all’interno
della tastiera oppure sostituire le due batterie
alcaline AA.
•Rimuovere eventuali oggetti metallici presenti
tra tastiera e ricevitore Unifying.
•Provare ad avvicinare la tastiera al ricevitore
Unifying o acquistare una prolunga USB
all’indirizzo www.logitech.com/usbextende.
•Connettere nuovamente la tastiera
e il ricevitore Unifying utilizzando il software
Logitech Unifying (consultare la sezione
Unifying del presente manuale).
Svenska
Installationshjälp
•Är tangentbordet påslaget?
•Är Unifying-mottagaren ordentligt ansluten
till en USB-port på datorn? Prova att ansluta
till en annan port.
•Om Unifying-mottagaren är ansluten till en
USB-hubb kan du prova att ansluta den direkt
till en USB-port på datorn.
•Har du dragit i batteriets skyddsflik?
Kontrollera att batterierna är korrekt isatta
i tangentbordet, eller byt ut de två alkaliska
AA-batterierna.
•Ta bort metallobjekt mellan tangentbordet
och Unifying-mottagaren.
•Prova att flytta tangentbordet närmare
Unifying-mottagaren eller beställ en USB-
förlängningskabel på www.logitech.com/
usbextender.
•Prova att återansluta tangentbordet och
Unifying-mottagaren med hjälp av Logitech
Unifying-programmet (se avsnittet om
Unifying i den här bruksanvisningen).
Dansk
Hjælp til installationen
•Er tastaturet tændt?
•Er Unifying-modtageren sat korrekt
i en USB-port på computeren? Prøv at bruge
en anden USB-port.
•Hvis Unifying-modtageren er sluttet til
en USB-hub, kan du prøve at sætte den direkte
i en USB-port på computeren.
•Har du fjernet batteristrimlen?
Kontrollér at batterierne vender rigtigt
i tastaturet, eller udskift de to AA-batterier.
•Fjern eventuelle metalgenstande som er
placeret mellem tastaturet og Unifying-
modtageren.
•Flyt tastaturet tættere på Unifying-
modtageren, eller bestil en USB-
forlængerledning på www.logitech.com/
usbextender.
•Prøv at etablere forbindelsen mellem
tastaturet og Unifying-modtageren
vha. Logitech Unifying-softwaren
(læs mere i afsnittet om Unifying
i denne vejledning).
Norsk
Hjelp med konfigureringen
•Er tastaturet slått på?
•Er Unifying-mottakeren satt ordentlig inn
i en usb-port? Prøv en annen usb-port.
•Hvis Unifying-mottakeren er koplet til en
usb-hub, kan du prøve å kople mottakeren
direkte til datamaskinen i stedet.
•Har du trukket ut batterifliken?
Sjekk at batteriene er plassert riktig,
eller prøv å bytte ut begge AA-batteriene.
•Flytt metallobjekter som befinner seg
mellom tastaturet og Unifying-mottakeren.
•Prøv å flytte tastaturet nærmere Unifying-
mottakeren, eller bestill en usb-forlenger
på www.logitech.com/usbextender.
•Prøv å kople sammen tastaturet og Unifying-
mottakeren på nytt ved hjelp av Logitech
Unifying-programmet (se Unifying-avsnittet
i denne veiledningen).
Suomi
Vinkkejä käyttöönottoon
•Onko näppäimistöön kytketty virta?
•Onko Unifying-vastaanotin liitetty
tietokoneen USB-porttiin? Kokeile eri
USB-liitäntää.
•Jos Unifying-vastaanotin on liitetty
USB-keskittimeen, liitä vastaanotin suoraan
tietokoneen USB-porttiin.
•Poistitko pariston suojanauhan?
Tarkista, että paristot on asetettu
näppäimistöön oikein päin tai vaihda
kumpikin AA-alkaliparisto.
•Poista näppäimistön ja sen Unifying-
vastaanottimen välillä olevat metalliset
esineet.
•Kokeile siirtää näppäimistöä lähemmäksi
Unifying-vastaanotinta tai tilaa USB-
jatkokaapeli osoitteesta www.logitech.com/
usbextender.
•Kokeile yhdistää näppäimistö ja Unifying-
vastaanotin uudelleen Logitechin Unifying-
ohjelmiston avulla (Löydät lisätietoja
tämän oppaan Unifying-vastaanotinta
käsittelevästä osiosta.)
Português
Ajuda com a configuração
•O teclado está ligado?
•O receptor Unifying está correctamente
ligado a uma porta USB do computador?
Experimente mudar de porta USB.
•Se o receptor Unifying estiver ligado
a um concentrador USB, tente ligá-
lo directamente a uma porta USB no
seu computador.
•Retirou a película das pilhas? Verifique a
orientação das pilhas no interior do teclado
ou substitua as duas pilhas alcalinas AA.
•Remova objectos metálicos entre o teclado
e o receptor Unifying.
•Tente mover o teclado para mais perto
do receptor Unifying ou encomende
um cabo de extensão USB em
www.logitech.com/usbextender.
•Tente voltar a ligar o teclado e o receptor
Unifying, utilizando o software Logitech
Unifying (consulte a secção Unifying
neste guia).
Ελληνικά
Βοήθεια με την εγκατάσταση
• Έχετε ενεργοποιήσει το πληκτρολόγιο;
• Έχετε συνδέσει σωστά το δέκτη Unifying
σε μια θύρα USB του υπολογιστή; Δοκιμάστε να
αλλάξετε θύρα USB.
• Εάν ο νανοδέκτης είναι συνδεδεμένος
σε έναν διανομέα USB, δοκιμάστε να τον
συνδέσετε απευθείας σε μια θύρα USB στον
υπολογιστή σας.
• Έχετε τραβήξει την ασφάλεια της μπαταρίας;
Ελέγξτε τον προσανατολισμό των μπαταριών
στο εσωτερικό του πληκτρολογίου
ή αντικαταστήστε τις δύο αλκαλικές μπαταρίες
μεγέθους AA.
• Απομακρύνετε τυχόν μεταλλικά
αντικείμενα ανάμεσα στο πληκτρολόγιο
και τον δέκτη Unifying.
• Δοκιμάστε να μετακινήσετε το πληκτρολόγιο
πιο κοντά στο δέκτη Unifying ή παραγγείλετε
ένα καλώδιο επέκτασης USB από τη σελίδα
www.logitech.com/usbextender.
• Δοκιμάστε να επανασυνδέσετε
το πληκτρολόγιο και τον δέκτη Unifying
χρησιμοποιώντας το λογισμικό Logitech
Unifying (ανατρέξτε στην ενότητα Unifying
του οδηγού αυτού).
Türkçe
Kurulum yardımı
• Klavye açık mı?
• Unifying alıcı USB bağlantı noktasına
tam olarak takılı mı? Bağlantı noktalarını
değiştirmeyi deneyin.
• Unifying alıcı USB hub'ına takılıysa,
doğrudan bilgisayarınızdaki bir USB bağlantı
noktasına takmayı deneyin.
• Pil bölmesini çektiniz mi? Klavyenin içindeki
pillerin yönünün doğru olup olmadığını
kontrol edin veya iki AA alkalin pili değiştirin.
• Klavye ve Unifying alıcı arasındaki metal
nesneleri kaldırın.
• Klavyeyi Unifying alıcıya yaklaştırmayı
deneyin veya www.logitech.com/usbextender
adresinden bir USB uzatma kablosu
sipariş edin.
• Logitech Unifying yazılımını kullanarak klavyeyi
ve Unifying alıcıyı yeniden bağlamayı deneyin
(Bu kılavuzdaki Unifying bölümüne bakın.)
© 2011 Logitech. All rights reserved. Logitech, the Logitech logo, and other Logitech marks are owned by
Logitech and may be registered. All other trademarks are the property of their respective owners. Logitech
assumes no responsibility for any errors that may appear in this manual. Information contained herein is subject
to change without notice.
620-003223.004
www.logitech.com
•
• USB Unifying
. USB
•
Unifying
.
USB
•
. AA
•
.
• USB
.
• Unifying
www.logitech.com/ USB
.usbextender
•
Logitech Unifying
.( "" )
. . .
Logitech
.Logitech® Unifying
Logitech
Logitech Unifying
Unifying-ready
Unifying- Logitech
. ready
. Unifying
. . .
USB
.
: Unifying
1 . Unifying
.
2 .
www.logitech.com/ Logitech® Unifying
.unifying
3 . Unifying software *
. Unifying
All Programs / () Start *
Logitech / Unifying / Logitech / ( )
(Logitech Unifying ) Unifying Software