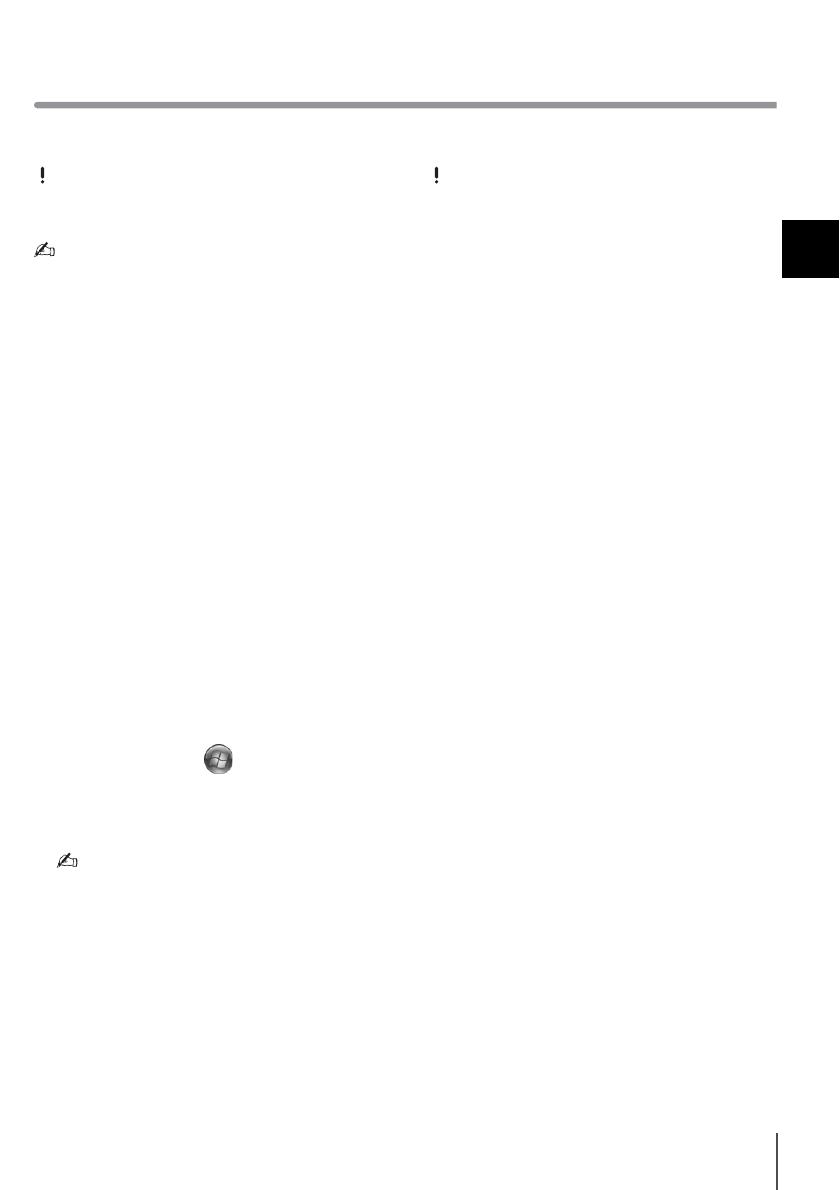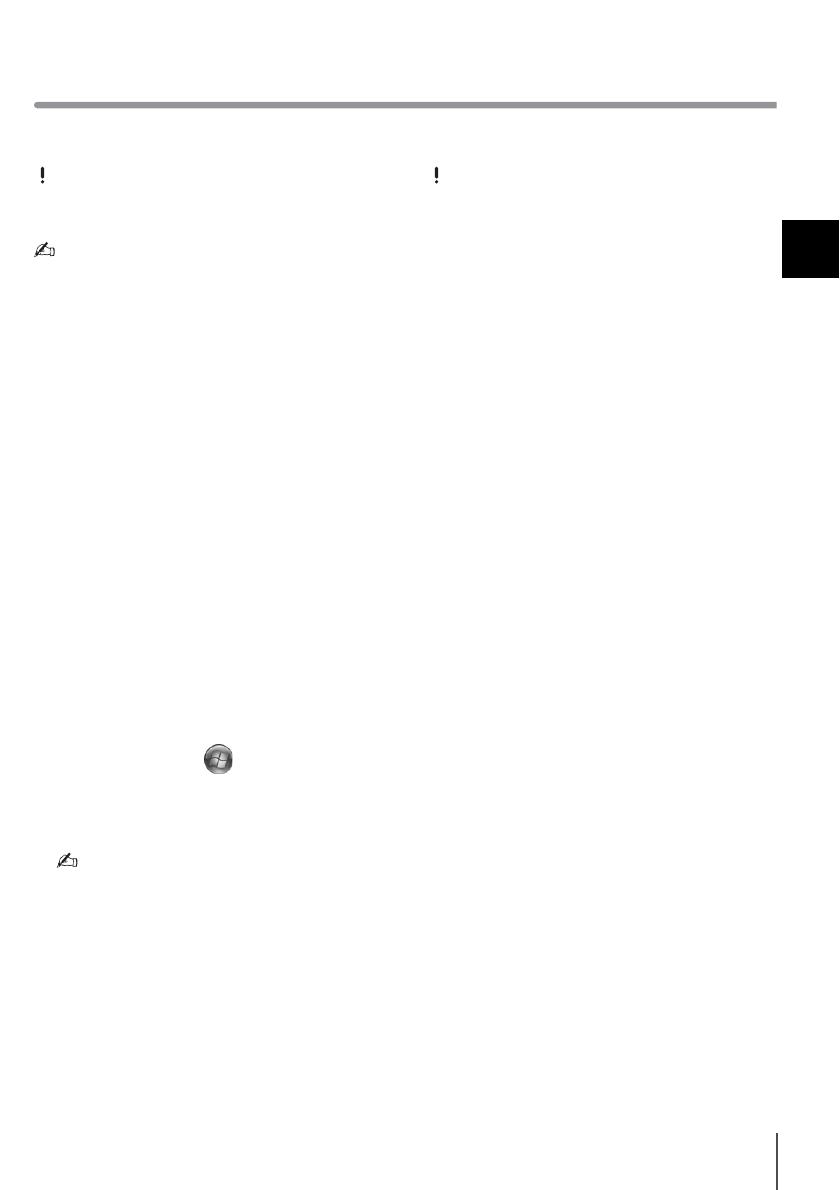
21
FI
Palautusvälineiden luonti
Palautusvälineinä ei voi käyttää DVD-
RAM-, CD-R- tai CD-RW-levyjä.
Voit käyttää palautusvälineinä optisia levyjä
ja USB Flash -asemaa. On suositeltavaa
käyttää optisia levyjä, kuten DVD-R-levyjä,
koska USB Flash -asemissa olevat tiedot
voidaan poistaa vahingossa.
Tarvittava levymäärä, käytettävissä olevat
tietovälinetyypit ja tarvittava USB Flash
-aseman koko näytetään palautusvälineen
luontiprosessin aikana.
1 Muodosta Internet-yhteys tietokoneella ja
lataa ja asenna uusimmat päivitykset
VAIO Update -ohjelmalla.
2 Kun luot palautusvälineen (optisille
levyille) mallilla, jossa ei ole
sisäänrakennettua optista levyasemaa,
kytke ulkoinen optinen levyasema (ei
sisälly toimitukseen) tai
sisäänrakennetun optisen levyaseman
sisältävä telakointiasema (sisältyy
tiettyjen mallien toimituksiin)
tietokoneeseen ja virtalähteeseen.
3 Valitse
Käynnistä , Kaikki ohjelmat
ja
VAIO Care.
Jos näkyviin tulee Käyttäjätilien
valvonta -ikkuna, valitse Kyllä.
Jos olet kirjautunut tietokoneeseen
tavallisena käyttäjänä, järjestelmä voi
pyytää sinua syöttämään
järjestelmänvalvojan nimen ja salasanan.
4 Valitse Advanced Tools (Lisätyökalut),
Restore and recovery (Palauttaminen)
ja Create Recovery Media (Luo
palautusväline).
5 Lue näyttöön tulevat ohjeet huolellisesti
ja napsauta sitten Seuraava-painiketta.
6 Noudata näytön ohjeita.
Saattaa kestää jonkin aikaa, ennen kuin
toiminnon tila tulee näkyviin.
Älä paina palautusvälineen luomisen aikana
levyaseman poistopainiketta tai irrota
asemaa, jotta palautusvälineen luonti ei
häiriydy.
Säilytä palautusvälineet turvallisessa
paikassa.
Palautusvälineiden luontia koskevia
huomautuksia
❑ Palautusvälineet toimivat vain siinä
tietokoneessa, jossa ne on luotu.
❑ Luo palautusvälineet heti, kun tietokone
on otettu käyttöön. Tietokoneen
palauttaminen palautusalueen ja
tallennusvälineiden avulla ei ehkä onnistu
seuraavissa tilanteissa:
❑ Olet tehnyt muutoksia
palautusalueeseen tietojen
muokkaamiseen tarkoitetulla
ohjelmalla.
❑ Olet asentanut muun kuin
tietokoneeseen esiasennetun
käyttöjärjestelmän.
❑ Olet alustanut sisäisen kiintolevy- tai
SSD-aseman ilman VAIO Care
Rescue (VAIO Care -palautus)
-ohjelmaa.
❑ Älä koske levyjen pintoihin äläkä likaa
niitä. Pinnalla olevat sormenjäljet ja pöly
saattavat aiheuttaa luku-/kirjoitusvirheitä.
❑ Palautusvälineen luominen USB Flash
-aseman avulla ei ehkä onnistu käytetyn
aseman mukaan. Lisätietoja on VAIO
Care -ohjelman mukana toimitetussa
ohjetiedostossa.