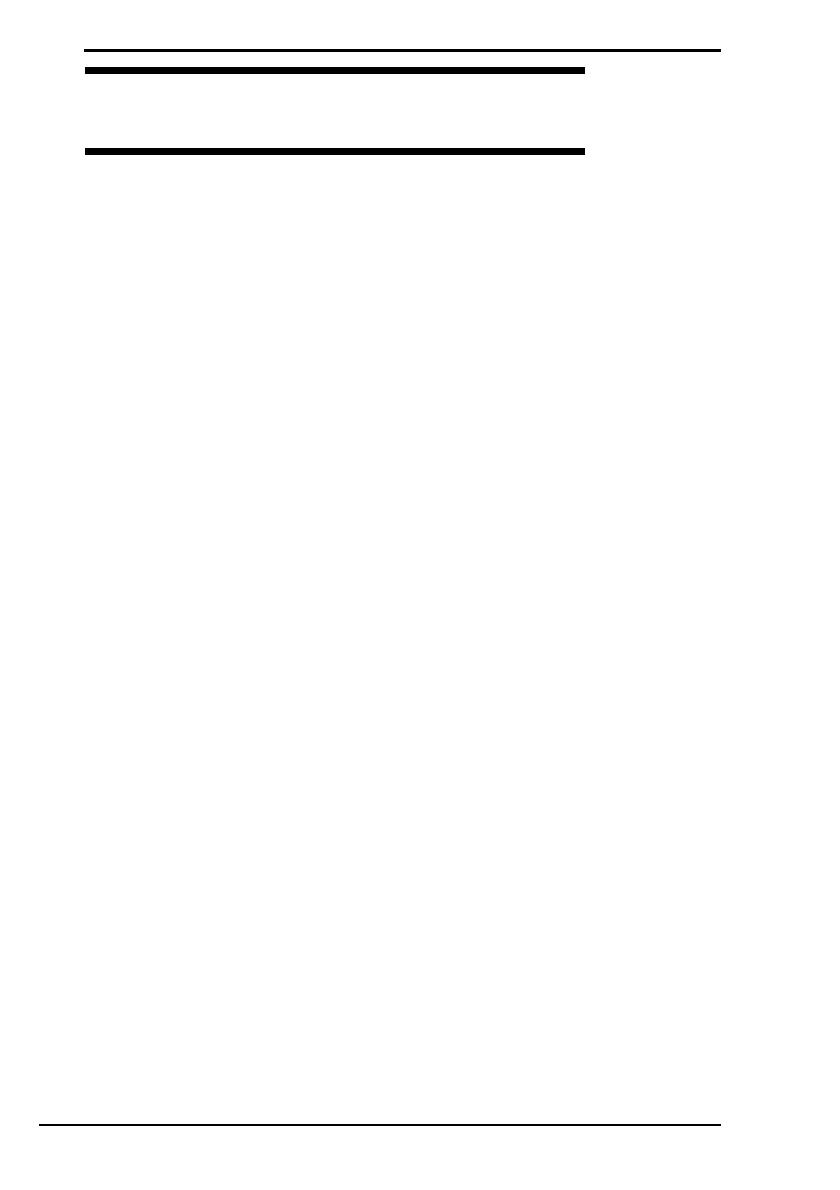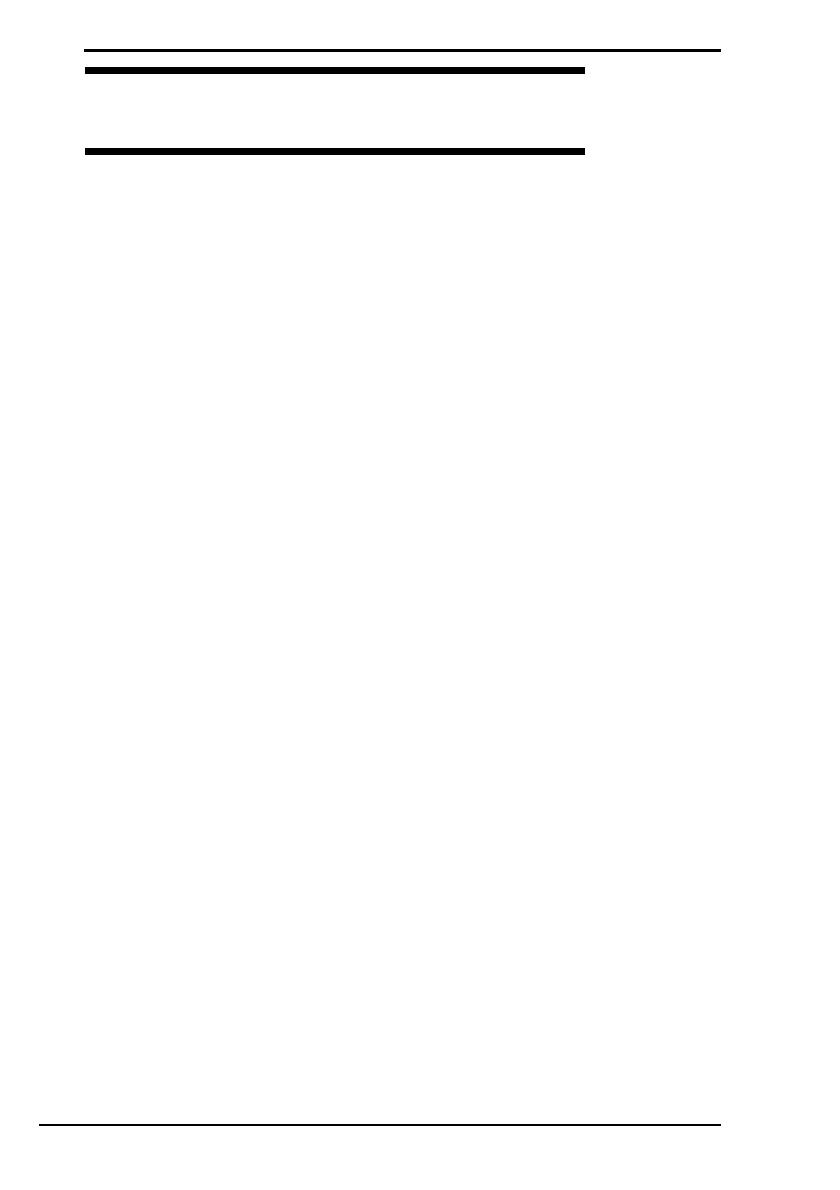
6
VAIO-järjestelmän palauttaminen
Ennen tietokoneen käyttöä........................................................ 50
Alustavat toimet.................................................................................................51
Omien palautuslevyjen luominen ......................................................................52
Palautuslevyjen luominen ..........................................................................53
Tietojen varmuuskopioiminen ja palauttaminen Backup and Restore Center
(Varmuuskopiointi- ja palautuskeskus) -toiminnon avulla.........................54
Tietojen varmuuskopioiminen ....................................................................54
Palautuspisteen luominen..........................................................................58
Tietojen varmuuskopioiminen ja palauttaminen VAIO-ohjelmilla ......................60
Tietojen varmuuskopioiminen Rescue Data (Varmuuskopioi tiedot)
-ohjelmalla .........................................................................................60
Tietojen palauttaminen VAIO Data Restore Tool
(VAIO-tiedonpalautustyökalu) -ohjelmalla .........................................62
Esiasennettujen ohjelmien ja ohjainohjelmistojen palauttaminen .....................63
Ohjelman Reinstall Programs or Drivers (Asenna ohjelmat ja
ohjainohjelmistot uudelleen) käyttö....................................................63
Toimintatapa, jos tietokoneessa on toimintahäiriöitä................. 64
Jos tietokone ei toimi kunnolla ..........................................................................64
Jos Windows käynnistyy ............................................................................65
Jos Windows ei käynnisty ..........................................................................66
VAIO-järjestelmän palauttaminen.............................................. 67
Ennen palautusprosessin aloittamista...............................................................67
VAIO-järjestelmän palauttaminen, kun Windowsin voi käynnistää....................69
C-aseman palauttaminen ...........................................................................69
Koko tietokonejärjestelmän palauttaminen ................................................70
VAIO-järjestelmän palauttaminen, kun Windows ei käynnisty ..........................71
Tietokonejärjestelmän palauttaminen palautuslevyjen avulla ....................71
Tietokonejärjestelmän palauttaminen palautusosion avulla.......................71
Osioiden kokojen muuttaminen ................................................. 72
Tietoja kiintolevyn osioinnista............................................................................72
Kiintolevyn osion luominen................................................................................72
Osion luominen Windowsin toiminnon avulla.............................................73
Osion luominen palautusprosessissa.........................................................74
Koko kiintolevyn tyhjentäminen ................................................. 75
Kiintolevyn tyhjentäminen Wipe and Erase Data (Pyyhi ja poista tiedot)
-ohjelmalla.................................................................................................75