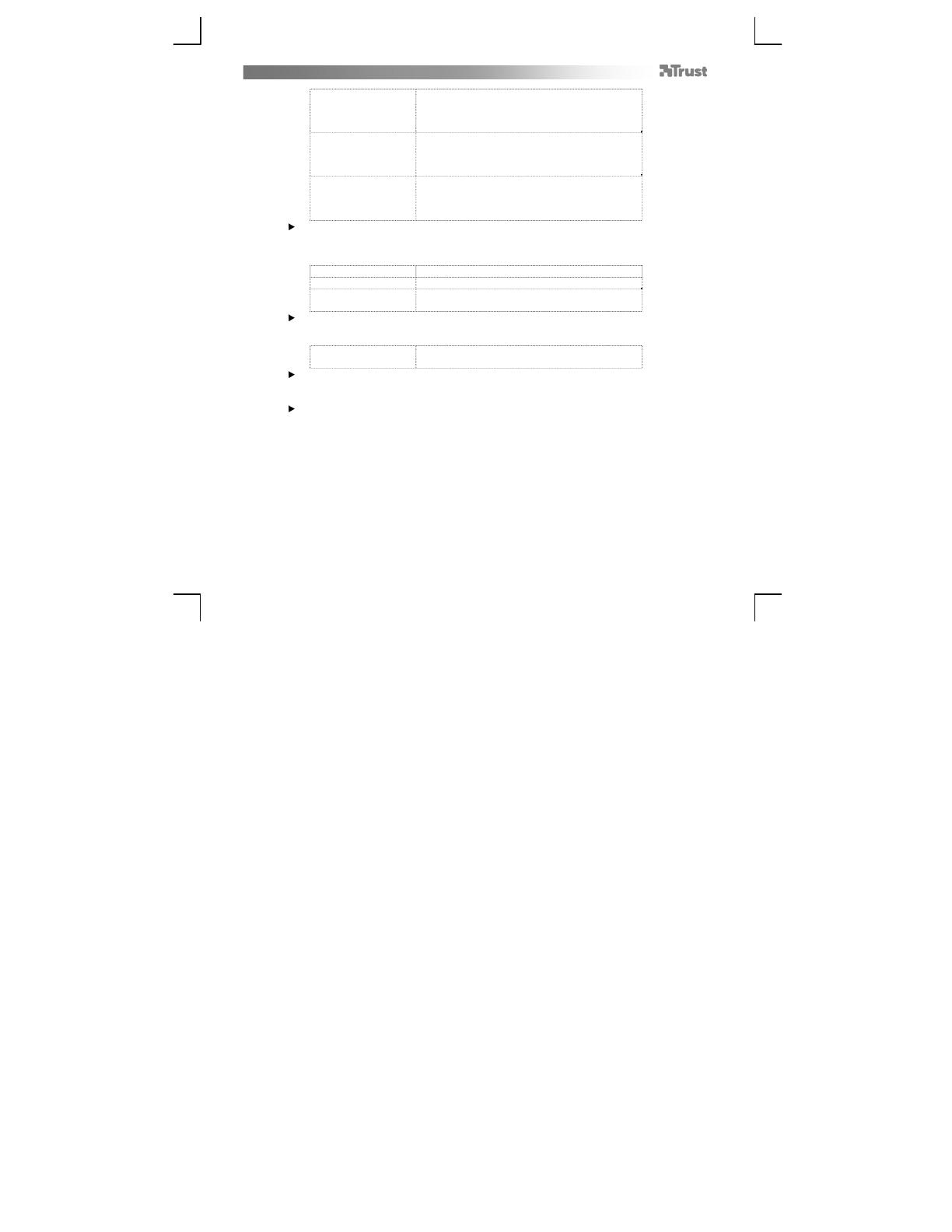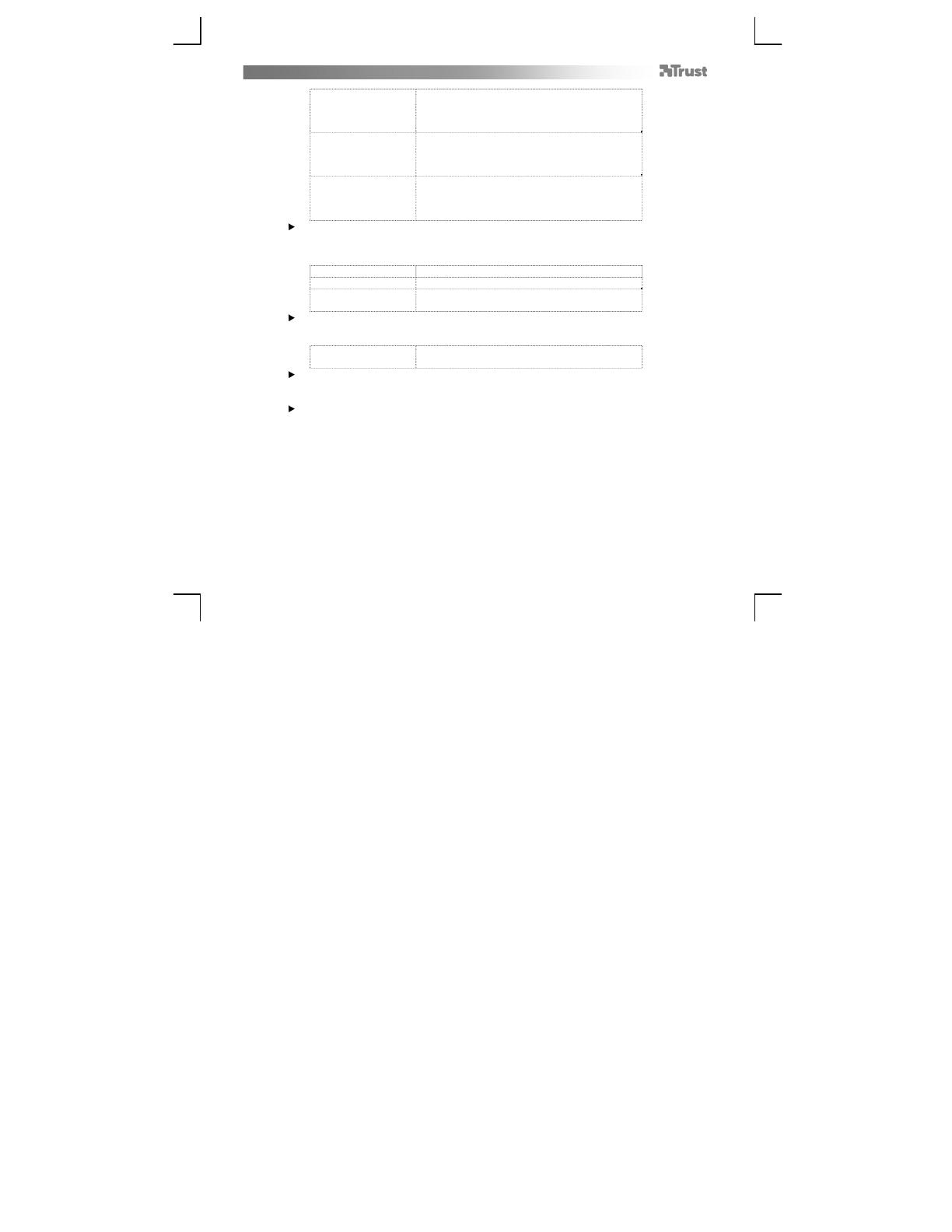
Touch Mouse Wireless– User’s Manual
46
Basic
Tämä osio sisältää toimintoja, joita tarvitaan
tekstin ja tiedostojen muokkaamiseen: Leikkaa,
Kopioi, Liitä, Valitse kaikki, Etsi, Uusi, Tulosta ja
Tallenna.
Advanced
Tämä osio sisältää Käynnistä-valikon ja
Windowsin toimintoja: Vaihda ikkunaa, Sulje
ikkuna, Avaa Resurssienhallinta, Suorita, Näytä
työpöytä, Lukitse tietokone.
Media control
Tämä osio sisältää multimediatoiminnot:
Toisto/Tauko, Pysäytä, Edellinen, Seuraava, Lisää
äänenvoimakkuutta, Vähennä
äänenvoimakkuutta, Mykistä.
Multimediatoiminnot on suunniteltu Media Center- ja Windows Media Player -
soitinta varten. Näppäimet saattavat kuitenkin toimia muidenkin mediasoitinten
kanssa.
Zoom out Pienentää nykyistä sivua
Zoom in Suurentaa nykyistä sivua
Flip 3D
Näyttää yleiskuvan kaikista avoimista ikkunoistasi
kolmiulotteisena pinona.
Näytä 3D:nä vaatii, että tietokoneesi tukee Microsoft Aeroa ja että käytät
Windows Aero -työpöytäteemaa.
Macro
This menu allows you to record, manage and edit
macros.
Makroja käytetään yhdistämään sarja näppäinpainalluksia ja hiiren napsautuksia
yhdeksi eleeksi. Makroja voidaan tallentaa useita ja ne voidaan määrittää eri
eleisiin.
Makron tallentaminen:
o Valitse Makro.
o Valitse makromuokkaimessa Uusi ja kirjoita uuden makron nimi. Paina
Enter.
o Napsauta Tallenna-painiketta ja suorita haluttu näppäinsarja. Napsauta
Pysäytä, kun sarja on ohi.
o Muokkauspaneelissa voit tarkistaa ja muokata sarjaa.
o Voit asettaa makron toistettavaksi tietyn monta kertaa (Suoritusmäärä) ja
asettaa tauon makron jokaisen vaiheen väliin (Aseta viive automaattisesti)
valitsemalla vastaavat ruudut.
o Sulje makromuokkain painamalla OK (jos olet tallentanut useita makroja,
varmista, että oikea on valittuna luettelosta, ennen kuin painat OK).
Makromuokkaimella voit myös poistaa käyttämättömiä makroja (valitse makro
ja poista se painamalla Del).