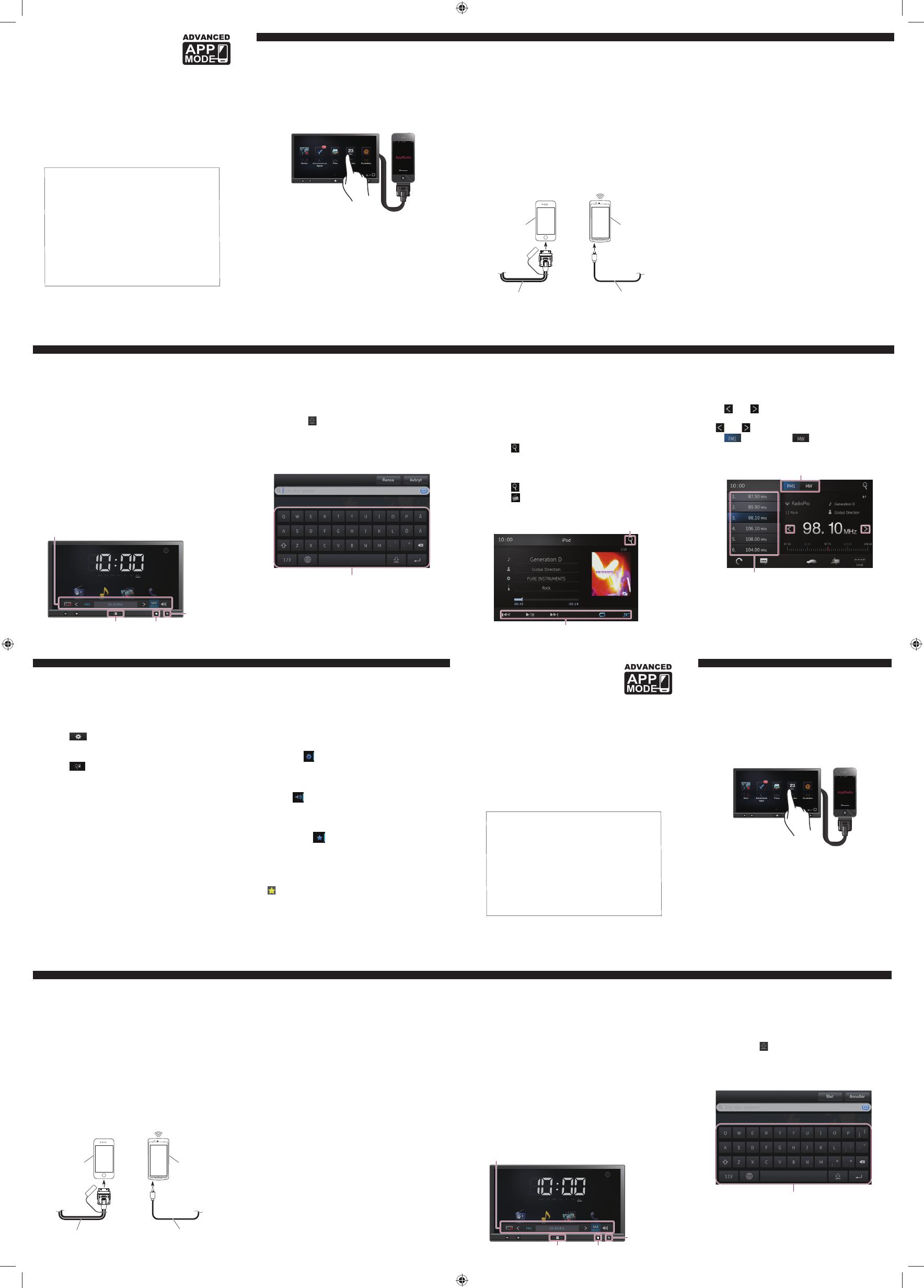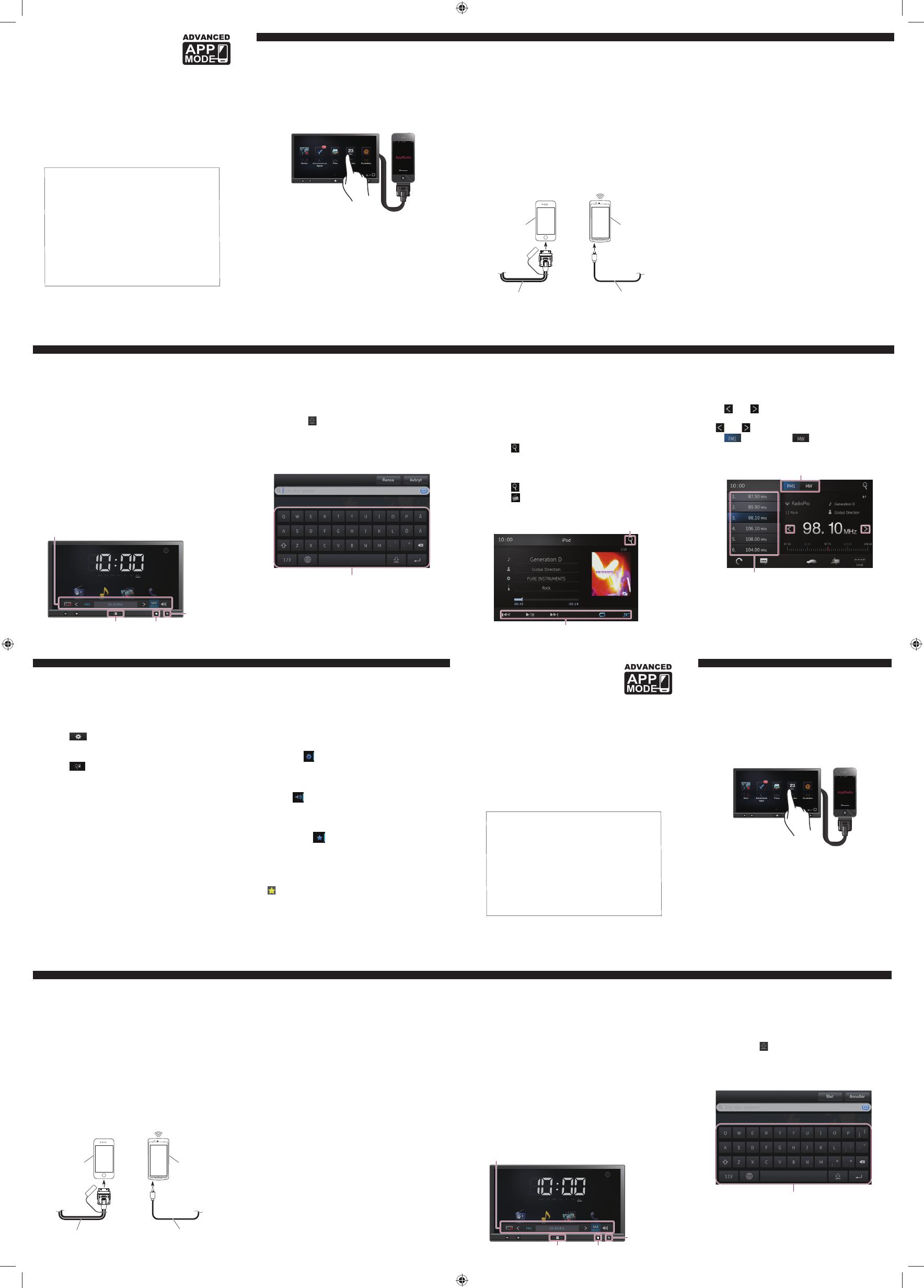
SPH-DA100
AppRadio startguide
Sven
ska
© 2012 PIONEER CORPORATION.
Alla rättigheter förbehålls.
Tryckt i Belgien
12-QSGSPHDA100-SDF
Syftet med den här guiden är att leda dig genom
AppRadions mest grundläggande funktioner.
Anmärkningar
För information om den här produktens funktioner
och handhavande, se AppRadio-appens Hjälp.
Pioneer ansvarar inte för eventuella samtals-,
dataöverförings- eller programvaruavgifter som kan
uppstå.
Displayerna som visas i exemplen kan avvika
från de displayer som verkligen visas. Produktens
displayer kan ändras utan föregående meddelande
till följd av prestanda- och funktionsförbättringar.
Om AppRadio
AppRadio är ett innovativt billjudsystem med en 7 tums
kapacitiv pekskärm som i Advanced App Mode kan
användas med smartphone-applikationer från både Pioneer
och andra leverantörer i fordonet.
Förutom de grundläggande funktionerna så som radio och
Bluetooth
®
handsfree-telefoni har du även full tillgång till
AppRadio-kompatibla smartphone-applikationer när en
smartphone är ansluten.
För information om den här produktens funktioner och
handhavande, se AppRadio-appens Hjälp. Följ stegen
nedan för AppRadio-appens Hjälp.
1. Installera AppRadio-appen i din iPhone ellerAndroid™-
enhet.
2. Starta AppRadio-appen utan att ansluta din smartphone
till produkten.
3. Peka på [Inställningar]
[Manuell].
Ansluta en smartphone
För iPhone
Anslut din iPhone till den här produkten via den medföljande
iPhone-kabeln.
För Android-enheter
1. Anslut din Android-enhet till den här produkten via en
HDMI-kabel (CD-AH200C) som sälj separat.
Anslutningsmetoden via kabel varierar beroende på din
enhet.
Se handboken App Connectivity Kit (CD-AH200C) för
ytterligare information.
2. Registrera din Android-enhet och anslut den till den här
produkten trådlöst via Bluetooth.
Se Registrera din enhet i den här guiden för utförliga
anvisningar.
Android-enhetiPhone
HDMI-kablar
(säljs separat)
iPhone-kabel
Bluetooth
(Till denna produkt)
Till denna produkt
Till denna produkt
Advanced App Mode
I Advanced App Mode kan du visa displayen för smartphone-
applikationen i AppRadions display. Och du kan även
styra AppRadio-kompatibla smartphone-applikationer via
displayen.
AppRadio app
AppRadio-appen är en programvara som används för att
starta applikationer som stödjer Advanced App Mode i
AppRadion.
AppRadio-appen kan laddas ner från iTunes App Store eller
Android Market™.
För ytterligare information, se:
Europeiska länder: http://www.pioneer.eu/AppRadio
Ryssland: http://www.pioneer-rus.ru/AppRadio
Australien: http://www.pioneer.com.au/AppRadio
Använda Advanced App Mode
När en smartphone ansluts till den här produkten startas
AppRadio-appen och symboler för applikationer som stödjer
Advanced App Mode som är installerade i din smartphone
kommer att visas. Starta en applikation i AppRadion genom
att peka på symbolen för den applikation du vill starta.
För att ta reda på vilka smartphone-applikationer som stöds i
Advanced App Mode, besök:
Europa, Ryssland: http://www.pioneer.eu/AdvancedAppMode
Australien: http://www.pioneer.com.au/AdvancedAppMode
Svenska
Hem-knapp
När du trycker på Hem-knappen, visas Hem-displayen.
AppRadions Hem-display är den huvuddisplay varifrån du
har åtkomst till all din underhållning så som bl.a. appar,
inställningar, mm.
När du trycker på Hem-knappen i Advanced App Mode visas
AppRadio-appens Hem-display. Tryck på Hem-knappen igen
för att visa Hem-displayen.
Kontrollknappar för ljudkälla
När du trycker på Hem-knappen två gånger, visas ljudkällans
kontrollknappar på displayen. Med de här knapparna kan
du styra den ljudkälla som avspelas i bakgrunden utan att
behöva lämna den display som för närvarande visas.
Meny- och bakåtknapp (för Android-enheter)
Meny- och bakåtknappar är tillgängliga medan AppRadio-
appen eller någon annan applikation med stöd för Android-
enheter körs.
Kontrollknappar för ljudkälla
Hem-knapp
Menyknapp
Bakåtknapp
Textinmatning
När du pekar på ett textinmatningsfält i en AppRadio-
kompatibel smartphone, kommer ett tangentbord att visas på
displayen. Du kan mata in önskad text direkt från AppRadio-
appen.
För iPhone
När du pekar på
, kommer tangentbordet i AppRadion
att döljas och texten kan matas in med tangentbordet i din
iPhone.
AppRadio-appens tangentbordslayout kan ändras från
tangentbordets språkinställningsdisplay i AppRadion.
Tangentbord
Spela iPod-musik eller -videor
Du kan avspela och styra ljud- eller videokällan med din
iPhone ansluten.
När en iPod är ansluts till den här produkten, kommer en
[iPod]-symbol att visas i Hem-displayen. När du pekar på
[iPod] i Hem-displayen, kommer displayen för iPod-ljudkälla
att visas.
Du kan styra avspelningen genom att peka på kontrollknapparna.
Välja ljudkälla:
1. Peka på
-symbolen för att visa displayen med spellistan.
2. Leta upp och peka på den ljudkälla i spellistan som du vill
avspela.
Växla till videoläge:
1. Peka på
-symbolen för att visa displayen med spellistan.
2. Peka på
-symbolen för att växla till videoläget.
3. Leta upp och peka på den videokälla i spellistan som du
vill avspela.
Kontrollknappar
Söksymbol
Lyssna på radio
När du pekar på [Radio]-symbolen i Hem-displayen, kommer
displayen för radiokälla att visas och börja spela.
Välj en förinställd kanal genom att peka på en
förinställningsknapp.
Peka på
eller för att justera frekvensen manuellt.
För att söka frekvenser som kan tas emot automatiskt pekar
du på
eller tills sökningen startar.
Peka på
-symbolen eller -symbolen för att växla
frekvensband.
Förinställningsknappar
Band
Svenska
Handsfree-telefoni
Du kan styra Bluetooth-anslutningen i din smartphone och
ringa upp med hjälp av samtalsloggen, överförda kontakter
eller knapparna.
Registrering av din enhet
1. Peka på [Telefon]-symbolen för att visa telefonmenyn.
2. Peka på
-symbolen för att visa “Bluetooth
anslutningsmeny”.
3. Peka på [Anslutning].
4. Peka på
-symbolen för att visa en lista över
registrerade enheter.
5. Peka på namnet för den enhet du vill registrera i
enhetslistan.
6. Ange PIN-koden (grundinställd PIN-kod är “0000”) när den
efterfrågas.
När registreringen lyckats, startar Bluetooth anslutningen.
Frånkoppla och återansluta din enhet
Peka på namnet för din enhet i enhetslistan över registrerade
enheter för att frånkoppla Bluetooth-anslutningen. Peka på
namnet för din enhet i enhetslistan över registrerade enheter
för att ansluta din enhet till den här produkten igen.
Överföra din telefonbok till den här produkten
Telefonboken i din smartphone kommer att överföras till
den här produkten automatiskt när din smartphone paras
ihop med den. Utför överföringen av telefonboken från din
smartphone om telefonboken inte överförs automatiskt.
När du hittat det nummer du vill ringa upp i telefonboken kan
du välja posten och ringa samtalet.
Inställningsmenyer
1. Visa symbolen [Inställningar] genom att snärta till Hem-
displayen.
2. Peka på symbolen [Inställningar] för att visa toppmeny-
displayen.
3. Peka på önskad menysymbol för att växla mellan
inställningsmenyernas ikar.
4. Peka på önskad inställningsmeny i menylistan.
Systemmeny
Från systemmenyns display kommer man åt följande
inställningar: dialogspråk, tangentbordslayout, datum-tid,
subwooferutgång, mm.
Ljudmeny
Från ljudinställningarnas display kommer man åt och kan
justera ljudinställningar, inklusive ljudkvalitet och ljudbilden i
bilen (fader/balans).
Favoritermenyn
Från favoritermenyns display kommer man åt de
registrerade favoriternas menyer.
Du kan registrera menyer som favoriter genom att
hålla den önskade menyns namn intryckt i respektive
inställningsmeny.
En
-symbol kommer att presenteras då menyn
registrerats.
SPH-DA100
Opstartsvejledning til AppRadio
Dansk
© 2012 PIONEER CORPORATION.
Alle rettigheder forbeholdt.
Trykt i Belgien
12-QSGSPHDA100-SDF
Denne vejledning er beregnet som introduktion til de
grundlæggende funktioner af AppRadio.
Bemærkninger
For enkeltheder om funktioner og betjening af dette
produkt se app-hjælpen til AppRadio.
Pioneer er ikke ansvarlig for mobiltelefoni-, data og
programgebyrer, der kan opstå.
De skærme, der vises i eksemplerne, kan adskille
sig fra de faktiske skærme. De faktiske skærme kan
ændres uden varsel, når præstationer og funktioner
forbedres.
Om AppRadio
AppRadio er et innovativt bilaudiosystem med et 7 tommers
kompatibelt berøringspanelskærmdisplay der, hvis det
bruges sammen med Avanceret app-tilstand, gør det muligt
at bruge smartphone-programmer fra Pioneer og andre
udbydere i køretøjet.
Foruden de grundlæggende funktioner som radio og håndfri
Bluetooth
®
-telefonering har man fuld adgang til AppRadio-
kompatible smartphone-programmer, når en smartphone
tilsluttes.
For enkeltheder om funktioner og betjening af dette produkt
se app-hjælpen til AppRadio. Følg skridtene nedenfor for at
se app-hjælpen til AppRadio.
1. Installér AppRadio-app'en på iPhone eller Android™-
enheden.
2. Start AppRadio-app'en uden at tilslutte smartphone til
dette produkt.
3. Tryk på [Indstillinger]
[Vejledning].
Svenska Dansk
Tilslutning af en smartphone
For iPhone
Tilslut din iPhone til dette produkt ved hjælp af det
medleverede iPhone-kabel.
For Android-enheder
1. Tilslut din Android-enhed til dette produkt ved hjælp af
HDMI-kabler (CD-AH200C), der sælges separat.
Kabeltilslutningsmetoden varierer afhængigt af din enhed.
For enkeltheder se vejledningen App Connectivity Kit (CD-
AH200C).
2. Registrér din Android-enhed og tilslut den til dette produkt
ved hjælp af trådløs Bluetooth-teknologi.
For detaljerede procedurer se Registrering af din enhed i
denne vejledning.
Android-enhediPhone
HDMI-kabler
(sælges separat)
iPhone-kabel
Bluetooth
(Til dette produkt)
Til dette produkt
Til dette produkt
Avanceret app-tilstand
Med avanceret app-tilstand kan man vise smartphone-
programskærmen på displayet af AppRadio. Og man kan
betjene AppRadio-kompatible smartphone-programmer ved
hjælp af displayet.
AppRadio app
AppRadio-app'en er software til start af programmer, der
understøtter avanceret app-tilstand på AppRadio.
AppRadio app fås som download fra iTunes App Store eller
Android Market™.
For enkeltheder se:
Europæiske lande: http://www.pioneer.eu/AppRadio
Rusland: http://www.pioneer-rus.ru/AppRadio
Australien: http://www.pioneer.com.au/AppRadio
Anvendelse af avanceret app-tilstand
Når en smartphone tilsluttes til dette produkt, startes
AppRadio-app'en, og ikoner for programmer, der
understøtter avanceret app-tilstand og er installeret på din
smartphone, vises. Start et program på AppRadio ved at
trykke på ikonet for det program, der skal startes.
For at nde ud af, hvilke smartphone-programmer der
understøtter avanceret app-tilstand, besøg:
Europa, Rusland: http://www.pioneer.eu/AdvancedAppMode
Australien: http://www.pioneer.com.au/AdvancedAppMode
Hjem-knap
Når man trykker hjem-knappen, vises hjem-skærmbilledet
på skærmen. AppRadio hjem-skærmbilledet er
det hovedskærmbillede, der giver adgang til dine
underholdningskilder, apps, indstillinger mm.
I avanceret app-tilstand vises AppRadio app hjem-
skærmbilledet, når man trykker på hjem-knappen. Tryk på
hjem-knappen igen for at vise hoved-hjem-skærmbilledet.
Lydkildestyringstaster
Når man trykker på hjem-knappen to gange, vises
lydkildestyringstasterne på displayet. Med disse taster
kan man betjene den lydkilde, der afspilles i baggrunden
i øjeblikket, uden at forlade det skærmbillede, der vises i
øjeblikket.
Menu-knap & Tilbage-knap (for Android-enheder)
Menu- & Tilbage-knapper er til rådighed, mens man kører
AppRadio-app'en eller andre understøttede programmer for
Android-enheder.
Lydkildestyringstaster
Hjem-knap
Menu-knap
Tilbage-knap
Indtastning af tekst
Når man trykker på et tekstindtastningsområde af et
AppRadio-kompatibelt smartphone-program, vises der et
tastatur på skærmen. Man kan indtaste den ønskede tekst
direkte fra AppRadio.
For iPhone
Når man trykker på
, skjules AppRadio-tastaturet, og tekst
kan indtastes med iPhone-tastaturet.
AppRadio-tastaturets layout kan ændres med skærmbilledet
for indstilling af tastatursprog på AppRadio.
Tastatur
Dansk