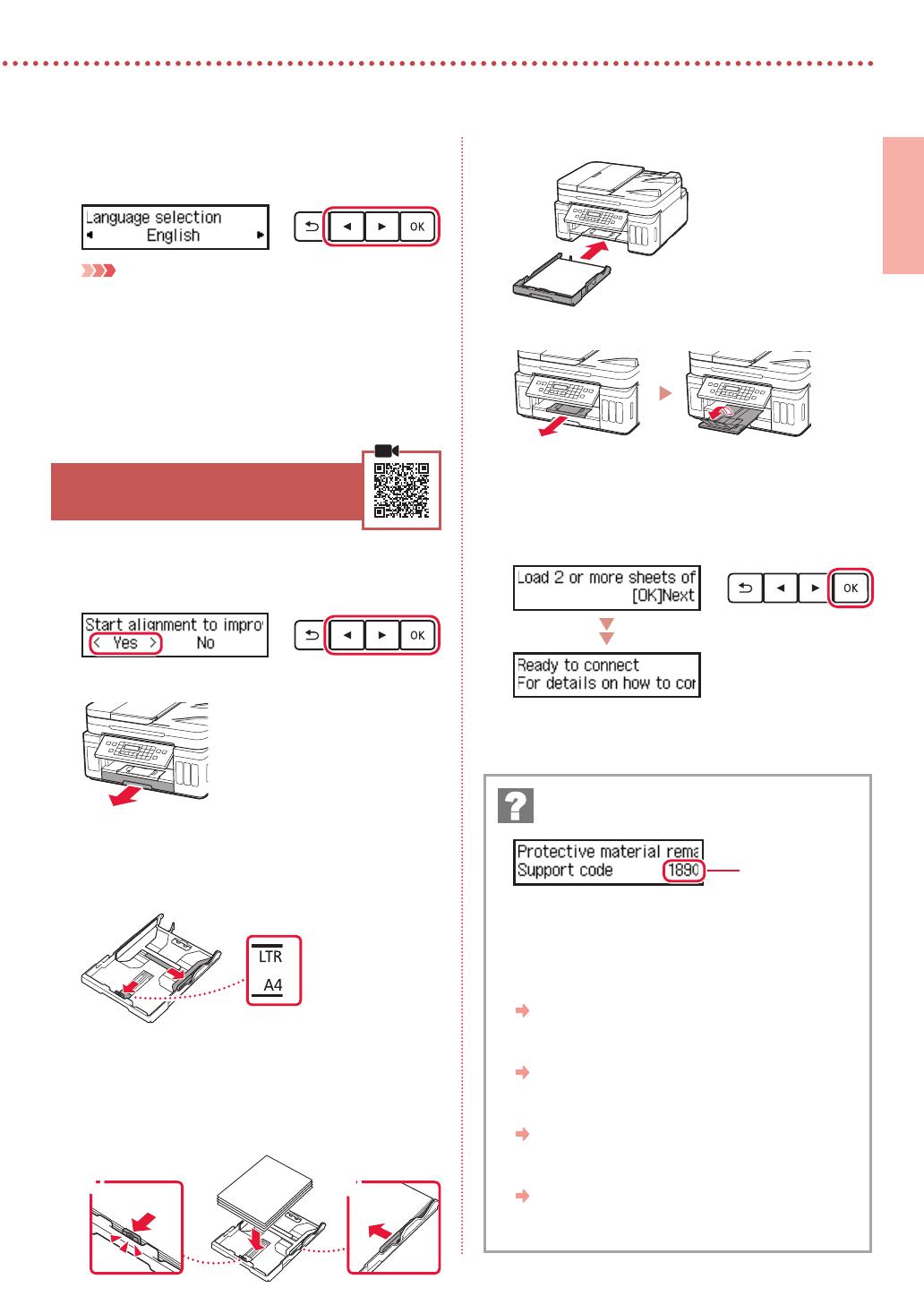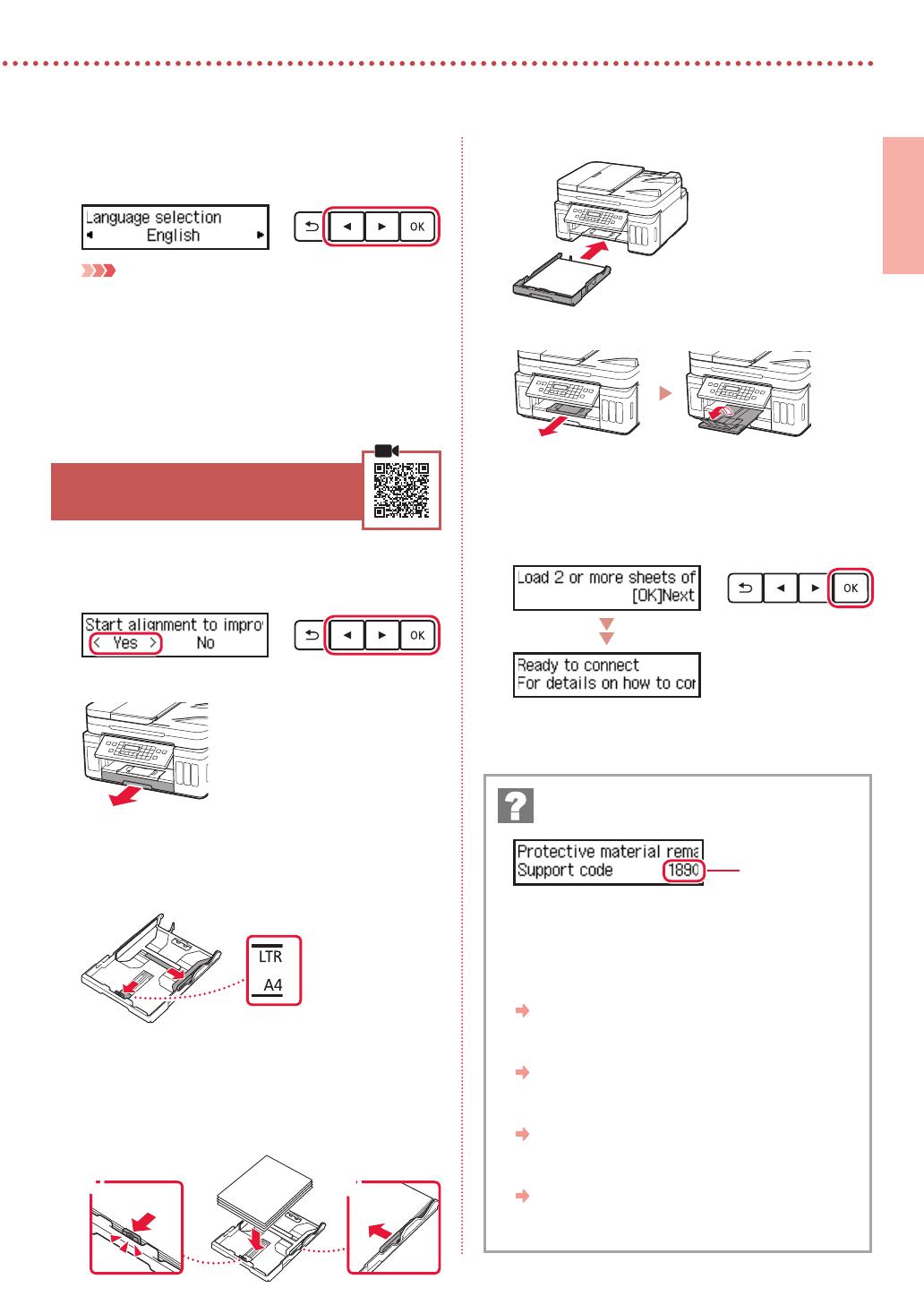
3
DEUTSCH
3
Wenn der folgende Bildschirm angezeigt wird,
wählen Sie mit den Tasten [ und ] eine Sprache
aus und drücken Sie anschließend die Taste OK.
Wichtig
Wird auf dem Bildschirm ein Fehler angezeigt, befolgen Sie die
Anweisungen in „Wenn eine Fehlermeldung (Supportcode) auf
dem Bildschirm angezeigt wird” auf Seite 3.
4
Wenn der Auswahlbildschirm für das Land oder
die Region angezeigt wird, wählen Sie mit den
Tasten [ und ] Ihr Land oder Ihre Region aus
und drücken Sie anschließend die Taste OK.
6. Einlegen von Papier
1
Wenn der folgende Bildschirm angezeigt wird,
wählen Sie mit den Tasten [ und ] Ja (Yes)
aus und drücken Sie anschließend die Taste OK.
2
Entfernen Sie die Kassette aus dem Drucker.
3
Schieben Sie die Papierführungen auseinander.
•
Schieben Sie die rechte Papierführung an die rechte
Kante. Richten Sie die vordere Papierführung an der
Markierung für Letter oder A4 aus.
4
Legen Sie Papier ein.
•
Legen Sie 2 oder mehr Blatt Normalpapier des Formats
Letter oder A4 mit der bedruckbaren Seite nach unten ein.
•
Schieben Sie das Papier gegen die vordere Papierführung und
richten Sie die rechte Papierführung an der Breite des Papiers aus.
a
b
5
Setzen Sie die Kassette wieder ein.
6
Ziehen Sie das Papierausgabefach heraus.
7
Befolgen Sie die Anweisungen auf dem Bildschirm
und drücken Sie dann auf die Taste OK.
•
Prüfen Sie, ob Verb. kann herg. werden. (Ready to
connect) auf dem Bildschirm des Druckers angezeigt
wird.
Prüfen Sie den Supportcode und befolgen Sie die
jeweiligen Anweisungen, wenn der angezeigte Code
unten aufgeführt ist.
•
1890
Das Schutzmaterial wurde noch nicht entfernt.
„2. Entfernen des Verpackungsmaterials” auf Seite 1
•
1470
Die Druckköpfe sind nicht korrekt installiert.
„3. Installation der Druckköpfe” auf Seite 1
•
1471
Es sind keine Druckköpfe installiert.
„3. Installation der Druckköpfe” auf Seite 1
•
1642
Es ist möglicherweise nicht genügend Tinte vorhanden.
„4. Ausgießen der Tinte” auf Seite 2
Informieren Sie sich in allen anderen Fällen im Online-Handbuch.
Wenn eine Fehlermeldung (Supportcode) auf
dem Bildschirm angezeigt wird
Supportcode
(Support code)