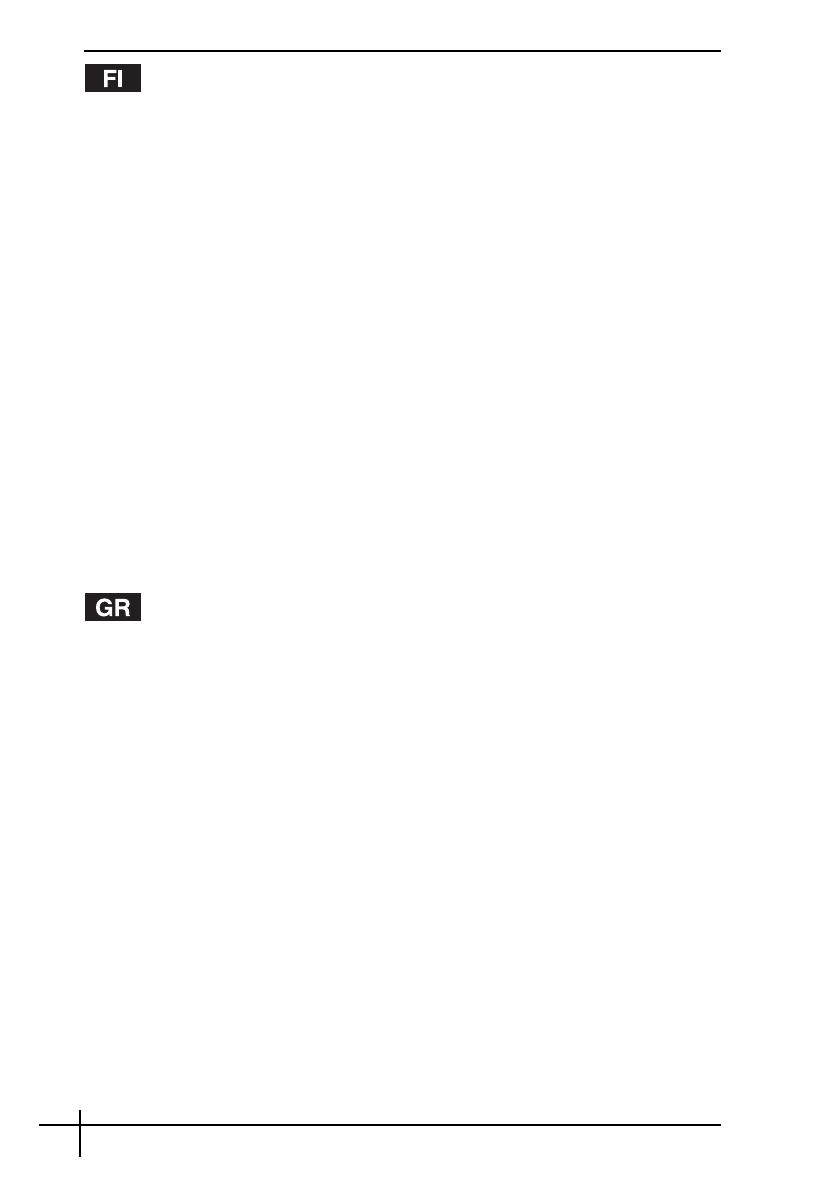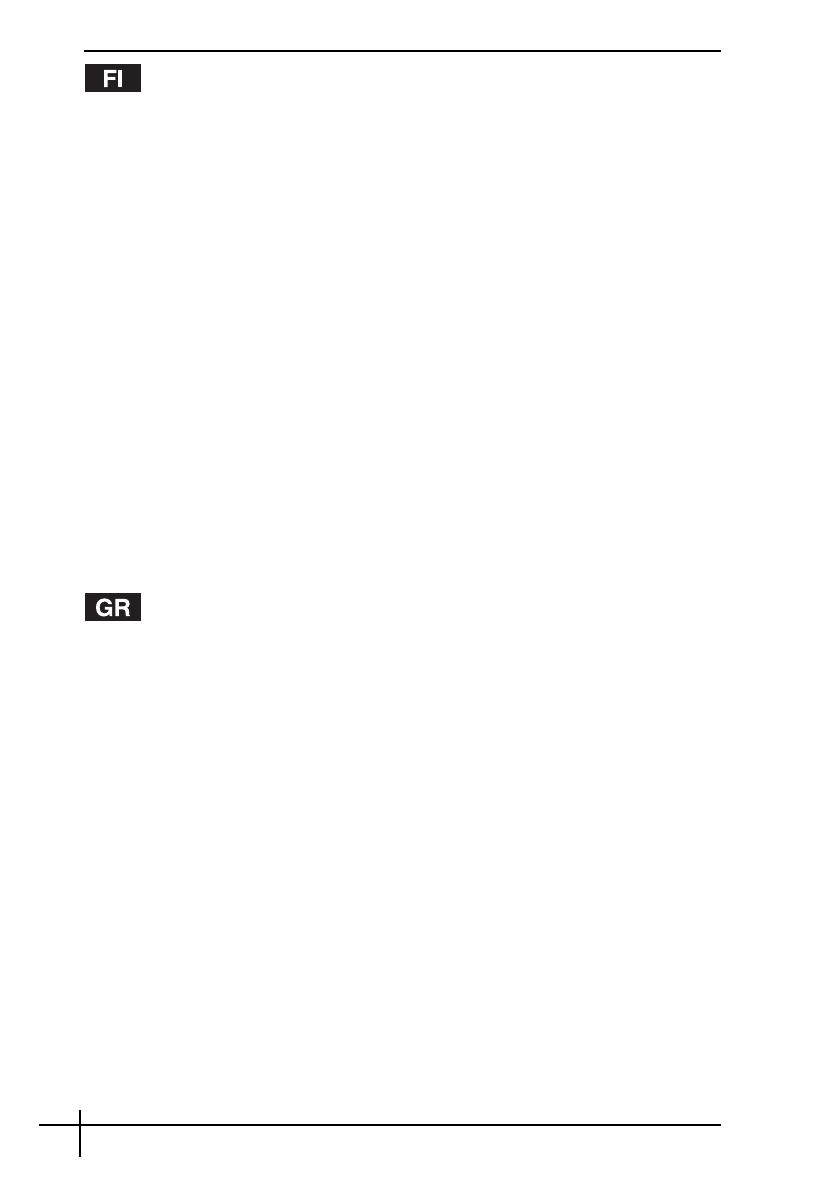
2
VAIO-järjestelmän palauttaminen ..................................................................31
VAIO-järjestelmän esittely........................................................................................... 31
Miten kiintolevyasema on järjestetty? .................................................................... 31
Mitä järjestelmän palauttaminen tarkoittaa?........................................................... 32
Kiintolevyn palautusjärjestelmän käyttäminen ....................................................... 32
Järjestelmän palauttamista koskevia huomautuksia ................................................... 33
Palautusmenettelyn käynnistäminen........................................................................... 33
Järjestelmän palautuksen käynnistäminen omalta Recovery Media
Kit -palautuslevyltä................................................................................... 33
Järjestelmän kiintolevyltä palauttamisen käynnistäminen...................................... 34
Oikean palautusmenettelyn valitseminen.................................................................... 34
Järjestelmän palauttaminen ilman partitiokokojen muuttamista
(C Drive Recovery)................................................................................. 34
Järjestelmän palauttaminen siten, että partitiokokoja muutetaan
(C and D Drive Recovery) ...................................................................... 35
Oletuspartitiokokojen palauttaminen (Complete Recovery) ................................. 38
Järjestelmän palautuksen keskeyttäminen ................................................................. 38
Palautusmenettelyn viimeisteleminen ......................................................................... 39
Omien palautuslevyjen tekeminen (Recovery Media Kit)............................................ 39
Levyjen merkitseminen .......................................................................................... 40
Tietoja ohjaimista ................................................................................................... 41
RAID-asetukset (vain VGN-AR- ja VGX-XL-sarjojen tietokoneet) ...............42
RAID-kokoonpanon muuttaminen ............................................................................... 42
Ανάκτηση τυ συστήµατς VAIO ..................................................................43
Εισαγωγή στ σύστηµα VAIO................................................................................... 43
Πώς είναι ρυθµισµένη η µνάδα σκληρύ δίσκυ; .......................................... 43
Τι είναι η ανάκτηση συστήµατς;....................................................................... 44
ρήση της ανάκτησης της µνάδας σκληρύ δίσκυ ..................................... 45
Σηµειώσεις σετικά µε την εκτέλεση ανάκτησης συστήµατς ........................... 45
Έναρη της διαδικασίας ανάκτησης ....................................................................... 46
Εκκίνηση ανάκτησης συστήµατς απ τ Κιτ Ανάκτησης Μέσων.................. 46
Εκκίνηση µιας ανάκτησης συστήµατς απ τη µνάδα σκληρύ δίσκυ...... 47
Επιλγή της κατάλληλης διαδικασίας ανάκτησης για εσάς ................................. 47
Ανάκτηση τυ συστήµατς ωρίς αλλαγή τυ µεγέθυς των
διαµερισµάτων (Αvάκτηση Μνάδας ∆ίσκυ C)................................. 47
Ανάκτηση τυ συστήµατς µε τρππίηση τυ µεγέθυς των
διαµερισµάτων (Ανάκτηση Μνάδων C και D).................................... 48
Επαναφρά των πρεπιλεγµένων µεγεθών διαµερισµάτων
(Πλήρης Ανάκτηση) ............................................................................... 51
Ματαίωση της διαδικασίας ανάκτησης συστήµατς............................................. 52
λκλήρωση της διαδικασίας ανάκτησης.............................................................. 52
∆ηµιυργία των δικών σας δίσκων ανάκτησης (Κιτ Ανάκτησης Μέσων) ............ 53
νµασία δίσκων ................................................................................................. 54
Σετικά µε τα πργράµµατα δήγησης ............................................................. 54
Ρύθµιση παραµέτρων RAID (Μν σε σειρές VGN-AR και VGX-XL) .........56
Πρσαρµγή της ρύθµισης παραµέτρων RAID...................................................... 56