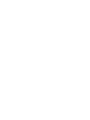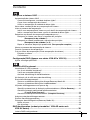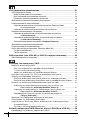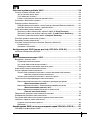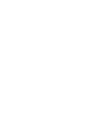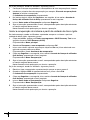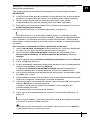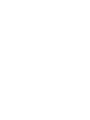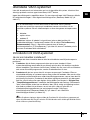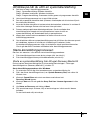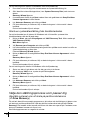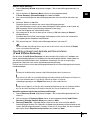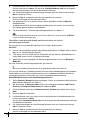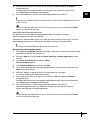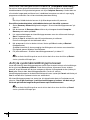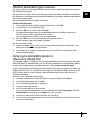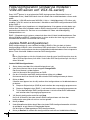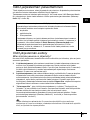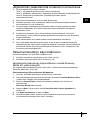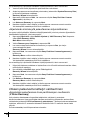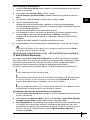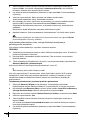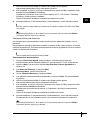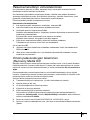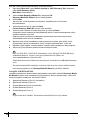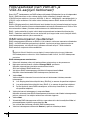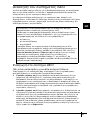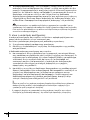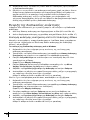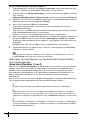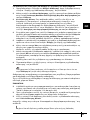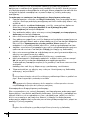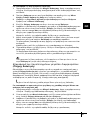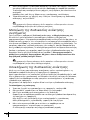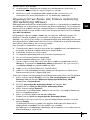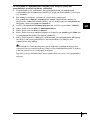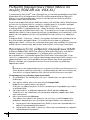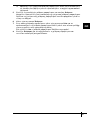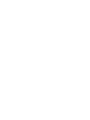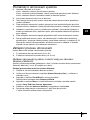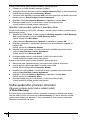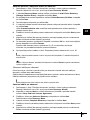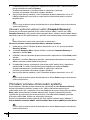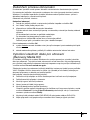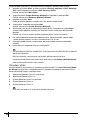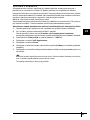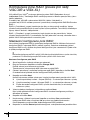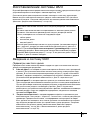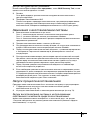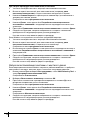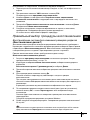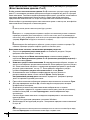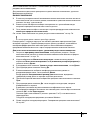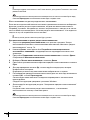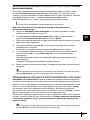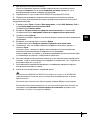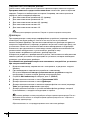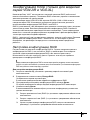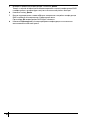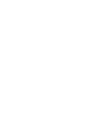Sivu latautuu ...
Sivu latautuu ...
Sivu latautuu ...
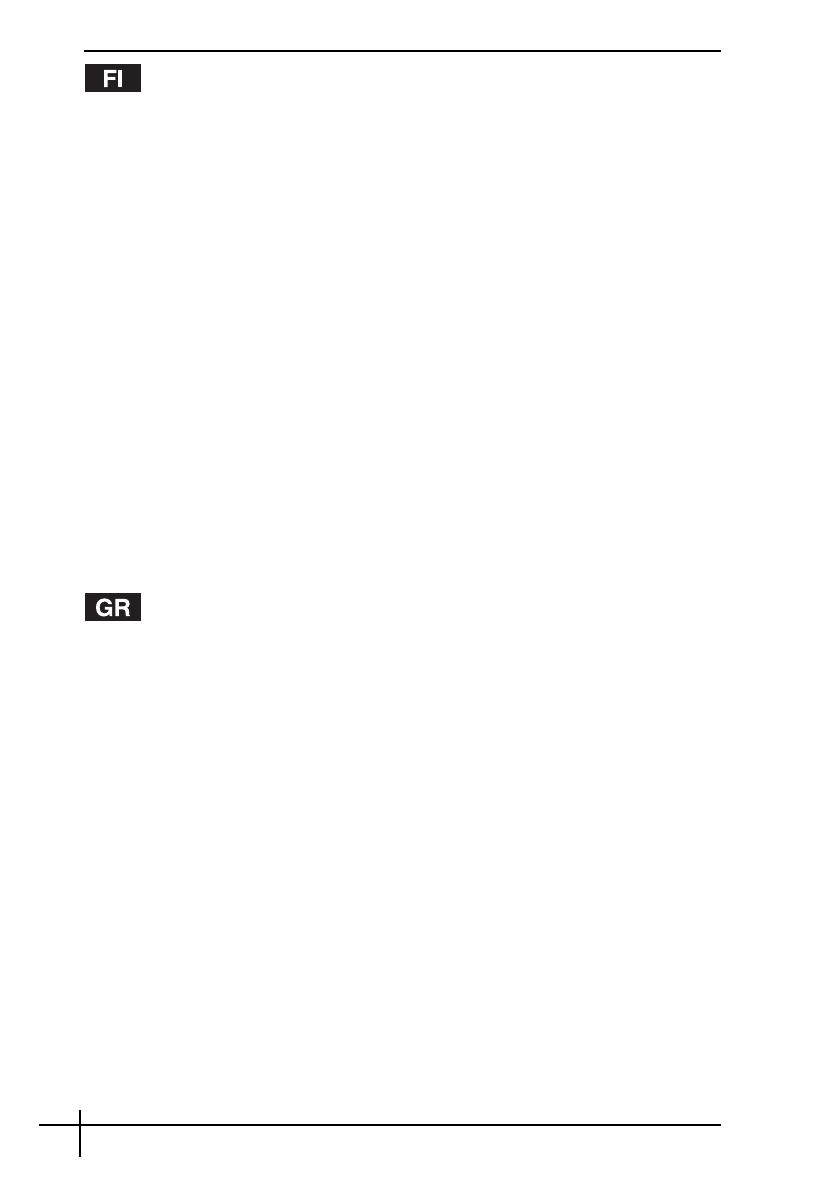
2
VAIO-järjestelmän palauttaminen ..................................................................31
VAIO-järjestelmän esittely........................................................................................... 31
Miten kiintolevyasema on järjestetty? .................................................................... 31
Mitä järjestelmän palauttaminen tarkoittaa?........................................................... 32
Kiintolevyn palautusjärjestelmän käyttäminen ....................................................... 32
Järjestelmän palauttamista koskevia huomautuksia ................................................... 33
Palautusmenettelyn käynnistäminen........................................................................... 33
Järjestelmän palautuksen käynnistäminen omalta Recovery Media
Kit -palautuslevyltä................................................................................... 33
Järjestelmän kiintolevyltä palauttamisen käynnistäminen...................................... 34
Oikean palautusmenettelyn valitseminen.................................................................... 34
Järjestelmän palauttaminen ilman partitiokokojen muuttamista
(C Drive Recovery)................................................................................. 34
Järjestelmän palauttaminen siten, että partitiokokoja muutetaan
(C and D Drive Recovery) ...................................................................... 35
Oletuspartitiokokojen palauttaminen (Complete Recovery) ................................. 38
Järjestelmän palautuksen keskeyttäminen ................................................................. 38
Palautusmenettelyn viimeisteleminen ......................................................................... 39
Omien palautuslevyjen tekeminen (Recovery Media Kit)............................................ 39
Levyjen merkitseminen .......................................................................................... 40
Tietoja ohjaimista ................................................................................................... 41
RAID-asetukset (vain VGN-AR- ja VGX-XL-sarjojen tietokoneet) ...............42
RAID-kokoonpanon muuttaminen ............................................................................... 42
Ανάκτηση τυ συστήµατς VAIO ..................................................................43
Εισαγωγή στ σύστηµα VAIO................................................................................... 43
Πώς είναι ρυθµισµένη η µνάδα σκληρύ δίσκυ; .......................................... 43
Τι είναι η ανάκτηση συστήµατς;....................................................................... 44
ρήση της ανάκτησης της µνάδας σκληρύ δίσκυ ..................................... 45
Σηµειώσεις σετικά µε την εκτέλεση ανάκτησης συστήµατς ........................... 45
Έναρη της διαδικασίας ανάκτησης ....................................................................... 46
Εκκίνηση ανάκτησης συστήµατς απ τ Κιτ Ανάκτησης Μέσων.................. 46
Εκκίνηση µιας ανάκτησης συστήµατς απ τη µνάδα σκληρύ δίσκυ...... 47
Επιλγή της κατάλληλης διαδικασίας ανάκτησης για εσάς ................................. 47
Ανάκτηση τυ συστήµατς ωρίς αλλαγή τυ µεγέθυς των
διαµερισµάτων (Αvάκτηση Μνάδας ∆ίσκυ C)................................. 47
Ανάκτηση τυ συστήµατς µε τρππίηση τυ µεγέθυς των
διαµερισµάτων (Ανάκτηση Μνάδων C και D).................................... 48
Επαναφρά των πρεπιλεγµένων µεγεθών διαµερισµάτων
(Πλήρης Ανάκτηση) ............................................................................... 51
Ματαίωση της διαδικασίας ανάκτησης συστήµατς............................................. 52
λκλήρωση της διαδικασίας ανάκτησης.............................................................. 52
∆ηµιυργία των δικών σας δίσκων ανάκτησης (Κιτ Ανάκτησης Μέσων) ............ 53
νµασία δίσκων ................................................................................................. 54
Σετικά µε τα πργράµµατα δήγησης ............................................................. 54
Ρύθµιση παραµέτρων RAID (Μν σε σειρές VGN-AR και VGX-XL) .........56
Πρσαρµγή της ρύθµισης παραµέτρων RAID...................................................... 56
Sivu latautuu ...
Sivu latautuu ...
Sivu latautuu ...
Sivu latautuu ...
Sivu latautuu ...
Sivu latautuu ...
Sivu latautuu ...
Sivu latautuu ...
Sivu latautuu ...
Sivu latautuu ...
Sivu latautuu ...
Sivu latautuu ...
Sivu latautuu ...
Sivu latautuu ...
Sivu latautuu ...
Sivu latautuu ...
Sivu latautuu ...
Sivu latautuu ...
Sivu latautuu ...
Sivu latautuu ...
Sivu latautuu ...
Sivu latautuu ...
Sivu latautuu ...
Sivu latautuu ...
Sivu latautuu ...
Sivu latautuu ...
Sivu latautuu ...
Sivu latautuu ...

31
FI
VAIO-järjestelmän palauttaminen
Tässä ohjekirjassa kuvataan, miten järjestelmän voi palauttaa. Järjestelmän palauttaminen
voi ratkaista vakavia tietokoneen käyttöön liittyviä ongelmia.
Tietokoneen mukana ei toimiteta palautuslevyjä. Voit luoda oman VAIO Recovery Media
Kit -palautuslevyn (katso tiedot kohdasta “Omien palautuslevyjen tekeminen (Recovery
Media Kit)” sivulla 39).
VAIO-järjestelmän esittely
Miten kiintolevyasema on järjestetty?
Kun ostat VAIO-tietokoneen, koneessa on valmiina vähintään yksi kiintolevy, jotka on jaettu
seuraaviin partitioihin:
❑ C-työskentelyasema, jolle useimmat sovellukset ja tiedot tallennetaan oletusarvon
mukaan. Jos järjestelmä joudutaan palauttamaan, tämän partition kaikki tiedot
poistuvat. Kun aloitat tietokoneen käytön, C-partitio (jota sanotaan myös C-asemaksi)
sisältää kaikki Windowsin ja muiden esiasennettujen ohjelmistojen tarvitsemat
tiedostot. D-asema on useimmiten tyhjä.
❑ D-työskentelyasema, jolle voidaan tallentaa tietoja ja säästää näin C-aseman levytilaa.
Järjestelmän normaalin palautuksen yhteydessä tämän aseman tiedot säilyvät
muuttumattomina. Jos kuitenkin haluat muuttaa partitioiden kokoja palautusmenettelyn
yhteydessä, myös tämän partition kaikki tiedot poistuvat. D-asema sopii hyvin
asiakirjojen ja tiedostojen tallentamiseen ja etenkin DVgate Plus -ohjelmalla kaapatun
digitaalisen videon kaltaisten suurten tietomäärien tallentamiseen.
❑ ”Palautuspartitio”, joka sisältää palautustiedostot ja -työkalut. Tämä partitio on
”piilotettu”, eli sen sisältöä ei voi katsella. On olennaisen tärkeää, ettei tältä partitiolta
poisteta mitään eikä sen tietoja muuteta, ellei niin erityisesti haluta
varmuuskopiointimenettelyn yhteydessä (katso huomautukset kohdissa
“Omien
palautuslevyjen tekeminen (Recovery Media Kit)” sivulla 39 ja “Palautuspartition
palauttaminen” sivulla 37).
Tietojen tallentamisen optimoimiseksi C-asemaa kannattaa käyttää uusien sovellusten
asentamiseen ja D-asemaa asiakirjojen ja tiedostojen tallentamiseen. Näin tiedot eivät myöskään
häviä, jos järjestelmä on tarpeen palauttaa.
Tee tiedoista varmuuskopio ennen VAIO-järjestelmän palauttamista.
Järjestelmän palauttaminen poistaa kaikki kiintolevylle aiemmin tallennetut tiedot.
Muista tehdä tiedoista varmuuskopio kopioimalla tiedot
❑ levykkeille
❑ optisille levyille
❑ D-levyasemaan.
Tietokoneen kiintolevy on jaettu kahteen partitioon (tarkalleen ottaen koneessa
on lisäksi yksi piilotettu partitio kiintolevyn palauttamista varten): C-asemaan ja
D-asemaan. Jos valitset kohdan C Drive Recovery (Recommended) osan
“Järjestelmän palauttaminen ilman partitiokokojen muuttamista (C Drive
Recovery)” sivulla 34 vaiheessa 2, C-aseman kaikki tiedot poistetaan, mutta
D-asema pysyy ennallaan.

32
Mitä järjestelmän palauttaminen tarkoittaa?
Järjestelmän palauttamisella voidaan ratkaista vakavia ongelmia, joita tietokoneen
käyttöön voi liittyä.
Järjestelmän palautus tulisi tehdä vain seuraavissa tilanteissa:
❑ Järjestelmässä tapahtuu vakava häiriö.
❑ Kiintolevyn levypartitioiden kokoa halutaan muuttaa.
Järjestelmän palautusmenettelyn avulla voidaan
❑ palauttaa kaikki asetukset ja kiintolevyn sovellukset siihen tilaan, jossa ne olivat ennen
tietokoneen käytön aloittamista. Jos järjestelmä on vaurioitunut vakavasti (jos
esimerkiksi Windows ei toimi oikein) tai jos tietokoneen toiminta on epänormaalia,
järjestelmän palauttamisella voidaan asentaa alkuperäinen kokoonpano täysin
uudelleen tietokoneen C-asemalle.*
❑ muuttaa käytettävissä olevien kiintolevyn partitioiden kokoja tai poistaa partitiot
kokonaan. Jos haluat muuttaa partitioiden kokoa, sekä C- että D-aseman tiedot
poistuvat. Lisätietoja käytettävissä olevista kiintolevyn partitioista on kohdassa
“VAIO-järjestelmän esittely” sivulla 31.
Huomaa, että järjestelmän palauttaminen poistaa kaikki C-asemalle tallennetut tiedot, tietokoneen
hankkimisen jälkeen asennetut sovellukset mukaan luettuina.
* Sovellukset on asennettava uudelleen palautuksen jälkeen. Tästä on lisätietoja osiossa
“Palautusmenettelyn viimeisteleminen” sivulla 39.
Kiintolevyn palautusjärjestelmän käyttäminen
Tietokoneessa on VAIO Recovery Utility -ohjelma, jonka avulla voit palauttaa tietokoneen
käyttöjärjestelmän ja esiasennetut ohjelmat.
Voit luoda oman Recovery Media Kit -palautuslevyn eli tallentaa palautustiedostot levylle
varmuuskopioksi. Näin voit tarvittaessa poistaa palautustiedostot ja vapauttaa käyttöön
lisää levytilaa.
Muuttaminen dynaamiseksi levyksi
Windows XP Professional -käyttöjärjestelmässä on toiminto, jonka avulla kiintolevy voidaan
muuttaa dynaamiseksi levyksi. Ota huomioon, että jos käytät tätä toimintoa, palauttaminen
palautuspartition avulla ei enää onnistu käyttöjärjestelmän rajoitusten vuoksi. Jos haluat
muuttaa levyn dynaamiseksi levyksi, varmista, että luot palautuslevyt Recovery Media Kit
Wizard avulla ennen muuttamista. Palautuslevyjen avulla voit palauttaa kiintolevyn
dynaamiseksi levyksi muuttamisen jälkeen siihen tilaan, jossa se oli, kun tietokone
toimitettiin tehtaalta. Kaikki kiintolevylle tallennetut tiedot kuitenkin poistuvat.
Palautustyökalujen käyttäminen
Napsauta Käynnistä, valitse Kaikki ohjelmat ja VAIO Recovery Tool. Napsauta sitten
jompaakumpaa seuraavista vaihtoehdoista.
❑ Readme
Tämä tiedosto sisältää palautustyökalujen yleiset ohjeet ja käytettävissä olevat
valinnat.
❑ VAIO Recovery Utility
Tämä on tärkein palautusmenettelyssä käytettävä työkalu. Sen avulla voidaan
käynnistää järjestelmän palautus tai luoda palautuslevy kopioimalla tarvittavat tiedot
DVD-levyille.

33
FI
Järjestelmän palauttamista koskevia huomautuksia
❑ Palauttamiseen kuuluu kolme vaihetta:
Vaihe 1, Järjestelmän palauttaminen: Asema palautetaan.
Vaihe 2, Windowsin asentaminen: Järjestelmä asentaa Windows-käyttöjärjestelmän.
Vaihe 3, Sovellusten palauttaminen: Järjestelmä palauttaa lopuksi
ohjelmistosovellukset.
❑ Koko palautusmenettelyyn voi kulua jopa 90 minuuttia.
❑ Menettely palauttaa koko järjestelmän. Pelkästään Windows-käyttöjärjestelmän
palauttaminen ei siis ole mahdollista.
❑ Varmista ennen järjestelmän palauttamisen yrittämistä, että tietokone on liitetty
verkkovirtalähteeseen. Älä käytä palautuksen aikana pelkästään kannettavan
tietokoneen akkua.
❑ Kannettavat tietokoneet, joissa on porttitoistimia/telakointiasemia: Jos käytät
palautuslevyjä, irrota porttitoistin ennen järjestelmän palauttamista, ellei levyasema
ole porttitoistimella.
❑ Irrota tietokoneesta muut laitteet ennen palautusmenettelyn aloittamista.
❑ Jos haluat tehdä järjestelmän palautuksen, mutta et halua menettää kiintolevylle
tallennettuja tietoja, kopioi kaikki säilytettävät tiedostot D-asemalle. Valitse järjestelmän
palautuksen aikana nykyisten partitiotietojen säilyttäminen. Näin D-asemaan ei tule
muutoksia palautusmenettelyssä.
Palautusmenettelyn käynnistäminen
Palautusmenettelyn voi käynnistää kahdella tavalla:
1 Käyttäjän luomien palautuslevyjen avulla (katso sivu 33).
2 Kiintolevyn palautuspartition avulla (katso sivu 34).
Järjestelmän palautuksen käynnistäminen omalta Recovery
Media Kit -palautuslevyltä
Voit kopioida palautustiedostot levylle (katso kohta “Omien palautuslevyjen tekeminen
(Recovery Media Kit)” sivulla 39).
Palautusmenettelyn käynnistäminen Windowsista
1 Varmista, että tiedät järjestelmän palauttamisen vaikutukset.
2 Aseta levyasemaan ensimmäinen palautuslevy (esimerkiksi System Recovery Disc)
ja odota, että näyttöön tulee komentokehote.
3 Napsauta Cancel/Close ja käynnistä tietokone uudelleen niin, että levy on
levyasemassa.
Recovery Wizard tulee näyttöön.
4 Napsauta Next, lue seuraavan näytön Sony End User License Agreement ja
hyväksy se.
5 Lue Notes on Recovery ja napsauta Next.
6 Noudata näyttöön tulevia ohjeita ja tämän oppaan seuraavan osan kuvauksia.
Voit keskeyttää menettelyn vielä tässä vaiheessa.

34
Jos et enää pysty käyttämään Windows-käyttöjärjestelmää, toimi seuraavasti:
1 Varmista, että tiedät järjestelmän palauttamisen vaikutukset.
2 Aseta levyasemaan ensimmäinen palautuslevy (esimerkiksi System Recovery Disc)
ja käynnistä tietokone uudelleen.
Recovery Wizard tulee näyttöön.
3 Napsauta pääikkunassa Next, lue seuraavan näytön Sony End User License
Agreement ja hyväksy se.
4 Lue Notes on Recovery ja napsauta Next.
5 Noudata näyttöön tulevia ohjeita ja tämän oppaan seuraavan osan kuvauksia.
Voit keskeyttää menettelyn vielä tässä vaiheessa.
Järjestelmän kiintolevyltä palauttamisen käynnistäminen
Jos pystyt yhä käyttämään Windows-käyttöjärjestelmää ja haluat palauttaa järjestelmän
tietokoneen kiintolevyltä, toimi seuraavasti:
1 Napsauta Käynnistä, valitse Kaikki ohjelmat ja VAIO Recovery Tool. Napsauta
sitten VAIO Recovery Utility.
Main Menu tulee näkyviin.
2 Valitse Recover your Computer ja napsauta OK.
3 Lue varmuuskopiointia koskeva huomautus ja napsauta Yes, jos olet jo
varmuuskopioinut tiedot.
Recovery Wizard -ikkuna tulee näyttöön.
4 Napsauta Next, lue seuraavan näytön Sony End User License Agreement ja
hyväksy se.
Recovery Menu -valikko tulee näkyviin.
5 Noudata näyttöön tulevia ohjeita ja tämän oppaan seuraavan osan kuvauksia.
Voit keskeyttää menettelyn vielä tässä vaiheessa.
Jos et enää pysty käyttämään Windows-käyttöjärjestelmää, toimi seuraavasti:
1 Käynnistä tietokone uudelleen tai kytke siihen virta. Kiinnitä tarkkaan huomiota siihen,
mitä näytössä tapahtuu.
2 Kun näyttöön tulee VAIO-logo, paina F10-näppäintä.
Recovery Wizard tulee näyttöön.
3 Napsauta Next, lue seuraavan näytön Sony End User License Agreement ja
hyväksy se.
4 Lue Notes on Recovery ja napsauta Next.
Recovery Menu -valikko tulee näkyviin.
5 Noudata näyttöön tulevia ohjeita ja tämän oppaan seuraavan osan kuvauksia.
Voit keskeyttää menettelyn vielä tässä vaiheessa.
Oikean palautusmenettelyn valitseminen
Järjestelmän palauttaminen ilman partitiokokojen muuttamista
(
C Drive Recovery
)
Voit palauttaa tietokoneen alkuperäiset ohjelmistot, ohjaimet ja asetukset
kokonaisuudessaan ilman partitioiden kokojen muuttamista valitsemalla ensimmäisen
vaihtoehdon ja tekemällä C Drive Recovery -palautuksen. Tämän palautuksen tekeminen
tarkoittaa, että kaikki C-asemalle tallennetut tiedot häviävät. D-asemalla olevat tiedot
säilyvät.
Palautusmenettely kestää kymmenisen minuuttia.

35
FI
C Drive Recovery -palauttaminen
1 Käynnistä Recovery Wizard, kuten kohdassa “Palautusmenettelyn käynnistäminen”
sivulla 33 on kerrottu.
2 Kun näytössä on Recovery Menu -valikko, valitse
C Drive Recovery (Recommended) -kohdan vieressä oleva painike ja napsauta
Next.
3 Lue tehtävän palautusmenettelyn yhteenveto ja napsauta Start.
4 Vahvista napsauttamalla Yes.
Järjestelmä käynnistää tietokoneen uudelleen ja aloittaa palautusmenettelyn.
Palautusmenettely käynnistyy välittömästi, kun palautus käynnistetään palautuslevyltä
tai painamalla F10-näppäintä.
Asennuksen eteneminen näkyy tietokoneen näytössä.
5 Kun menettely on valmis, poista levy levyasemasta (jos palautus tehdään levyltä),
napsauta OK ja napsauta sitten etenemisikkunan Restart-vaihtoehtoa.
Järjestelmän alkuasetukset palautuvat, ja järjestelmä käynnistyy automaattisesti
uudelleen.
Näytössä on ohjeet Windowsin asetusten määrittämistä varten.
6 Noudata kohdassa “Palautusmenettelyn viimeisteleminen” sivulla 39 olevia ohjeita
Palautuslevyjä käytettäessä: Jos et poista levyä levyasemasta ennen kun napsautat Restart,
järjestelmän palautus käynnistyy uudelleen
.
Järjestelmän palauttaminen siten, että partitiokokoja muutetaan
(C and D Drive Recovery)
Jos valitset vaihtoehdon C and D Drive Recovery, voit valita manuaalisesti C-aseman
koon, jolloin jäljellä oleva levytila jää D-aseman ja palautuspartition käytettäväksi. Kaikki
nykyiset partitiojaot poistetaan, kiintolevy alustetaan ja kaikki alkuperäiset ohjelmat
palautetaan samaan tapaan kuin tavallisessa järjestelmän palautuksessa.
Voit myös valita palautuspartition poistamisen, jos palautustiedostot ovat kiintolevyllä.
Tämä menettely poistaa kaikki kiintolevyn tiedot.
Vaikka järjestelmän palautuksen voi tehdä ja partitioasetukset muuttaa siten, että tietokoneessa
on vain yksi C-asema, se ei ole suositeltavaa, jos halutaan käyttää DVgate Plus -ohjelman
kaltaisia videomuokkausohjelmia (tietokoneen mallin mukaan vaihdellen).
Älä yritä lisätä partitioita, poistaa niitä tai muuttaa niiden kokoa, ellei sille ole todellista tarvetta.
Partitioasetusten muuttaminen poistaa kaikki kiintolevyn tiedostot.
Järjestelmän palauttaminen ja partitiokokojen muuttaminen
1 Käynnistä Recovery Wizard, kuten kohdassa “Palautusmenettelyn käynnistäminen”
sivulla 33 on kerrottu.
2
Kun näyttöön tulee
Recovery Menu
-valikko, valitse kohdan
C and D Drive Recovery
(Change Partition Sizes)
vieressä oleva painike ja napsauta
Next
.
3 Recovery Media Kit: Valitse seuraavasta näytöstä, haluatko poistaa palautuspartition
vai säilyttää sen. Katso ohjeita kohdasta
“Järjestelmän palauttaminen siten, että
partitiokokoja muutetaan ja palautuspartitio poistetaan” sivulla 36, jos haluat poistaa
partition. Jos haluat säilyttää partition, napsauta Keep Recovery Partition ja
napsauta sitten Next.

36
4 Valitse näyttöön tulevan ikkunan valikosta haluamasi kiintolevyjen asetukset ja
napsauta Next. Jos valitset vaihtoehdon Customized drive size, voit määrittää
haluamasi aseman koon esimääritetyltä alueelta.
5 Lue tehtävän palautusmenettelyn yhteenveto ja napsauta Start. Palautusmenettely
käynnistyy.
6 Vahvista napsauttamalla Yes ja noudata sen jälkeen näytön ohjeita.
Asennuksen eteneminen näkyy tietokoneen näytössä.
7 Kun menettely on valmis, poista levy levyasemasta (jos palautus tehdään levyltä),
napsauta OK ja napsauta sitten etenemisikkunan Restart-vaihtoehtoa.
Järjestelmän alkuasetukset palautuvat, ja järjestelmä käynnistyy automaattisesti
uudelleen.
Näytössä on ohjeet Windowsin asetusten määrittämistä varten.
8 Noudata kohdassa “Palautusmenettelyn viimeisteleminen” sivulla 39 olevia ohjeita.
Palautuslevyjä käytettäessä: Jos et poista levyä levyasemasta ennen kun napsautat Restart,
järjestelmän palautus käynnistyy uudelleen.
Järjestelmän palauttaminen siten, että partitiokokoja muutetaan ja
palautuspartitio poistetaan
Voit poistaa palautustiedostot ja vapauttaa arvokasta levytilaa.
TÄRKEÄÄ:
❑ Järjestelmän palauttaminen onnistuu tällöin VAIN palautuslevyjen avulla. Et enää voi
palauttaa järjestelmää ”lennosta”.
❑ Harkitse tämän vaihtoehdon käyttöä huolellisesti. Tee aina ensin varmuuskopio
tärkeistä tiedoista.
❑ Tämä vaihtoehto on käytettävissä vain silloin, kun palautusmenettely käynnistetään
Recovery Media Kit -palautuslevyltä.
Katso myös kohtaa “Palautuspartition palauttaminen” sivulla 37.
Tämä menettely poistaa kaikki kiintolevyn tiedot.
Voit valita manuaalisesti C-aseman koon, jolloin jäljellä oleva levytila jää D-aseman
käytettäväksi. Kaikki nykyiset partitiojaot poistetaan, kiintolevy alustetaan ja kaikki
alkuperäiset ohjelmat palautetaan samaan tapaan kuin tavallisessa järjestelmän
palautuksessa.
Tietokoneen palauttaminen ja palautuspartition poistaminen
1 Käynnistä Recovery Wizard, kuten kohdassa “Järjestelmän palautuksen
käynnistäminen omalta Recovery Media Kit -palautuslevyltä” sivulla 33 on kerrottu.
2 Kun näyttöön tulee Recovery Menu -valikko, valitse kohdan C and D Drive Recovery
(Change Partition Sizes) vieressä oleva painike ja napsauta Next.
3 Napsauta seuraavassa näytössä Delete Recovery Partition ja napsauta sitten Next.
4 Vahvista napsauttamalla Yes.
5 Valitse näyttöön tulevan ikkunan valikosta haluamasi kiintolevyjen asetukset ja
napsauta Next.
Jos valitset vaihtoehdon Customized drive size, voit määrittää haluamasi aseman
koon esimääritetyltä alueelta.
6 Lue tehtävän palautusmenettelyn yhteenveto ja napsauta Start. Palautusmenettely
käynnistyy.

37
FI
7 Vahvista napsauttamalla Yes ja noudata sen jälkeen näytön ohjeita.
Asennuksen eteneminen näkyy tietokoneen näytöstä.
8 Kun menettely on valmis, poista levy levyasemasta, napsauta OK ja napsauta sitten
etenemisikkunan Restart-vaihtoehtoa.
Järjestelmä palautetaan siten, että siihen luodaan vain C- ja D-asemat. Tietokone
käynnistyy automaattisesti uudelleen.
Näytössä on ohjeet Windowsin asetusten määrittämistä varten.
9 Noudata kohdassa “Palautusmenettelyn viimeisteleminen” sivulla 39 olevia ohjeita
Joissakin malleissa koko kiintolevyn valitseminen C-asemaksi vaiheessa 5 estää Instant Mode
-tilan käytön.
Palautuslevyjä käytettäessä: Jos et poista levyä levyasemasta ennen kun napsautat Restart,
järjestelmän palautus käynnistyy uudelleen.
Palautuspartition palauttaminen
Jos olet poistanut palautuspartition omien palautuslevyjen tekemisen jälkeen, sen voi
palauttaa.
Palautuspartitio kannattaa palauttaa esimerkiksi matkaa varten, jolloin mukana ei tarvitse
kuljettaa palautuslevyjä. Palautuspartition pitäminen mukana järjestelmän vakavan virheen
varalta voi osoittautua järkeväksi.
Tämä menettely poistaa kaikki kiintolevyn tiedot.
Palautuspartition palauttaminen
1 Käynnistä Recovery Wizard, kuten kohdassa “Järjestelmän palautuksen
käynnistäminen omalta Recovery Media Kit -palautuslevyltä” sivulla 33 on kerrottu.
2 Napsauta Next, lue seuraavan näytön Sony End User License Agreement ja
hyväksy se.
3 Lue Notes on Recovery ja napsauta Next.
Recovery Menu -valikko tulee näkyviin.
4 Valitse Complete Recovery ja napsauta Next.
5 Lue tehtävän palautusmenettelyn yhteenveto ja napsauta Start. Palautusmenettely
käynnistyy.
6 Vahvista napsauttamalla Yes ja noudata sen jälkeen näytön ohjeita.
Asennuksen eteneminen näkyy tietokoneen näytössä.
7 Kun menettely on valmis, poista levy levyasemasta, napsauta OK ja napsauta sitten
etenemisikkunan Restart-vaihtoehtoa.
Järjestelmän alkuasetukset palautuvat, ja järjestelmä käynnistyy automaattisesti
uudelleen.
Näytössä on ohjeet Windowsin asetusten määrittämistä varten.
8 Noudata kohdassa “Palautusmenettelyn viimeisteleminen” sivulla 39 olevia ohjeita
Palautuspartitio on nyt palautettu levylle. Voit palauttaa järjestelmän kiintolevyltä.
Palautuslevyjä käytettäessä: Jos et poista levyä levyasemasta ennen kun napsautat Restart,
järjestelmän palautus käynnistyy uudelleen.

38
Oletuspartitiokokojen palauttaminen (Complete Recovery)
Jos olet muuttanut partitiokokoja tietokoneen ostamisen jälkeen, voit palauttaa kiintolevyn
alkuperäiset asetukset valitsemalla vaihtoehdon Complete Recovery. Kaikki nykyiset
työpartitiojaot poistetaan, kiintolevy alustetaan ja kaikki alkuperäiset ohjelmat palautetaan
samaan tapaan kuin tavallisessa järjestelmän palautuksessa.
Tämä menettely poistaa kaikki kiintolevyn tiedot.
Kiintolevyaseman alkuperäisen koon palauttaminen ja järjestelmän palauttaminen
1 Käynnistä Recovery Wizard, kuten kohdassa “Palautusmenettelyn käynnistäminen”
sivulla 33 on kerrottu.
2 Kun näyttöön tulee Recovery Menu -valikko, valitse kohdan Complete Recovery
vieressä oleva painike ja napsauta Next.
3 Lue tehtävän palautusmenettelyn yhteenveto ja napsauta Start. Palautusmenettely
käynnistyy.
4 Vahvista napsauttamalla Yes ja noudata sen jälkeen näytön ohjeita.
Asennuksen eteneminen näkyy tietokoneen näytössä.
5 Kun menettely on valmis, poista levy levyasemasta (jos palautus tehdään levyltä),
napsauta OK ja napsauta sitten etenemisikkunan Restart-vaihtoehtoa.
Järjestelmän alkuasetukset palautuvat, ja järjestelmä käynnistyy automaattisesti
uudelleen.
Näytössä on ohjeet Windowsin asetusten määrittämistä varten.
6 Noudata kohdassa “Palautusmenettelyn viimeisteleminen” sivulla 39 olevia ohjeita
Palautuslevyjä käytettäessä: Jos et poista levyä levyasemasta, ennen kun napsautat Restart,
järjestelmän palautus käynnistyy uudelleen.
Järjestelmän palautuksen keskeyttäminen
Voit peruuttaa tekemäsi valinnat helposti Recovery Wizard -ikkunassa ennen varsinaisen
palautusmenettelyn käynnistymistä. Useimmissa näytöissä on tietojen häviämistä koskevia
muistutuksia. Voit siirtyä edelliseen näyttöön (napsauta Back) tai keskeyttää palautuksen
kokonaan. Voit keskeyttää menettelyn poistamalla palautuslevyn (jos kyseessä on
palautus levyltä), napsauttamalla Cancel ja vahvistamalla valinnan napsauttamalla Yes.
Järjestelmä käynnistyy uudelleen automaattisesti.
Kun palautusmenettely on aloitettu, tehtävän peruuttaminen poistaa kuitenkin kaikki
C-asemalla olevat tiedot. Jos muutat partitioasetuksia, molempien työlevypartitioiden
kaikki tiedot häviävät.
Palautuslevyjä käytettäessä: Jos et poista levyä levyasemasta, ennen kun napsautat Cancel,
järjestelmän palautus käynnistyy uudelleen.

39
FI
Palautusmenettelyn viimeisteleminen
Kun järjestelmän palautus on tehty, menettely täytyy viimeistellä asentamalla kaikki
tietokoneen mukana toimitetut sovellukset.
Kun tietokone käynnistetään palautuksen jälkeen, näyttöön tulee ohjeita Windowsin
asetusten määrittämistä varten. Kun Windows käynnistyy, näyttöön tulee ikkuna, jossa
pyydetään viimeistelemään palautus asentamalla sovellusohjelmat.
Palautusmenettely kestää kymmenisen minuuttia.
Palautuksen viimeisteleminen
1 Kun ohjelma pyytää asentamaan sovellukset, napsauta OK.
2 Aseta tarvittaessa levy levyasemaan ohjeiden mukaisesti.
3 Viimeistele palautus napsauttamalla OK.
Näyttöön tulee etenemisikkuna. Järjestelmä asentaa tietokoneen mukana toimitetut
sovellukset automaattisesti.
Älä tee mitään toimia tietokoneella, kun asennus on kesken.
Näyttöön tulee sanoma, kun asennus on tehty loppuun.
4 Sulje ikkuna napsauttamalla OK ja käynnistä tietokone uudelleen.
Tietokone on nyt samassa tilassa kuin sen ostohetkellä.
Jos et napsauta OK,
❑ järjestelmä ei palaa täydellisesti ostohetken tilanteeseen. Kaikki takuuehdot eivät
tällöin koske sitä.
❑ tämä ikkuna tulee näyttöön aina, kun tietokone käynnistetään uudelleen, kunnes
sovellukset on palautettu.
Omien palautuslevyjen tekeminen
(Recovery Media Kit)
Näyttöön tulee muistutus omien palautuslevyjen luomisesta aina, kun kirjaudut Windows-
käyttöjärjestelmään. Sanoma tulee näkyviin, kunnes olet luonut palautuslevyt tai kunnes
napsautat sanomaa hiiren kakkospainikkeella ja valitset vaihtoehdon Do not remind me
again.
Palautustiedostojen varmuuskopioiminen voi olla tärkeää tietokoneen sujuvan käytön
kannalta. Lukemalla palautusta koskevat osiot huomaat, miten tärkeää on säilyttää kaikki
palautustyökalut omilla levyillä tulevaa käyttöä varten.
Varmista ennen aloittamista seuraavat seikat:
❑ Tietokone käyttää vain verkkovirtaa, ja kaikki oheislaitteet on irrotettu.
❑ Internet-yhteys ei ole auki.
❑ Virustorjuntaohjelmiston käyttö on estetty.
❑ Käynnissä ei ole muita ohjelmia.
❑ Kaikki näytönsäästäjät on poistettu käytöstä.
Voit poistaa ne käytöstä napsauttamalla työpöytää hiiren kakkospainikkeella ja
valitsemalla Ominaisuudet. Varmista Näytönsäästäjä-välilehdestä, että valikosta on
valittuna vaihtoehto Ei mitään.
❑ Sinulla on valmiina kaksi tyhjää DVD-R/DVD+R- tai DVD+R DL -levyä.
❑ Sinulla on valmiina vedenkestävä tussi, jolla levyt voi merkitä heti niiden kirjoittamisen
jälkeen.

40
Kun olet valmis luomaan palautuslevyt, toimi seuraavasti:
1 Napsauta Käynnistä, valitse Kaikki ohjelmat ja VAIO Recovery Tool. Napsauta
sitten VAIO Recovery Utility.
Main Menu tulee näkyviin.
2 Valitse Create Recovery Media Kit ja napsauta OK.
Recovery Media Kit Wizard -ikkuna tulee näyttöön.
3 Valitse Next.
Sen mukaan, mikä levyasema on käytössä, käytettävissä voi olla useita
levyvaihtoehtoja.
4 Valitse haluamasi levy ja napsauta Next.
Create Recovery Media Kit -ikkuna tulee näyttöön.
5 Varmista, että valittuna on oikea levymuoto, ja napsauta Start.
Järjestelmä alkaa tallentaa palautustiedostoja levylle. Prosessin eteneminen näkyy
näytössä olevasta kaaviosta.
Ohjelma pyytää tarvittaessa asettamaan levyasemaan seuraavan tyhjän levyn
(tietokoneen mallin mukaan vaihdellen).
6 Merkitse levyt selvästi mahdollista tulevaa palautusta varten, jotta tiedät, missä
järjestyksessä levyjä on käytettävä.
Katso ”Levyjen merkitseminen” sivulla 40.
7 Noudata näytön ohjeita, kunnes ohjelma ilmoittaa, että menettely on tehty loppuun.
8 Säilytä levyjä turvallisessa paikassa tulevaa käyttöä varten.
Käytä aina DVD+R DL- tai DVD-R/+R (tallennettava) -levyjä. Älä käytä DVD-RW/+RW-levyjä
(uudelleenkirjoitettava). Levyille ei saisi pystyä tallentamaan sen jälkeen, kun
varmuuskopiotiedostot on tallennettu niille.
Tiedot tallennetaan levyille käänteisessä järjestyksessä, esimerkiksi levyn 3/3 tiedot tallennetaan
ensin.
Jos joudut keskeyttämään menettelyn, ennen kuin kaikki levyt ovat valmiina, ohjattu toiminto
jatkaa keskeytyskohdasta, kun Recovery Media Kit Wizard käynnistetään uudelleen.
Levyjen merkitseminen
Levyjen merkitseminen oikein niiden luontivaiheessa on erittäin tärkeää. Recovery Media
Kit Wizard kirjoittaa levyt käänteisessä järjestyksessä. Seuraa näytön tietoja. Levyt tulisi
merkitä loogisesti esimerkiksi seuraavalla tavalla:
1 Application Recovery Disc 2/2 (esimerkki)
2 Application Recovery Disc 1/2
3 System Recovery Disc 3/3 (esimerkki)
4 System Recovery Disc 2/3
5 System Recovery Disc 1/3
Levyjen nimet voivat vaihdella. Tarkista oikea muoto näytöstä, kun levyjä luodaan.

41
FI
Tietoja ohjaimista
Tietokoneeseen asennettavat oheislaitteet, kuten hiiri tai näppäimistö, toimivat vain, jos
niiden ohjain on asennettu. Tietokoneeseen on toimitushetkellä asennettu valmiiksi kaikki
ohjaimet, joita tarvitaan sisäänrakennettuja laitteistokomponentteja varten sekä Sonyn
hiirien ja näppäimistöjen käyttöön. Järjestelmä myös tunnistaa nämä ohjaimet automaattisesti.
Kun tietokoneeseen kytketään uusi laite, järjestelmä yleensä tunnistaa sen automaattisesti
ja asentaa tarvittavan ohjaimen.
Ohjaimen saattaa kuitenkin joutua päivittämään manuaalisesti.
Erikseen ostettujen laitteiden mukana toimitetaan ohjaimen asennus-CD ja asennusohjeet,
joiden avulla ohjain voidaan päivittää.
Tietokoneeseen ostohetkellä asennettuna olleen laitteistokomponentin ohjaimen
päivittäminen
1 Käynnistä tietokone, kun siihen on liitetty verkkovirtalähde, ja odota, että Windows
käynnistyy.
2 Kytke tarvittaessa laite tietokoneeseen.
Jos näyttöön tulee Ohjattu uuden laitteiston asennus, noudata näyttöön tulevia
ohjeita ja selaa ohjaimen kohdalle seuraavassa kuvatulla tavalla.
3 Avaa Oma tietokone ja valitse C-asema (VAIO:C).
4 Kaksoisnapsauta VAIO Applications -kansiota.
5 Kaksoisnapsauta Drivers-kansiota.
6 Kaksoisnapsauta haluamaasi tiedostoa tai kansiota (esimerkiksi Video, jos haluat
päivittää grafiikkakortin ohjaimen).
7 Kaksoisnapsauta uudelleenasennettavan ohjaimen asennustiedostoa ja noudata
näyttöön tulevia ohjeita.
Ohjainten asentaminen edellyttää järjestelmänvalvojan oikeuksia. Jos olet ainoa käyttäjä, sinulla
on automaattisesti järjestelmänvalvojan oikeudet. Jos tietokoneella on muitakin käyttäjiä, kysy
tietoja järjestelmän pääkäyttäjältä.
Huomaa, että tämä menettely ei koske kaikkia ohjaintyyppejä.

42
RAID-asetukset (vain VGN-AR- ja
VGX-XL-sarjojen tietokoneet)
Sony VAIO
®
-tietokoneessa on RAID-tallennusjärjestelmä (Redundant Array of Independent
Disks). RAID-tekniikan avulla voidaan hallita useita kiintolevyjä yhtenä asemana.
VGN-AR-sarjan malleissa, joissa on WUXGA (1 920 x 1 200 pikseliä) -nestekidenäyttö, ja
VGX-XL-sarjan malleissa voit hallita kahta kiintolevyasemaa RAID-asetuksilla RAID 0 tai
RAID 1.
RAID 0 (Striping-tekniikka) yhdistää kaksi levyä yhdeksi levyksi jakamalla tiedot eri levyjen
kesken. RAID 0 -tekniikka parantaa tietokoneen suorituskykyä huomattavasti. Siitä voi olla
etua esimerkiksi videon ja kuvien muokkauksessa tai videotuotannossa.
RAID 1 (peilaustekniikka) kopioi kaikki tiedot automaattisesti molemmille kiintolevyille.
RAID 1 -tekniikan merkittävä etu on se, että mikäli yksi levyyn tulee vaurio, tietoja ei häviä,
vaan tietokoneen toiminta jatkuu normaalisti.
RAID-kokoonpanon muuttaminen
RAID-kokoonpanon oletusarvo on RAID 0. Voit kuitenkin valita sen asemesta vaihtoehdon
RAID 1 tai RAID-tekniikan poistamisen käytöstä. Jos haluat poistaa olemassa olevan
RAID-kokoonpanon, voit käyttää levyjä kahtena erillisenä levynä. Tällöin kuitenkin
RAID-tekniikan tarjoamat edut menetetään.
Tee kaikista tärkeistä tiedoista varmuuskopio ja luo omat palautuslevyt ennen tietokoneen
RAID-kokoonpanon muuttamista. Kaikki tietokoneen tiedot häviävät, kun RAID-kokoonpanoa
muutetaan.
RAID-kokoonpanon muuttaminen
1 Käynnistä tietokone siten, että ensimmäinen palautuslevy on levyasemassa.
2 Napsauta ensimmäisessä näytössä Change RAID -painiketta.
Näyttöön tulee ohjatun toiminnon ensimmäinen ikkuna.
Siinä on lisätietoja RAID-tekniikasta.
3 Voit jatkaa RAID-kokoonpanon määrittämistä napsauttamalla Next.
Näyttöön tulee tietokoneen RAID-kokoonpanon yleiskatsaus.
4 Valitse Next.
Valitse näyttöön tulevasta ikkunasta haluamasi tietokoneen kiintolevyasemien
kokoonpano:
❑ Luo Striping-tekniikkaa käyttävä levy (RAID 0) ja asenna alkuperäiset ohjelmat.
❑ Luo peilaustekniikkaa käyttävä levy (RAID 1) ja asenna alkuperäiset ohjelmat.
❑ Poista käytössä oleva RAID-kokoonpano, muuta levyt itsenäisiksi ja asenna
alkuperäiset ohjelmat.
5 Valitse haluamasi kokoonpano ja napsauta Next.
Näyttöön tulee nykyisen RAID-kokoonpanon yleiskatsaus sekä tiedot kokoonpanosta,
joka on voimassa, kun ohjattu toiminto on suoritettu loppuun.
6 Valitse Next.
7 Viimeistele RAID-kokoonpanon määritys napsauttamalla vahvistusnäytössä Yes tai
palaa edelliseen näyttöön napsauttamalla No.
Jos valitset Yes, tietokone päivittää RAID-kokoonpanon.
8 Vahvista kokoonpano valitsemalla Restart ja palauta kiintolevyn tiedot.
Sivu latautuu ...
Sivu latautuu ...
Sivu latautuu ...
Sivu latautuu ...
Sivu latautuu ...
Sivu latautuu ...
Sivu latautuu ...
Sivu latautuu ...
Sivu latautuu ...
Sivu latautuu ...
Sivu latautuu ...
Sivu latautuu ...
Sivu latautuu ...
Sivu latautuu ...
Sivu latautuu ...
Sivu latautuu ...
Sivu latautuu ...
Sivu latautuu ...
Sivu latautuu ...
Sivu latautuu ...
Sivu latautuu ...
Sivu latautuu ...
Sivu latautuu ...
Sivu latautuu ...
Sivu latautuu ...
Sivu latautuu ...
Sivu latautuu ...
Sivu latautuu ...
Sivu latautuu ...
Sivu latautuu ...
Sivu latautuu ...
Sivu latautuu ...
Sivu latautuu ...
Sivu latautuu ...
Sivu latautuu ...
Sivu latautuu ...
Sivu latautuu ...
Sivu latautuu ...
Sivu latautuu ...
Sivu latautuu ...
Sivu latautuu ...
Sivu latautuu ...
Sivu latautuu ...
Sivu latautuu ...
-
 1
1
-
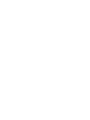 2
2
-
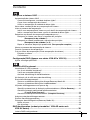 3
3
-
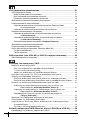 4
4
-
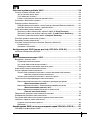 5
5
-
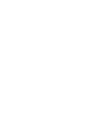 6
6
-
 7
7
-
 8
8
-
 9
9
-
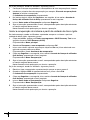 10
10
-
 11
11
-
 12
12
-
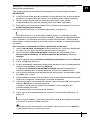 13
13
-
 14
14
-
 15
15
-
 16
16
-
 17
17
-
 18
18
-
 19
19
-
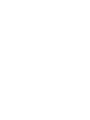 20
20
-
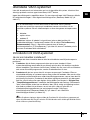 21
21
-
 22
22
-
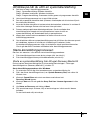 23
23
-
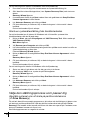 24
24
-
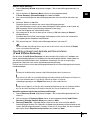 25
25
-
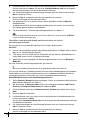 26
26
-
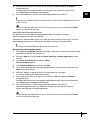 27
27
-
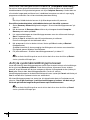 28
28
-
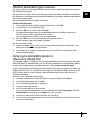 29
29
-
 30
30
-
 31
31
-
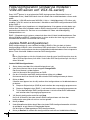 32
32
-
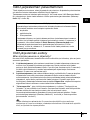 33
33
-
 34
34
-
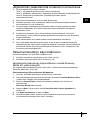 35
35
-
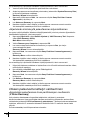 36
36
-
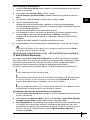 37
37
-
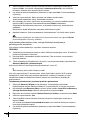 38
38
-
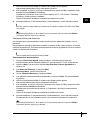 39
39
-
 40
40
-
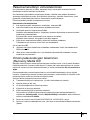 41
41
-
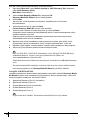 42
42
-
 43
43
-
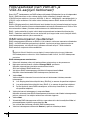 44
44
-
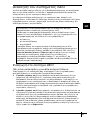 45
45
-
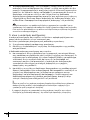 46
46
-
 47
47
-
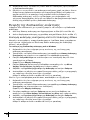 48
48
-
 49
49
-
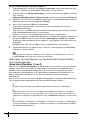 50
50
-
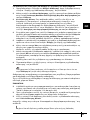 51
51
-
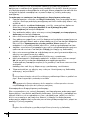 52
52
-
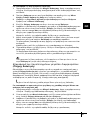 53
53
-
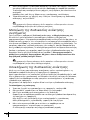 54
54
-
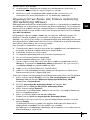 55
55
-
 56
56
-
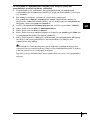 57
57
-
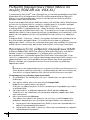 58
58
-
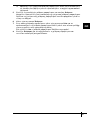 59
59
-
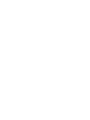 60
60
-
 61
61
-
 62
62
-
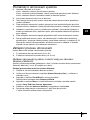 63
63
-
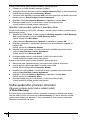 64
64
-
 65
65
-
 66
66
-
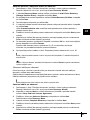 67
67
-
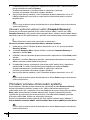 68
68
-
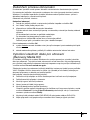 69
69
-
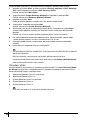 70
70
-
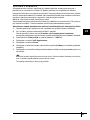 71
71
-
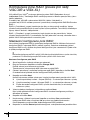 72
72
-
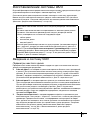 73
73
-
 74
74
-
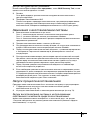 75
75
-
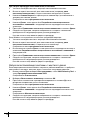 76
76
-
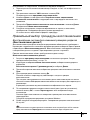 77
77
-
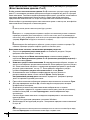 78
78
-
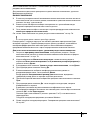 79
79
-
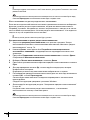 80
80
-
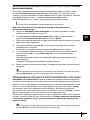 81
81
-
 82
82
-
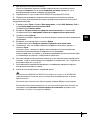 83
83
-
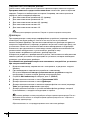 84
84
-
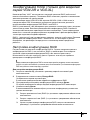 85
85
-
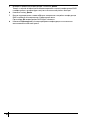 86
86
-
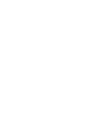 87
87
-
 88
88
muilla kielillä
- čeština: Sony VGN-FE31H Uživatelská příručka
- svenska: Sony VGN-FE31H Användarguide
- русский: Sony VGN-FE31H Руководство пользователя
- português: Sony VGN-FE31H Guia de usuario