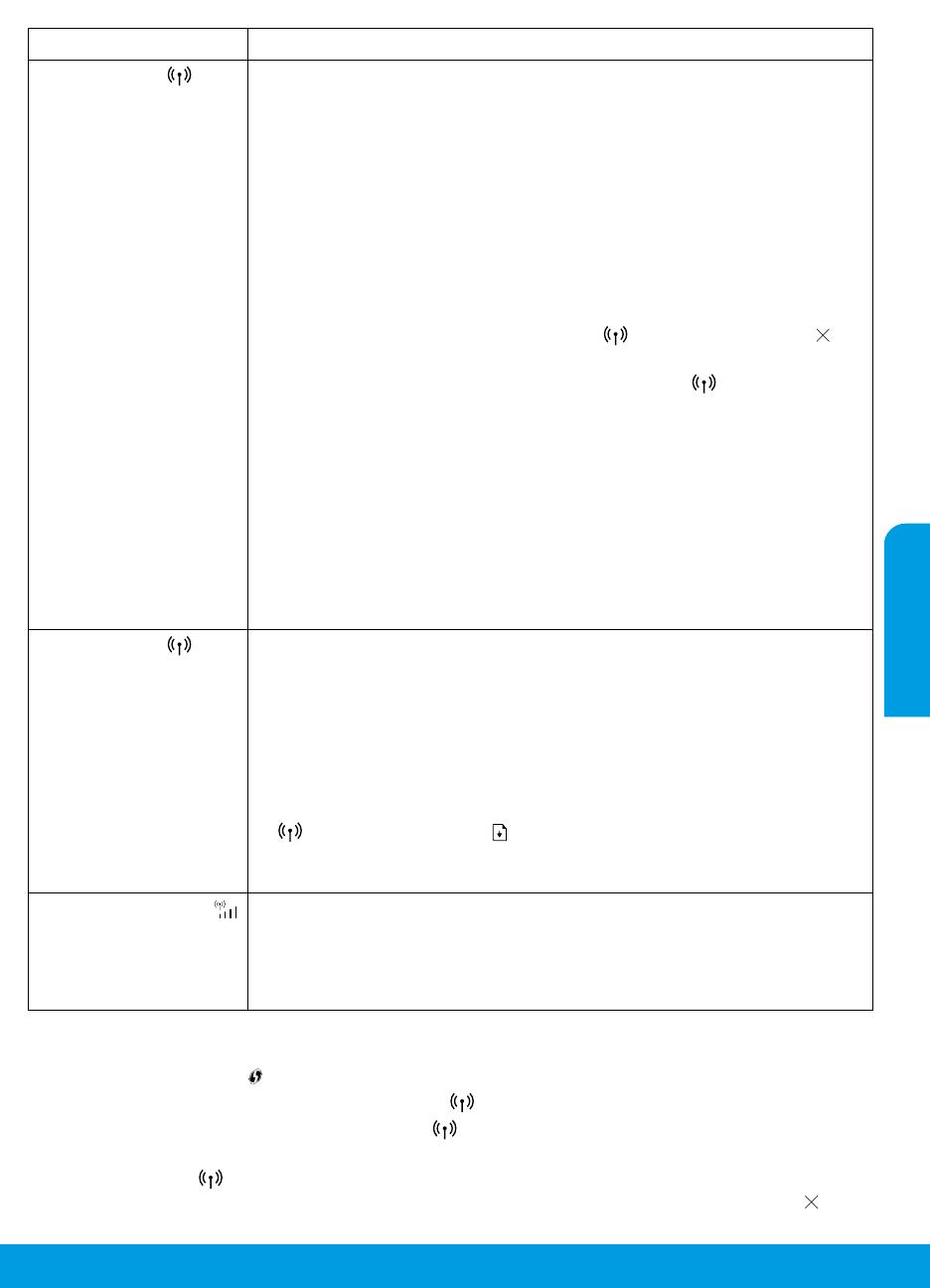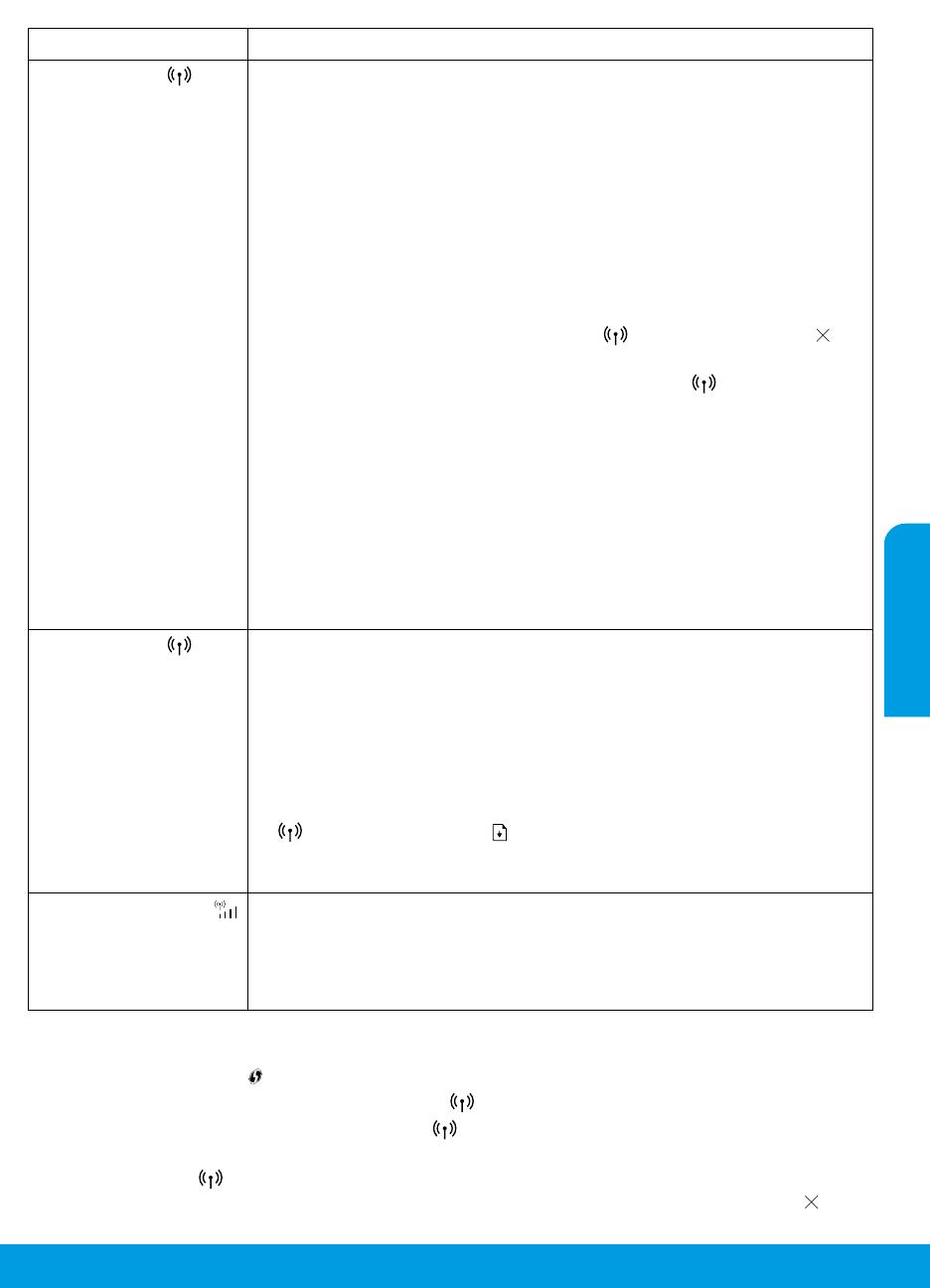
11
Deutsch
Problem Ursache/Lösung
Die Wireless-LED
leuchtet durchgehend gelb.
Die Wireless-Verbindung wurde nicht hergestellt. Probieren Sie die folgenden
Lösungswege in der geschilderten Reihenfolge aus, bis das Problem gelöst ist:
1. Vergewissern Sie sich, dass sich der Drucker in Reichweite (30m) des WLAN-
Routers bendet.
2. Wenn Sie während der Einrichtung den Drucker mit einem USB-Kabel
vorübergehend mit dem Computer verbinden, schließen Sie das USB-Kabel erst
an, wenn Sie von der Software dazu aufgefordert werden. Wenn Sie das Kabel
angeschlossen haben, bevor Sie dazu aufgefordert wurden, ziehen Sie das Kabel
ab und setzen Sie das Wireless-Signal wie im nächsten Schritt beschrieben zurück.
3. Wiederherstellen der Einstellungen für das Wireless-Netzwerk:
a. Ziehen das USB-Kabel aus dem Drucker.
b. Halten Sie am Drucker die Taste Wireless und die Taste Abbrechen
gleichzeitig 3 Sekunden lang gedrückt.
c. Lassen Sie die Tasten los. Nachdem die Wireless-LED blau zu blinken
begonnen hat, fahren Sie mit der Installation fort.
4. Starten Sie den Drucker und den Router neu und fahren Sie dann mit der
Installation der Software fort.
5. Deinstallieren Sie die HP Druckersoftware und installieren Sie diese erneut.
6. Verwenden Sie Wi-Fi Protected Setup (WPS), falls Ihr Router diese
Verbindungsoption unterstützt. Siehe „Einrichten einer Wireless-Verbindung
mit Wi-Fi Protected Setup (WPS)“ auf Seite 11.
Sie können auch eine Wi-Fi Direct-Verbindung einrichten, um Ihren Drucker ohne
WLAN-Router zu verwenden. Hilfe nden Sie im Abschnitt „Einrichten einer Wi-Fi
Direct-Verbindung“ auf Seite 12.
Die Wireless-LED
leuchtet durchgehend
blau, aber Sie können nicht
drahtlos drucken.
Der Druckertreiber ist möglicherweise nicht installiert. Installieren Sie den
Druckertreiber (erneut) und versuchen Sie dann erneut zu drucken.
Wenn Sie weiterhin nicht drahtlos drucken können, sind der Drucker und Ihr
Computer oder Gerät möglicherweise mit verschiedenen Netzwerken verbunden.
Gehen Sie wie folgt vor:
1. Überprüfen Sie das Netzwerk, mit dem der Computer verbunden ist.
2. Prüfen Sie im Testbericht für das Wireless-Netzwerk die Angaben zum
Netzwerknamen (SSID). Halten Sie zum Drucken des Berichts die Taste Wireless
und die Taste Fortsetzen gleichzeitig 3 Sekunden lang gedrückt.
3. Beheben Sie eventuell aufgetretene Verbindungsprobleme und fahren Sie dann
mit der Installation der Software fort.
Als WLAN-Signalstärke
werden nur ein oder zwei
Balken angezeigt.
Das WLAN-Signal ist schwach. Stellen Sie den Drucker an einem anderen Ort auf.
Vergewissern Sie sich, dass sich zwischen dem Drucker und dem Netzwerkrouter
keine großen Objekte benden, die das Signal blockieren könnten. Entfernen Sie
zudem alle in der Nähe des Druckers bendlichen elektronischen Geräte, die die
Übertragung des WLAN-Signals stören könnten.
Einrichten einer Wireless-Verbindung mit Wi-Fi Protected Setup (WPS)
1. Drücken Sie die WPS-Taste am Router.
2. Halten Sie innerhalb von zwei Minuten die Taste Wireless auf dem Druckerbedienfeld 3-5 Sekunden lang gedrückt.
3. Warten Sie etwa zwei Minuten, bis die Wireless-LED zu blinken aufhört und durchgehend blau leuchtet, um
anzuzeigen, dass die Verbindung hergestellt wurde, und fahren Sie dann mit der Installation der Software fort.
Wenn die Wireless-LED am Drucker gelb leuchtet und die Abbrechen-LED zu blinken beginnt, wurde das Zeitlimit
für die WPS-Einrichtung überschritten oder es ist ein Fehler aufgetreten. Drücken Sie die Taste Abbrechen und
wiederholen Sie dann die oben genannten Schritte, um die Verbindung einzurichten.