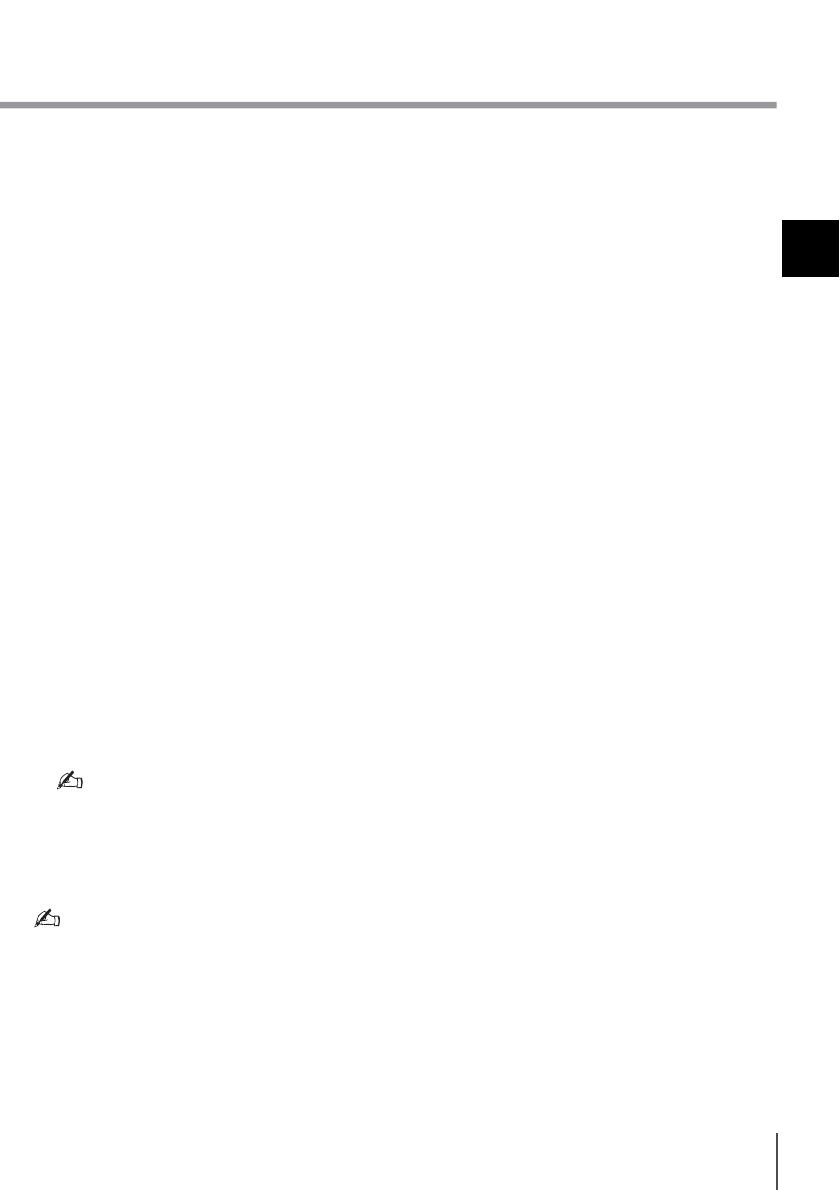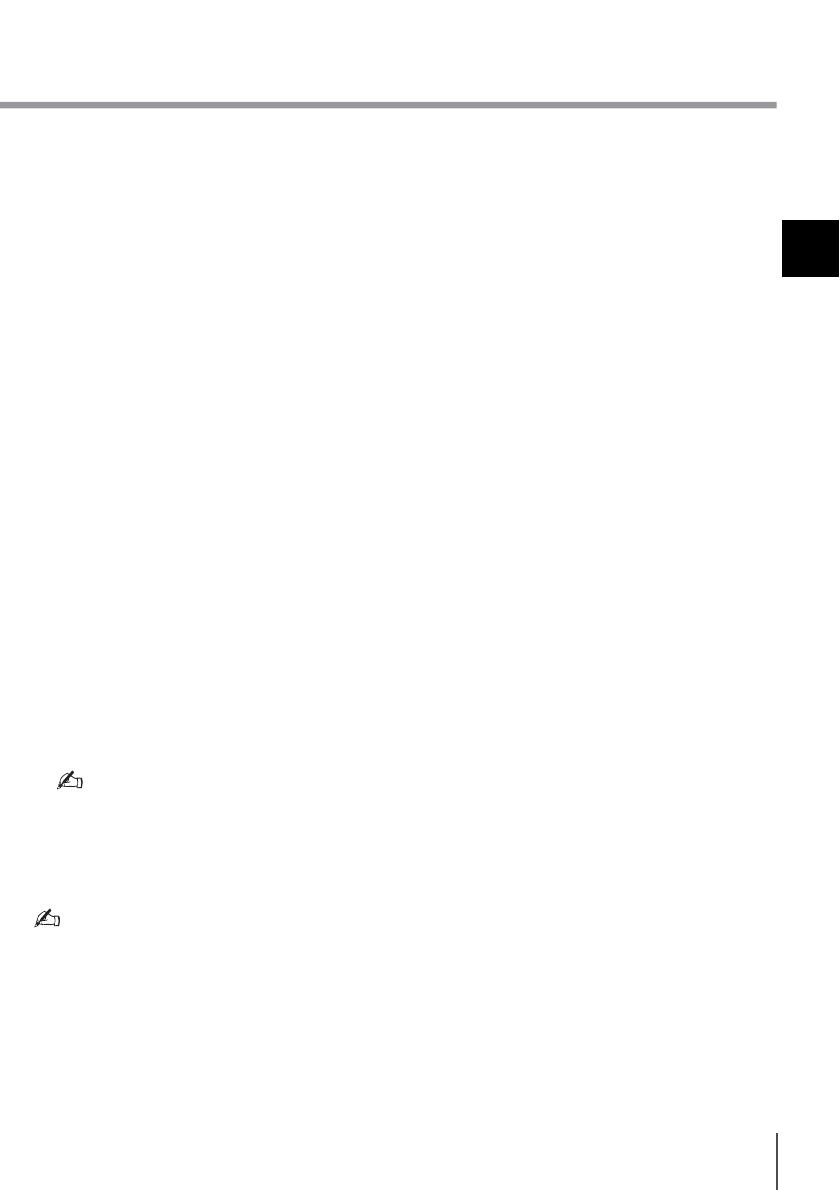
23
FI
Palauttaminen
palautusvälineeltä
Mallissa, jossa ei ole sisäistä optista
levyasemaa, kytke tietokoneeseen
ulkoinen optinen levyasema (ei sisälly
toimitukseen). Jos ulkoisessa optisessa
levyasemassa on verkkolaite, kytke se
virtalähteeseen.
1 Aseta palautusväline (optinen levy)
tietokoneen optiseen levyasemaan tai
kytke USB-porttiin USB flash -muistitikku,
kun tietokone on normaalitilassa.
2 Sammuta tietokone.
3Paina ASSIST-painiketta. Kun VAIO Care
Rescue Mode -näyttö tulee näkyviin,
valitse Start from media (USB device/
optical disc).
Noudata näytössä näkyviä ohjeita,
kunnes Valitse asetus -näyttö tulee
näkyviin.
4Valitse Vianmääritys ja Recovery and
maintenance.
Noudata näytön ohjeita, kunnes VAIO
Care (Rescue Mode) : Recover or
maintain your system -näyttö tulee
näkyviin.
Jos näyttökielen valitsemisikkuna tulee
näyttöön, valitse haluamasi kieli ja valitse
sitten OK.
5Valitse Start recovery wizard.
6 Noudata näytön ohjeita.
Voit suorittaa mukautetun palautuksen
valitsemalla Tools ja Start advanced recovery
wizard.
Jos tietokoneen palauttaminen USB Flash
-asemalta ei onnistu, kytke asema toiseen
tietokoneen USB-porttiin ja yritä palautusta
uudelleen.
Palauttamista koskevia tärkeitä
huomautuksia
s Tietokoneen palauttaminen poistaa
kaikki tiedot sisäisestä kiintolevy- tai
SSD-asemasta ja palauttaa kaikki
asetukset alkuperäisiin
tehdasasetuksiin. Varmista, että olet
varmuuskopioinut tärkeät tiedot.
Jos haluat säilyttää tärkeimmät
asetukset ja henkilökohtaiset tietosi,
siivoa tietokone.
s Irrota tietokoneesta kaikki muut
lisälaitteet paitsi virtajohto, verkkolaite
ja palautuksessa tarvittavat laitteet
ennen palautuksen aloittamista.
s Varmista, että tietokone on kytkettynä
virtalähteeseen palauttamisen ajan.
s Älä keskeytä palautusprosessia ennen
sen valmistumista.
s Jos olet unohtanut salasanasi etkä voi
käynnistää palautusprosessia, ota
yhteys valtuutettuun Sonyn
tukipalveluun, joka voi nollata salasanan.
Tällöin peritään vaihtomaksu.
Huomautuksia sovelluksista
s Tietokoneen palauttamalla voi palauttaa
vain esiasennetut sovellukset.
Sovelluksia, jotka käyttäjä on itse
asentanut, tai tietoja, jotka käyttäjä on
luonut tietokoneen ostamisen jälkeen,
ei voi palauttaa. Lisäksi vain Windows
voidaan palauttaa.
s Joissakin esiasennetuissa sovelluksissa
voi valita asetuksen, jonka mukaan
sovellukset poistavat tai asentavat
itsensä. Sovellukset eivät ehkä
kuitenkaan toimi oikein tietokoneessa,
jos tällaisia asetuksia käytetään.
s Osioiden kokojen muuttamiseen
tarkoitettujen sovellusten asentaminen
saattaa estää palauttamisen tai
palautusvälineen luomisen.