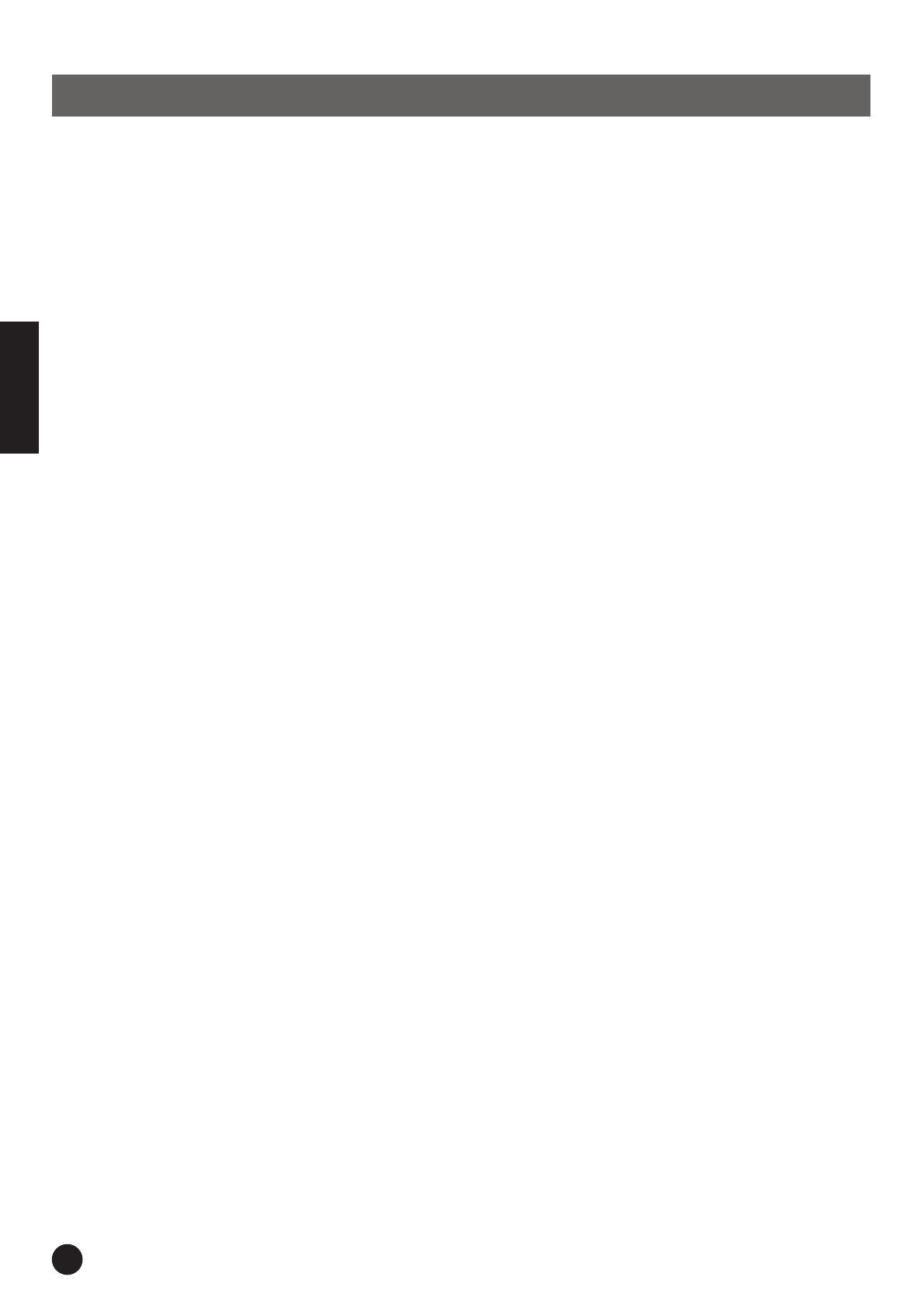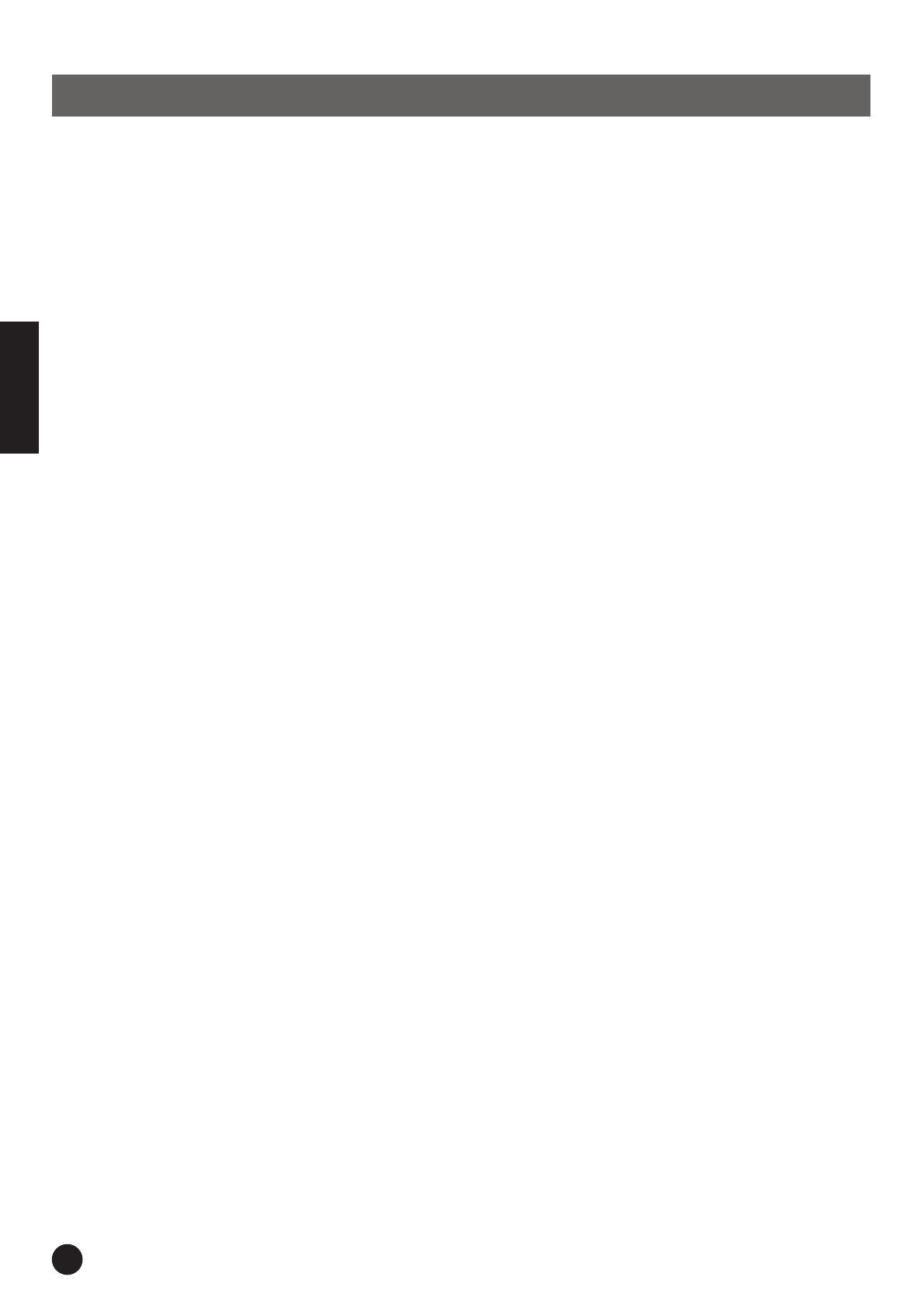
English
License Agreement for Cubase AI 4
20
TOOLS for n Version2/Cubase AI 4 Installation Guide
Steinberg
Software End User License Agreement (EULA)
General
All intellectual property rights in the software belong to Steinberg Media Technologies GmbH (hereinafter: “Steinberg”) and its suppliers. Steinberg permits you
only to copy, download, install and use the software in accordance with the terms and conditions of this Agreement. The product may contain product acti-
vation for protection against unlawful copying which permits a permanent use of the software only after the activation process has been totally com-
pleted. The software can be used only together with the Steinberg key (dongle) and/or the Soft-eLicenser; the OEM software can be used only following
registration and Trial Version Software can be used only for a running time of 30 days. You are only entitled to support and the right to upgrades or updates fol-
lowing a personal product registration; however, not for Trial Version Software. Internet access is required for the activation process.
The terms and conditions for use of Steinberg software / hardware by you, the end user (hereinafter termed “Licensee”) appear below. By installing the soft-
ware on your computer you agree to these terms and conditions. Please read the following text carefully in its entirety. If you do not approve these terms and
conditions, you must not install this software.
In this event give back the product back to where you have purchased it (inc. all written material, the complete undamaged packing as well as the enclosed
hardware) immediately but at the latest within 14 days in return for a refund of the purchase price.
1. Definitions
1.1. „Software” includes (i) software files and other computer information of
Steinberg and third parties, (ii) demo songs and audio and video files
contained therein, (iii) written documentation (manual) belonging ther eto
and (iv) all modified versions and copies, which are provided by Stein-
berg in the form of updates, upgrades, patches and enhancements of
Steinberg provided that these are not regulated by another agreement.
1.2. The software and all authorized copies of this software which you make
are the intellectual property of Steinberg Media Technologies GmbH
(hereinafter: “Steinberg”) and their suppliers. The structure, organization
and code of the software constitute valuable trade secrets of Steinberg
and their suppliers. The software is legally protected in particular by the
copyright law of the Federal Republic of Germany and other countries as
well as by international treaties.
2. Grant of License
2.1. Steinberg grants you a non-exclusive license for the use of the softwar e
according to the terms and conditions of this Agreement. You may not
lease, loan or sublicense the software.
2.2. The samples of so-called Loops and MIDI data remain the property of the
respective rights holder (Big Fish Audio Inc., Yamaha Corporation and
other licensors) and are licensed by Steinberg to you only for use in the
creation of a live or recorded performance that includes the licensed sam-
ples as part of a derivative musical work created by the licensed end user.
This license includes the use of the samples and MIDI data, the modifi ca-
tion of the samples or MIDI data and the marketing of the derivative musi-
cal work without infringing any rights of copyright collecting societies and/
or the owners of copyrights in any samples and MIDI data. The samples
or MIDI data may not be included, whether unmodified or as part of a
derivative work, in any sample or MIDI data librar y product.
2.3. If the software is protected by the Steinberg key alone, you may install a
license for the software on one or at most 3 computers which are in your
possession. The software may be used only on one of the computers at
the same time by using the Steinberg key. If the software (i) is protected
by the Soft eLicenser (alone or together with the Steinberg key) or (ii) has
been sold to the first end user together with other software and/or hard-
ware (hereinafter: “OEM software”) or (iii) the software can be used only
for a running time of 30 days (hereinafter: “Trial Version Software”), you
may install and use a license for the software only on one computer which
is in your possession.
2.4. The use of the software within a network is illegal where there is the possi-
bility of a contemporaneous multiple use of the program.
2.5. You are entitled to prepare a backup copy of the software which will not
be used for purposes other than storage purposes.
2.6. You shall have no further right or interest to use the software other than the
limited rights as specified in this Agreement. Steinberg and their suppliers
reserve all rights not expressly granted.
2.7. For Steinberg products including Fraunhofer mp3 coding technology, the
following reference from Thomson Licensing S.A. is effective: Supply of
this product does not convey a license nor imply any right to distribute
content created with this product in revenue-generating broadcast sys-
tems (terrestrial, satellite, cable and/or other distribution channels),
streaming applications (via Internet, intranets and/or other networks),
other content distribution systems (pay-audio or audio-on-demand appli-
cations and the like) or on physical media (compact discs, digital versatile
discs, semiconductor chips, hard drives, memory cards and the like). An
independent license for such use is required.
For details please visit http://mp3licensing.com
3. Activation of the Software
3.1. Steinberg may use a compulsory activation of the software and a compul-
sory product registration of the OEM software for license control to protect
the software against unlawful copying. If you do not accept the ter ms and
conditions of this Agreement, the software will not work.
3.2. In such a case the product including the software may only be returned
within 14 days following acquisition of the product. Upon return a claim
according to § 11 shall not apply.
4. Support, Upgrades and Updates after Product Registration
4.1. You can only receive support, upgrades and updates following the per-
sonal product registration. Support is provided only for the current version
and for the previous version during one year after publication of the new
version. Steinberg can modify and partly or completely adjust the extent
of the support (hotline, fora on the website etc.), upgrades and updates at
any time. In case of Trial Version Software, there exists no product regis-
tration or any support, upgrades or updates.
4.2. The product registration is possible during the activation process or at
any time later through the Internet. In such a process you are asked to
agree to the storage and use of your personal data (name, address, con-
tact, email-address, date of birth and license data) for the purposes spec-
ified above. Steinberg may also forward these data to engaged third
parties, in particular distributors, for support purposes and for the verifica-
tion of the upgrade or update right.
4.3. If you provide an address outside the EU, the data also can be transferred
to third parties in countries which do not ensure an adequate level of data
protection comparable to that applying within the EU.
5. Licence module (Steinberg key and/or Soft eLicenser)
5.1. Steinberg uses a hardware device connected through the USB connec-
tion of a computer (hereinafter “Steinberg key”) and/or a protection
scheme (hereinafter “Soft eLicenser”) for license control (hardware and/or
software dongle) in the case of many products. The Steinberg key and/or
Soft eLicenser permanently saves the license information and regulates
access to the software. If a Steinberg key is required for the use of the
software, then the Steinberg key must be connected physically to the
computer through the USB interface.
5.2. For the activation of the software, updates or upgrades of the software the
computer which is connected to the Steinberg key and/or using the Soft
eLicenser or using the OEM software must be connected to the server of
SIA Syncrosoft through the Internet. If the product was delivered with the
Steinberg key, the license information was already transferred to the Stein-
berg key. If the product was delivered with a product card (without the
Steinberg key), the activation codes of the enclosed product card must
be entered manually by the user upon installation and the license infor ma-
tion must be exchanged with the server of SIA Syncrosoft.
License Agreement for Cubase AI 4