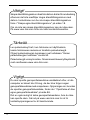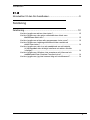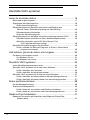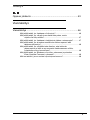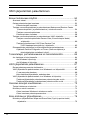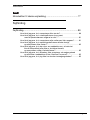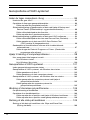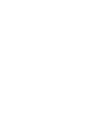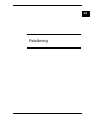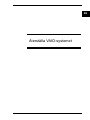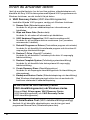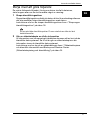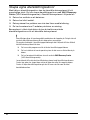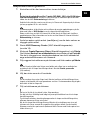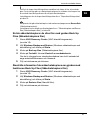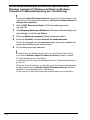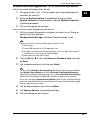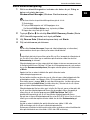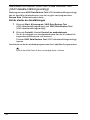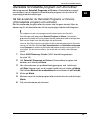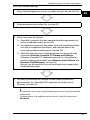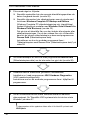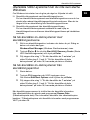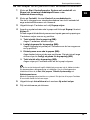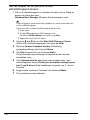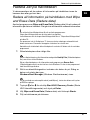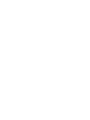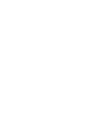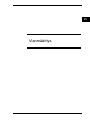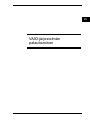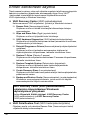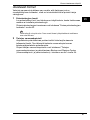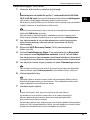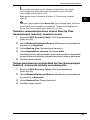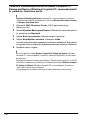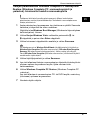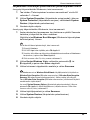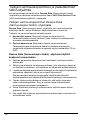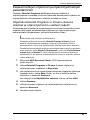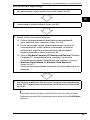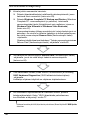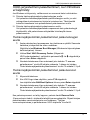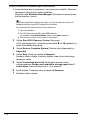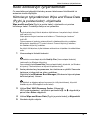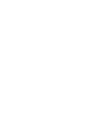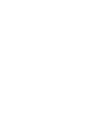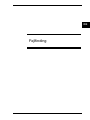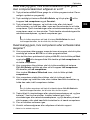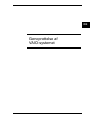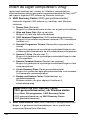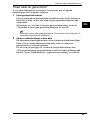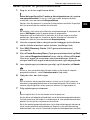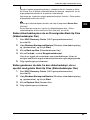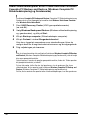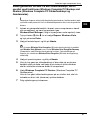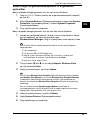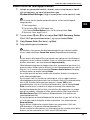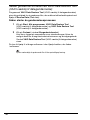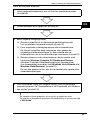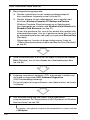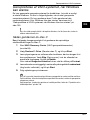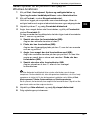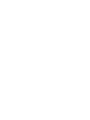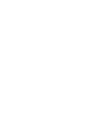Sivu latautuu...

2
Viktigt!
Skapa återställningsskivor direkt när datorn är klar för användning
eftersom det inte medföljer några återställningsskivor med
datorn. Instruktioner om hur du skapar återställningsskivor
finns i ”Skapa egna återställningsskivor” på sidan 18.
Om du inte kan skapa återställningsskivor kan du köpa dem.
På www.vaio-link.com hittar du lokal kontaktinformation.
Tärkeää
Luo palautuslevyt heti, kun tietokone on käyttövalmis,
koska tietokoneen mukana ei toimiteta palautuslevyjä.
Ohjeet palautuslevyjen luomiseen ovat kohdassa ”Omien
palautuslevyjen luominen” sivulla 52.
Palautuslevyjä voi myös ostaa. Oman maasi/alueesi yhteystiedot
ovat osoitteessa www.vaio-link.com.
Vigtigt
Du skal oprette genoprettelsesdiske umiddelbart efter, at din
computer er blevet klar til brug, da der ikke følger nogen
genoprettelsesdiske med computeren. Oplysninger om, hvordan
du opretter genoprettelsesdiske, finder du i "Oprettelse af dine
egne genoprettelsesdiske" på side 86.
Det er også muligt at købe genoprettelsesdiske, hvis du ikke
kan oprette dem. Gå ind på www.vaio-link.com for at få
kontaktoplysningerne for dit land/område.
Sivu latautuu...
Sivu latautuu...

5
Oppaan johdanto .......................................................................43
Vianmääritys
Vianmääritys ..............................................................................46
Mitä pitää tehdä, jos tietokone ei käynnisty? ............................................. 46
Mitä pitää tehdä, jos vihreä virran merkkivalo palaa, mutta
näytössä ei näy mitään?.................................................................... 47
Mitä pitää tehdä, jos tietokone tai ohjelmisto lakkaa vastaamasta? .......... 47
Mitä pitää tehdä, jos latauksen merkkivalo vilkkuu nopeasti eikä
tietokone käynnisty?.......................................................................... 48
Mitä pitää tehdä, jos näyttöön tulee ilmoitus, ettei akku ole
yhteensopiva tai että se on asennettu tietokoneeseen väärin,
ja tietokone siirtyy horrostilaan? ........................................................ 48
Mitä pitää tehdä, jos Windows ei hyväksy salasanaa ja palauttaa
Enter Onetime Password -sanoman?................................................ 48
Mitä on tehtävä, jos en muista käynnistyssalasanaa?............................... 48
Sisällys
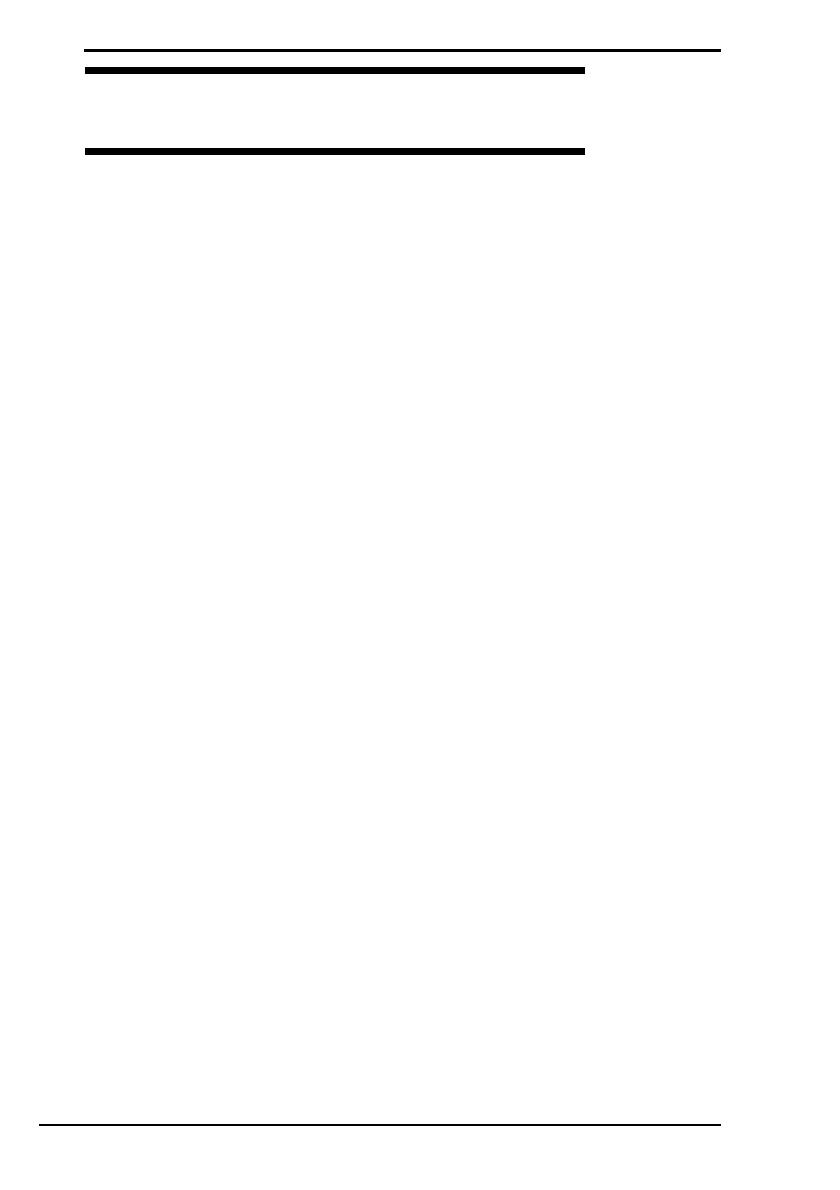
6
VAIO-järjestelmän palauttaminen
Ennen tietokoneen käyttöä........................................................ 50
Alustavat toimet.................................................................................................51
Omien palautuslevyjen luominen ......................................................................52
Palautuslevyjen luominen ..........................................................................53
Tietojen varmuuskopioiminen ja palauttaminen Backup and Restore Center
(Varmuuskopiointi- ja palautuskeskus) -toiminnon avulla.........................54
Tietojen varmuuskopioiminen ....................................................................54
Palautuspisteen luominen..........................................................................58
Tietojen varmuuskopioiminen ja palauttaminen VAIO-ohjelmilla ......................60
Tietojen varmuuskopioiminen Rescue Data (Varmuuskopioi tiedot)
-ohjelmalla .........................................................................................60
Tietojen palauttaminen VAIO Data Restore Tool
(VAIO-tiedonpalautustyökalu) -ohjelmalla .........................................62
Esiasennettujen ohjelmien ja ohjainohjelmistojen palauttaminen .....................63
Ohjelman Reinstall Programs or Drivers (Asenna ohjelmat ja
ohjainohjelmistot uudelleen) käyttö....................................................63
Toimintatapa, jos tietokoneessa on toimintahäiriöitä................. 64
Jos tietokone ei toimi kunnolla ..........................................................................64
Jos Windows käynnistyy ............................................................................65
Jos Windows ei käynnisty ..........................................................................66
VAIO-järjestelmän palauttaminen.............................................. 67
Ennen palautusprosessin aloittamista...............................................................67
VAIO-järjestelmän palauttaminen, kun Windowsin voi käynnistää....................69
C-aseman palauttaminen ...........................................................................69
Koko tietokonejärjestelmän palauttaminen ................................................70
VAIO-järjestelmän palauttaminen, kun Windows ei käynnisty ..........................71
Tietokonejärjestelmän palauttaminen palautuslevyjen avulla ....................71
Tietokonejärjestelmän palauttaminen palautusosion avulla.......................71
Osioiden kokojen muuttaminen ................................................. 72
Tietoja kiintolevyn osioinnista............................................................................72
Kiintolevyn osion luominen................................................................................72
Osion luominen Windowsin toiminnon avulla.............................................73
Osion luominen palautusprosessissa.........................................................74
Koko kiintolevyn tyhjentäminen ................................................. 75
Kiintolevyn tyhjentäminen Wipe and Erase Data (Pyyhi ja poista tiedot)
-ohjelmalla.................................................................................................75
Sivu latautuu...
Sivu latautuu...
Sivu latautuu...
Sivu latautuu...
Sivu latautuu...
Sivu latautuu...
Sivu latautuu...
Sivu latautuu...
Sivu latautuu...
Sivu latautuu...
Sivu latautuu...
Sivu latautuu...
Sivu latautuu...
Sivu latautuu...
Sivu latautuu...
Sivu latautuu...
Sivu latautuu...
Sivu latautuu...
Sivu latautuu...
Sivu latautuu...
Sivu latautuu...
Sivu latautuu...
Sivu latautuu...
Sivu latautuu...
Sivu latautuu...
Sivu latautuu...
Sivu latautuu...
Sivu latautuu...
Sivu latautuu...
Sivu latautuu...
Sivu latautuu...
Sivu latautuu...
Sivu latautuu...
Sivu latautuu...
Sivu latautuu...
Sivu latautuu...

43
FI
Oppaan johdanto
Tämä opas sisältää seuraavien tärkeiden aihepiirien tiedot:
Vianmääritys
Tässä osassa esitetään ratkaisuja muihin kuin normaalikäytön aikana
ilmeneviin häiriöihin. Katso ”Vianmääritys” sivulla 46.
Jos häiriötä ei ole kuvattu tässä osassa, lue käytönaikaisen Käyttöoppaan
vianmääritystiedot.
Lisää vianmääritystietoja on Sonyn online-tukipalvelun verkkosivuilla
osoitteessa http://www.vaio-link.com.
Lue nämä ohjeet, ennen kuin otat yhteyden VAIO-Linkiin tai paikalliseen
Sony-jälleenmyyjään.
Voit hakea lisää lisätietoja myös Windowsin Ohje ja tuki -toiminnolla.
Windowsin Ohje ja tuki sisältää runsaasti käytännön neuvoja, opetusohjelmia
ja esittelyjä, jotka opastavat tietokoneen käyttämisessä. Hakutoiminnon,
hakemiston tai sisällysluettelon avulla voit käyttää Windowsin ohjeresursseja,
mukaan lukien Internetissä olevat resurssit.
Käynnistä Windowsin Ohje ja tuki napsauttamalla Käynnistä -painiketta
ja valitsemalla vaihtoehto Ohje ja tuki tai pitämällä Microsoft Windows
-näppäintä painettuna ja painamalla F1-näppäintä.
VAIO-järjestelmän palauttaminen
Tärkeä tietokoneen käyttöön kuuluva ominaisuus on mahdollisuus
järjestelmän ja sovellusten palauttamiseen. Tämä osa sisältää tiedot,
jotka tarvitset järjestelmän palauttamiseen. On tärkeää, että luet palauttamista
koskevat ohjeet ennen tietokoneen käyttöä ja aina, ennen kuin yrität
minkäänlaista palauttamista. Katso ”Ennen tietokoneen käyttöä” sivulla 50.
Tietokoneessa voi olla kiintolevyjen sijasta SSD-asemia sen mukaan, minkä
tietokonemallin olet ostanut. Kaikkia sisäänrakennettuja tallennuslaitteita kutsutaan
tässä oppaassa kuitenkin kiintolevyiksi.
Sivu latautuu...

Vianmääritys
FI

46
Vianmääritys
Mitä pitää tehdä, jos tietokone ei käynnisty?
❑ Varmista, että tietokone on liitetty kunnolla virtalähteeseen ja käynnistetty
ja että virran merkkivalo palaa.
❑ Varmista, että akku* on asennettu oikein ja ladattu.
❑ Irrota kaikki kytketyt USB-laitteet ja käynnistä tietokone uudelleen.
❑ Irrota kaikki mahdolliset laitteen ostamisen jälkeen asennetut lisämoduulit
ja käynnistä sitten tietokone uudelleen.
❑ Jos tietokone on kytketty jatkojohtoon tai UPS-laitteeseen, varmista,
että jatkojohto tai UPS on liitetty virtalähteeseen ja kytketty päälle.
❑ Jos käytät ulkoista näyttöä, varmista, että se on liitetty virtalähteeseen ja
virta on kytketty. Varmista, että näytön kirkkaus ja kontrasti on säädetty
oikein. Lisätietoja on näytön mukana toimitetussa käyttöoppaassa.
❑ Irrota virtajohto tai verkkolaite sekä akku*. Odota 3–5 minuuttia. Aseta
akku takaisin paikalleen ja liitä virtajohto tai verkkolaite tietokoneeseen.
Käynnistä sitten tietokone virtapainikkeesta tai -kytkimestä.
❑ Kosteuden tiivistyminen voi aiheuttaa toimintahäiriön. Mikäli näin tapahtuu,
älä käytä tietokonetta ainakaan tuntiin.
❑ Varmista, että käytät laitteen mukana toimitettua Sonyn virtajohtoa tai
verkkolaitetta. Käytä turvallisuussyistä vain aitoja Sonyn ladattavia
akkuja* sekä Sonyn VAIO-tietokonetta varten suunniteltuja virtajohtoja
tai verkkolaitteita.
* Koskee vain kannettavia tietokoneita.

Vianmääritys
47
FI
Mitä pitää tehdä, jos vihreä virran merkkivalo palaa,
mutta näytössä ei näy mitään?
❑ Sulje sovellusikkuna painamalla Alt+F4-näppäimiä useita kertoja.
On saattanut tapahtua sovellusvirhe.
❑ Paina Ctrl+Alt+Delete-näppäimiä, napsauta Sammuta-painikkeen
vieressä olevaa nuolta ja valitse Käynnistä uudelleen.
❑ Paina virtapainiketta tai siirrä ja pidä virtakytkintä yli neljän sekunnin
ajan, jotta tietokone sammuu. Irrota virtajohto tai verkkolaite ja odota
noin viisi minuuttia. Liitä sitten virtajohto tai verkkolaite tietokoneeseen ja
käynnistä tietokone uudelleen.
Tietokoneen virran katkaiseminen Ctrl+Alt+Delete-näppäimillä tai virtapainikkeella/
-kytkimellä saattaa aiheuttaa tallentamattomien tietojen menetyksen.
Mitä pitää tehdä, jos tietokone tai ohjelmisto lakkaa
vastaamasta?
❑ Jos tietokone lakkaa vastaamasta, kun ohjelmisto on käynnissä,
sulje sovellusikkuna painamalla Alt+F4-näppäimiä.
❑ Jos Alt+F4-näppäimet eivät toimi, sammuta tietokone valitsemalla
Käynnistä, Lukitse-painikkeen vieressä oleva nuoli ja Sammuta.
❑ Jos tietokone ei sammu, paina Ctrl+Alt+Delete-näppäimiä, napsauta
Sammuta-painikkeen veressä olevaa nuolta ja valitse Sammuta.
Jos näyttöön tulee Windowsin suojaus -ikkuna, valitse Sammuta.
❑ Jos tietokoneen virta ei vieläkään katkea, pidä virtapainiketta painettuna
tai siirrä ja pidä virtakytkintä, kunnes virta katkeaa.
Tietokoneen virran katkaiseminen Ctrl+Alt+Delete-näppäimillä tai virtapainikkeella/
-kytkimellä saattaa aiheuttaa tallentamattomien tietojen menetyksen.
❑ Irrota virtajohto tai verkkolaite sekä akku*. Odota 3–5 minuuttia. Aseta
akku takaisin paikalleen ja liitä virtajohto tai verkkolaite tietokoneeseen.
Käynnistä sitten tietokone virtapainikkeesta tai -kytkimestä.
❑ Yritä asentaa ohjelmisto uudelleen.
❑ Ota yhteys ohjelmiston julkaisijaan tai teknisen tuen tarjoajaan.
* Koskee vain kannettavia tietokoneita.

48
Mitä pitää tehdä, jos latauksen merkkivalo vilkkuu
nopeasti eikä tietokone käynnisty?
❑ Tämä voi johtua siitä, että akkua ei ole asennettu oikein. Sammuta
tietokone ja irrota akku. Asenna sitten akku tietokoneeseen uudelleen.
Lisätietoja on käytönaikaisessa Käyttöoppaassa.
❑ Jos häiriö ei poistu näiden toimien jälkeen, asennettu akku ei ole
yhteensopiva. Irrota akku ja ota yhteys VAIO-Linkiin.
Mitä pitää tehdä, jos näyttöön tulee ilmoitus, ettei akku
ole yhteensopiva tai että se on asennettu tietokoneeseen
väärin, ja tietokone siirtyy horrostilaan?
❑ Tämä voi johtua siitä, että akkua ei ole asennettu oikein. Sammuta
tietokone ja irrota akku. Asenna sitten akku tietokoneeseen uudelleen.
Lisätietoja on käytönaikaisessa Käyttöoppaassa.
❑ Jos häiriö ei poistu näiden toimien jälkeen, asennettu akku ei ole
yhteensopiva. Irrota akku ja ota yhteys VAIO-Linkiin.
Mitä pitää tehdä, jos Windows ei hyväksy salasanaa ja
palauttaa Enter Onetime Password -sanoman?
Jos syötät väärän salasanan kolmesti peräkkäin, näyttöön tulee Enter
Onetime Password -sanoma, eikä Windows käynnisty.
Pidä virtapainiketta painettuna tai siirrä ja pidä virtakytkintä yli neljän sekunnin
ajan niin, että virran merkkivalo sammuu. Odota 10–15 sekuntia, käynnistä
tietokone uudelleen ja kirjoita oikea salasana.
Varmista ennen salasanan syöttämistä, etteivät Num lock- ja Caps lock
-merkkivalo pala. Jos jompikumpi valo palaa, paina ennen salasanan
kirjoittamista Num Lk- (tai Num Lock) tai Caps Lock -näppäintä, jolloin
merkkivalo sammuu.
Mitä on tehtävä, jos en muista käynnistyssalasanaa?
Jos olet unohtanut käynnistyssalasanasi, ota yhteys VAIO-Linkiin, joka voi
vaihtaa salasanan.
Tällöin peritään vaihtomaksu.

VAIO-järjestelmän
palauttaminen
FI

50
Ennen tietokoneen käyttöä
Tässä osassa kuvataan, miten voit ratkaista ongelmia, tehdä varmuuskopioita
tiedoista ja palauttaa järjestelmän aikaisempaan tilaan Sony VAIO
®
-tietokoneen toimintahäiriön tapauksessa käyttämällä seuraavia
VAIO-ohjelmistoja ja Windows-toimintoja.
❑ VAIO Recovery Center (VAIO-palautuskeskus)
Kattaa seuraavat VAIO-ohjelmistot, työkalut ja Windows-toiminnot:
❑ Rescue Data (Varmuuskopioi tiedot)
Ohjelman avulla voit tehdä kiintolevylle tallennettujen tietojen
varmuuskopion.
❑ Wipe and Erase Data (Pyyhi ja poista tiedot)
Ohjelman avulla voit tyhjentää koko kiintolevyn.
❑ VAIO Hardware Diagnostics (VAIO-laitteistotarkistusohjelma)
Ohjelmalla voit tarkistaa tietokoneen laitteet (esimerkiksi suorittimen,
muistimoduulin ja kiintolevyn).
❑ Reinstall Programs or Drivers (Asenna ohjelmat ja ohjainohjelmistot
uudelleen)
Ohjelman avulla voit palauttaa esiasennetun ohjelman tai
ohjainohjelmiston alkuperäiseen, tehtaalta toimitettuun tilaan.
❑ Restore C: Drive (Palauta C-asema)
Ohjelman avulla voit palauttaa tietokoneesi C-aseman alkuperäiseen,
tehtaalta toimitettuun tilaan.
❑ Restore Complete System (Palauta koko järjestelmä)
Ohjelman avulla voit palauttaa koko tietokonejärjestelmän
alkuperäiseen, tehtaalta toimitettuun tilaan.
❑ Create Recovery Discs (Luo palautuslevyt)
Ohjelman avulla voit luoda omat palautuslevysi tietokonejärjestelmän
palauttamista varten.
❑ Backup and Restore Center (Varmuuskopiointi- ja palautuskeskus)
Windowsin varmuuskopiointitoiminto, jonka avulla voit käyttää
varmuuskopiointiin liittyviä ominaisuuksia.
❑ VAIO Data Restore Tool (VAIO-tiedonpalautustyökalu)
Ohjelman avulla voit palauttaa Rescue Data (Varmuuskopioi tiedot)
-ohjelmalla tehdyt varmuuskopiot.
VAIO Recovery Center (VAIO-palautuskeskus)
-ohjelmiston käynnistäminen Windowsin
käynnistymisen yhteydessä
Valitse Käynnistä, Kaikki ohjelmat, VAIO Recovery Center
(VAIO-palautuskeskus) ja VAIO Recovery Center
(VAIO-palautuskeskus).

Ennen tietokoneen käyttöä
51
FI
Alustavat toimet
Valmista seuraavat etukäteen sen varalta, että tietokone joutuu
virushyökkäyksen kohteeksi, siinä on toimintahäiriöitä tai poistat tietoja
vahingossa:
1 Palautuslevyjen luonti
Luo palautuslevyt heti, kun tietokone on käyttövalmis, koska tietokoneen
mukana ei toimiteta palautuslevyjä.
Ohjeet palautuslevyjen luomiseen ovat kohdassa ”Omien palautuslevyjen
luominen” sivulla 52.
Palautuslevyjä voi myös ostaa. Oman maasi/alueesi yhteystiedot ovat osoitteessa
www.vaio-link.com.
2 Tietojen varmuuskopiointi
Järjestelmän palauttaminen poistaa kaikki kiintolevylle aiemmin
tallennetut tiedot. Tee tärkeistä tiedoista varmuuskopiot ennen
tietokonejärjestelmän palauttamista.
Ohjeet tietojen varmuuskopiointiin ovat kohdassa ”Tietojen
varmuuskopioiminen ja palauttaminen Backup and Restore Center
(Varmuuskopiointi- ja palautuskeskus) -toiminnon avulla” sivulla 54.

52
Omien palautuslevyjen luominen
Palautuslevyjen avulla pystyt palauttamaan tietokonejärjestelmän
alkuperäiseen tilaansa. Voit luoda palautuslevyt VAIO Recovery Center
(VAIO-palautuskeskus) -ohjelmiston avulla. Palauta tietokonejärjestelmä
seuraavissa tilanteissa:
❑ Tietokone on saanut virustartunnan.
❑ Tietokone on ollut epävakaa.
❑ Tietokonejärjestelmässä on ongelmia, joita et pysty ratkaisemaan
vianmäärityksen avulla.
❑ Olet vahingossa alustanut tietokoneen C-aseman.
Tietokoneen tilasta riippuu, tarvitaanko tietokonejärjestelmän palauttamiseen
palautuslevyjä.
Palautuslevyjä voi käyttää vain siinä tietokoneessa, jossa ne on luotu. Et voi käyttää
omassa tietokoneessasi luotuja palautuslevyjä muissa tietokoneissa.
Tietokonejärjestelmän palauttaminen palautusosion avulla ei ehkä onnistu seuraavissa
tilanteissa, koska palautusosioon on tehty muutoksia.
❑ Olet käyttänyt jotakin ohjelmaa palautusosion muuttamiseen.
❑ Olet asentanut muun kuin tietokoneeseen esiasennetun käyttöjärjestelmän.
❑ Olet alustanut kiintolevyn ilman VAIO Recovery Center (VAIO-palautuskeskus)
-ohjelmistoa.
Näissä tapauksissa tietokonejärjestelmä on palautettava palautuslevyiltä. Jos et ole
vielä luonut palautuslevyjä, sinun täytyy ostaa ne tai korjauttaa tietokone omalla
kustannuksellasi.
Jos haluat ostaa palautuslevyjä, oman maasi/alueesi yhteystiedot ovat osoitteessa
www.vaio-link.com.

Ennen tietokoneen käyttöä
53
FI
Palautuslevyjen luominen
1 Varmista, että sinulla on valmiina tyhjiä levyjä.
Palautuslevyinä ei voi käyttää Blu-ray Disc™ -tallennusvälinettä tai DVD-RAM-,
CD-R- tai CD-RW-levyjä. Voit selvittää tietokoneen käytönaikaisesta Käyttöoppaasta,
mitä tallennusvälinetyyppejä tietokoneesi optinen levyasema tukee.
Älä kosketa levyn pintaa äläkä anna sen likaantua. Jos levyn pinnassa on sormenjälkiä
tai pölyä, lukeminen tai kirjoittaminen ei ehkä onnistu.
Ennen kuin luot palautuslevyjä, lataa ja asenna uusimmat päivitykset tietokoneeseen
käyttämällä VAIO Update -toimintoa.
Jotta voit ladata ja asentaa päivitykset, tietokoneessa on oltava Internet-yhteys.
Tietoja Internet-yhteyden muodostamisesta on käytönaikaisessa Käyttöoppaassa.
2 Jos tietokoneessa ei ole sisäänrakennettua optista levyasemaa,
kytke tietokoneeseen ulkoinen optinen levyasema (ei sisälly
toimitukseen).
3 Käynnistä VAIO Recovery Center (VAIO-palautuskeskus)
(katso sivu 50).
4 Valitse Create Recovery Discs (Luo palautuslevyt) ja Käynnistä.
Jos näkyviin tulee Käyttäjätilien valvonta -ikkuna, valitse Jatka.
Jos olet kirjautunut tietokoneeseen tavallisena käyttäjänä, järjestelmä
voi pyytää sinua syöttämään järjestelmänvalvojan nimen ja salasanan.
5 Lue näyttöön tulevat ohjeet ja napsauta sitten Seuraava-painiketta.
Voit vahvistaa tarvittavien levyjen määrän ja palautuslevyjen luomiseen käytettävän
tallennusvälineen tyypin Choose your media (Valitse tallennusväline) -ikkunassa.
6 Valitse käytettävä levy.
Valitsemalla ikkunan alaosassa olevan ruudun voit toimenpiteen jälkeen tarkistaa,
loiko järjestelmä palautuslevyn asianmukaisesti. Tämä vaihtoehto kannattaa valita,
vaikka se pidentää levynluontitoiminnon kestoa.
7 Noudata näytön ohjeita.
Saattaa kestää jonkin aikaa, ennen kuin toiminnon tila tulee näkyviin.
Jos kiintolevyllä ei ole riittävästi vapaata tilaa, et voi luoda palautuslevyjä.
Älä paina palautuslevyjen luomisen aikana levyaseman poistopainiketta,
jotta palautuslevyjen luonti ei häiriydy.
Kun olet luonut palautuslevyt, kirjoita levyjen nimet levyihin näyttöön tulevien ohjeiden
mukaisesti. Käytä vain pehmeäkärkistä kynää, jossa on öljypohjaista mustetta, kuten
huopakynää. Kovakärkiset kynät voivat vahingoittaa levyn pintaa.

54
Tietojen varmuuskopioiminen ja palauttaminen
Backup and Restore Center (Varmuuskopiointi-
ja palautuskeskus) -toiminnon avulla
Voit tehdä tiedoista varmuuskopion, palauttaa tiedot ja luoda sitten
palautuspisteen Backup and Restore Center (Varmuuskopiointi- ja
palautuskeskus) -toiminnon avulla.
Tietojen varmuuskopioiminen
Tietojen varmuuskopioiminen on erittäin tärkeää. Jos varmuuskopioita ei ole,
tietokoneen kiintolevylle tallennettuja tietoja, kuten asiakirjoja tai kuvia,
voi kadota odottamattomien tilanteiden tai tietokonevirusten vuoksi.
On suositeltavaa varmuuskopioida tiedot päivittäin.
Tiedot voi varmuuskopioida kolmella tavalla.
❑ Ohjatun Back Up Files (Varmuuskopioi tiedostot) -toiminnon avulla.
Voit varmuuskopioida tiedot CD- tai DVD-levylle tai siirrettävälle
tallennusvälineelle, kuten ulkoiselle kiintolevylle.
Ohjeet tämän ohjatun toiminnon käyttöön ovat kohdassa ”Tiedoston
varmuuskopioiminen ohjatun Back Up Files (Varmuuskopioi tiedostot)
-toiminnon avulla” sivulla 55.
❑ Käytä Windows Complete PC Backup and Restore (Windows
Complete PC -varmuuskopiointi ja -palautus) -toimintoa (käytettävissä
vain malleissa, joissa on Windows Vista Ultimate tai Windows Vista
Business).
Voit tehdä varmuuskopion kaikista tietokoneen tiedoista, mukaan
lukien ohjelmat, järjestelmäasetukset ja tiedostot. Voit palauttaa
tietokonejärjestelmän varmuuskopiointihetkeä vastaavaan tilaan.
Ohjeet tämän toiminnon käyttöön ovat kohdassa ”Tiedoston
varmuuskopioiminen Windows Complete PC Backup and Restore
(Windows Complete PC -varmuuskopiointi ja -palautus) -toiminnon
avulla” sivulla 56.
❑ Palautuspisteen avulla.
Tietokone voi muuttua epävakaaksi tai hitaaksi, kun siihen asennetaan
uusia ohjelmia tai kun Windowsin asetuksia muutetaan. Tällöin voit
palauttaa tietokonejärjestelmän muutosta edeltäneeseen tilaan
palautuspisteen avulla.
Ohjeet palautuspisteen luomiseen ovat kohdassa ”Palautuspisteen
luominen” sivulla 58.
Jos tietokoneeseen ei ole asennettu optista levyasemaa, tietojen varmuuskopioimiseen
tarvitaan ulkoinen kiintolevy tai optinen levyasema. Toinen vaihtoehto on luoda uusi
osio muuttamalla C-aseman kokoa.
Ohjeet kiintolevyosion luomiseen ovat kohdassa ”Kiintolevyn osion luominen”
sivulla 72.

Ennen tietokoneen käyttöä
55
FI
Muista luoda palautuslevyt heti, kun tietokone on käyttövalmis. Jos et pysty
varmuuskopioimaan tietoja tietokoneen toimintahäiriön vuoksi, voit tehdä
varmuuskopion palautuslevyjen avulla.
Ohjeet palautuslevyjen luomiseen ovat kohdassa ”Palautuslevyjen luominen”
sivulla 53.
Voit myös varmuuskopioida tiedot Rescue Data (Varmuuskopioi tiedot) -ohjelmalla.
Ohjeet tietojen varmuuskopiointiin ovat kohdassa ”Tietojen varmuuskopioiminen
Rescue Data (Varmuuskopioi tiedot) -ohjelmalla” sivulla 60.
Tiedoston varmuuskopioiminen ohjatun Back Up Files
(Varmuuskopioi tiedostot) -toiminnon avulla
1
Käynnistä VAIO Recovery Center (VAIO-palautuskeskus)
(katso sivu 50).
2 Valitse Windows Backup and Restore (Windowsin varmuuskopiointi
ja palautus) ja Käynnistä.
3 Valitse Back up files (Varmuuskopioi tiedostot).
4 Valitse Käyttäjätilien valvonta -ikkunassa Jatka.
Jos olet kirjautunut tietokoneeseen tavallisena käyttäjänä, järjestelmä
voi pyytää sinua syöttämään järjestelmänvalvojan nimen ja salasanan.
5 Noudata näytön ohjeita.
Tietojen palauttaminen ohjatulla Back Up Files (Varmuuskopioi
tiedostot) -toiminnolla luodulta varmuuskopiolta
1
Käynnistä VAIO Recovery Center (VAIO-palautuskeskus)
(katso sivu 50).
2 Valitse Windows Backup and Restore (Windowsin varmuuskopiointi
ja -palautus) ja Käynnistä.
3 Valitse Restore files (Palauta tiedostot).
4 Noudata näytön ohjeita.

56
Tiedoston varmuuskopioiminen Windows Complete PC
Backup and Restore (Windows Complete PC -varmuuskopiointi
ja -palautus) -toiminnon avulla
Complete PC Backup and Restore (Complete PC -varmuuskopiointi ja -palautus)
-toiminto ei ole käytettävissä tietokoneissa, joissa on Windows Vista Home Premium
tai Windows Vista Home Basic.
1 Käynnistä VAIO Recovery Center (VAIO-palautuskeskus)
(katso sivu 50).
2 Valitse Windows Backup and Restore (Windowsin varmuuskopiointi
ja -palautus) ja Käynnistä.
3 Valitse Back up computer (Varmuuskopioi tietokone).
4 Valitse Käyttäjätilien valvonta -ikkunassa Jatka.
Jos olet kirjautunut tietokoneeseen tavallisena käyttäjänä, järjestelmä
voi pyytää sinua syöttämään järjestelmänvalvojan nimen ja salasanan.
5 Noudata näytön ohjeita.
Jos haluat palauttaa tiedot Windows Complete PC Backup and Restore (Windows
Complete PC -varmuuskopiointi ja -palautus) -toimintoa käyttämällä, tarvitset omat
palautuslevyt.
Ohjeet palautuslevyjen luomiseen ovat kohdassa ”Palautuslevyjen luominen” sivulla 53.
Palautettavia tiedostoja ei voi valikoida, kun tiedostot palautetaan Windows Complete
PC Backup and Restore (Windows Complete PC -varmuuskopiointi ja -palautus)
-toiminnolla luodulta varmuuskopiolta.
Varmuuskopioimisen jälkeen muutettuja tai luotuja tiedostoja ei voi palauttaa.

Ennen tietokoneen käyttöä
57
FI
Tietojen palauttaminen Windows Complete PC Backup and
Restore (Windows Complete PC -varmuuskopiointi ja
-palautus) -toiminnolla luodulta varmuuskopiolta
Tietokone ei ehkä toimi kunnolla palautusprosessin jälkeen, koska tietojen
palauttaminen muuttaa järjestelmätiedostoja. Tee tiedoista varmuuskopio ennen
tietojen palauttamista.
1 Aseta palautuslevy levyasemaan, kun tietokone on päällä. Sammuta
tietokone ja käynnistä se sitten uudelleen.
Näyttöön tulee Windows Boot Manager (Windowsin käynnistyksen
hallintaohjelma) -ikkuna.
2 Valitse Korjaa Windows Vista -vaihtoehto painamalla M- tai
m-näppäintä ja paina sitten Enter-näppäintä.
3 Valitse haluamasi näppäimistön asettelu ja valitse Seuraava.
Jos tietokoneessasi on Windows Vista Ultimate -käyttöjärjestelmä ja käytössä on
BitLocker Drive Encryption (BitLocker-asemansalaus), BitLocker Drive Encryption
Recovery (BitLocker-asemansalauksen palautus) -ikkuna saattaa tulla näkyviin.
Poista BitLocker Drive Encryption (BitLocker-asemansalaus) väliaikaisesti käytöstä
noudattamalla näytön ohjeita.
4 Valitse käyttöjärjestelmä ja valitse Seuraava.
5 Jos olet tallentanut tietojen varmuuskopion ulkoiselle kiintolevylle tai
ulkoisen optisen levyaseman levyille, kytke ulkoinen laite
tietokoneeseen.
6 Valitse Windows Complete PC Restore (Windows Complete PC
-palautus).
Jos olet tallentanut varmuuskopion CD- tai DVD-levyille, aseta levy
(ulkoiseen) optiseen levyasemaan.
7 Noudata näytön ohjeita.

58
Palautuspisteen luominen
Mikä on palautuspiste?
Palautuspiste luodaan automaattisesti esimerkiksi silloin, kun tietokoneeseen
asennetaan ohjainohjelmisto. Sen avulla tietokoneen tiedostojärjestelmä
pystytään palauttamaan aiempaan tilaan. Vaikka palautuspiste luodaan
automaattisesti, on suositeltavaa luoda palautuspiste manuaalisesti ennen
ohjelman tai ohjainohjelman asentamista tietokoneeseen, koska tietokone
voi muuttua epävakaaksi tai hitaaksi, kun siihen asennetaan uusia ohjelmia
tai sen Windows-asetuksia muutetaan. Jos olet luonut palautuspisteen
tilanteessa, jossa tietokone toimi normaalisti, voit palauttaa
tiedostojärjestelmän aiempaan tilaan palautuspisteen avulla.
Palautuspisteen luominen manuaalisesti
1
Käynnistä VAIO Recovery Center (VAIO-palautuskeskus)
(katso sivu 50).
2 Valitse Windows Backup and Restore (Windowsin varmuuskopiointi
ja -palautus) ja Käynnistä.
3 Valitse vasemmasta ruudusta Create a restore point or change
settings (Palautuspisteen luominen tai asetusten muuttaminen).
4 Valitse Käyttäjätilien valvonta -ikkunassa Jatka.
Jos olet kirjautunut tietokoneeseen tavallisena käyttäjänä, järjestelmä
voi pyytää sinua syöttämään järjestelmänvalvojan nimen ja salasanan.
5 Napsauta System Properties (Järjestelmän ominaisuudet)
-ikkunassa System Protection (Järjestelmän suojaus) -välilehteä.
6 Valitse kohdasta Automatic restore points (Automaattiset
palautuspisteet) sen aseman vieressä oleva valintaruutu, jolle haluat
luoda palautuspisteen.
7 Valitse Create (Luo).
8 Noudata näytön ohjeita.

Ennen tietokoneen käyttöä
59
FI
Järjestelmän tiedostojen palauttaminen palautuspisteen avulla
Jos pystyt käynnistämään Windowsin, toimi seuraavasti:
1 Tee kohdan ”Palautuspisteen luominen manuaalisesti” sivulla 58
vaiheiden 1–4 toimet.
2 Valitse System Properties (Järjestelmän ominaisuudet) -ikkunan
System Protection (Järjestelmän suojaus) -välilehdestä System
Restore (Järjestelmän palauttaminen).
3 Noudata näytön ohjeita.
Jos et pysty käynnistämään Windowsia, toimi seuraavasti:
1 Aseta palautuslevy levyasemaan, kun tietokone on päällä. Sammuta
tietokone ja käynnistä se sitten uudelleen.
Näyttöön tulee Windows Boot Manager (Windowsin käynnistyksen
hallintaohjelma) -ikkuna.
Jos et ole vielä luonut palautuslevyjä, toimi seuraavasti:
1 Käynnistä tietokone.
2 Kun VAIO-logo tulee näyttöön, paina F8-näppäintä.
3 Varmista, että valittuna on käynnistysvaihtoehdoista ensimmäinen eli tietokoneen
korjaaminen, ja paina sitten Enter-näppäintä.
4 Ohita seuraava vaihe 2 ja siirry suoraan vaiheeseen 3.
2 Valitse Korjaa Windows Vista -vaihtoehto painamalla M- tai
m-näppäintä ja paina sitten Enter-näppäintä.
3 Valitse haluamasi näppäimistön asettelu ja valitse Seuraava.
Jos tietokoneessasi on Windows Vista Ultimate -käyttöjärjestelmä ja käytössä on
BitLocker Drive Encryption (BitLocker-asemansalaus), BitLocker Drive Encryption
Recovery (BitLocker-asemansalauksen palautus) -ikkuna saattaa tulla näkyviin.
Poista BitLocker Drive Encryption (BitLocker-asemansalaus) väliaikaisesti käytöstä
noudattamalla näytön ohjeita.
Jos avasit System Recovery Options (Järjestelmän palautusasetukset) -ikkunan
painamalla F8-näppäintä, valitse käyttäjätunnus ja kirjoita salasana. Ohita sitten
seuraava vaihe 4 ja siirry vaiheeseen 5.
4 Valitse käyttöjärjestelmä ja valitse Seuraava.
5 Valitse System Restore (Järjestelmän palauttaminen).
6 Noudata näytön ohjeita.

60
Tietojen varmuuskopioiminen ja palauttaminen
VAIO-ohjelmilla
Voit varmuuskopioida tiedot myös Rescue Data (Varmuuskopioi tiedot)
-ohjelmalla ja palauttaa varmuuskopioidut tiedot VAIO Data Restore Tool
(VAIO-tiedonpalautustyökalu) -ohjelmalla.
Tietojen varmuuskopioiminen Rescue Data
(Varmuuskopioi tiedot) -ohjelmalla
Rescue Data (Varmuuskopioi tiedot) -ohjelmalla voit varmuuskopioida
kiintolevyn tiedot, vaikka Windowsin käynnistäminen ei onnistuisi.
Tiedostot voi varmuuskopioida kahdella tavalla.
❑ Normal data rescue (Normaali tietojen varmuuskopiointi)
Tallentaa kiintolevyn kaikki tiedostot, jotka voidaan varmuuskopioida,
ulkoiselle kiintolevyasemalle.
❑ Custom data rescue (Mukautettu tietojen varmuuskopiointi)
Tallentaa erikseen määritettävät tiedostot ulkoiselle kiintolevylle,
siirrettävälle tallennusvälineelle tai optiselle levylle (esimerkiksi CD tai
DVD).
Rescue Data (Varmuuskopioi tiedot) -ohjelman käyttöä
koskevia huomautuksia
❑ Käsittele palautettuja tiedostoja aina huolellisesti luvattoman käytön
estämiseksi.
❑ Säilytä palautuslevyjä turvallisessa paikassa, jotta kiintolevyn tietoja ei
voi kopioida luvattomasti, sillä ohjelman voi käynnistää palautuslevyiltä.
❑ Luvattomat käyttäjät pystyvät palautuslevyjen avulla helposti käyttämään
palautettuja tiedostoja, joita ei ole suojattu kiintolevyllä.
Suojaa palautetut tiedostot luvattomalta käytöltä määrittämällä
käynnistyssalasana tai käyttämällä Windowsin kiintolevyn salaustoimintoa.
❑ Tämän ohjelman käyttäminen ei takaa sitä, että kaikki kiintolevyn
tiedot varmuuskopioidaan. Sony ei vastaa tietojen häviämisestä
varmuuskopiointiprosessin yhteydessä.
❑ Poista Windowsin kiintolevyn salaustoiminto käytöstä ennen tämän
ohjelman käyttöä.
❑ Kun käytät tätä ohjelmaa, kytke tietokone verkkovirtaan virtajohdon tai
verkkolaitteen avulla.
Sivu latautuu...
Sivu latautuu...
Sivu latautuu...
Sivu latautuu...
Sivu latautuu...
Sivu latautuu...
Sivu latautuu...
Sivu latautuu...
Sivu latautuu...
Sivu latautuu...
Sivu latautuu...
Sivu latautuu...
Sivu latautuu...
Sivu latautuu...
Sivu latautuu...
Sivu latautuu...
Sivu latautuu...
Sivu latautuu...
Sivu latautuu...
Sivu latautuu...
Sivu latautuu...
Sivu latautuu...
Sivu latautuu...
Sivu latautuu...
Sivu latautuu...
Sivu latautuu...
Sivu latautuu...
Sivu latautuu...
Sivu latautuu...
Sivu latautuu...
Sivu latautuu...
Sivu latautuu...
Sivu latautuu...
Sivu latautuu...
Sivu latautuu...
Sivu latautuu...
Sivu latautuu...
Sivu latautuu...
Sivu latautuu...
Sivu latautuu...
Sivu latautuu...
Sivu latautuu...
Sivu latautuu...
Sivu latautuu...
Sivu latautuu...
Sivu latautuu...
Sivu latautuu...
Sivu latautuu...
Sivu latautuu...
Sivu latautuu...
Sivu latautuu...
Sivu latautuu...
-
 1
1
-
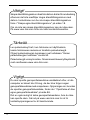 2
2
-
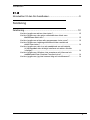 3
3
-
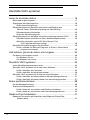 4
4
-
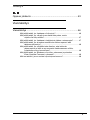 5
5
-
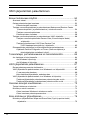 6
6
-
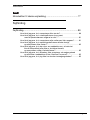 7
7
-
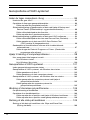 8
8
-
 9
9
-
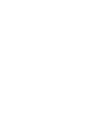 10
10
-
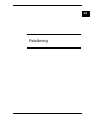 11
11
-
 12
12
-
 13
13
-
 14
14
-
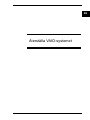 15
15
-
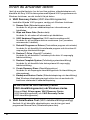 16
16
-
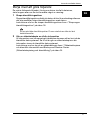 17
17
-
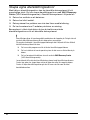 18
18
-
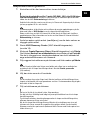 19
19
-
 20
20
-
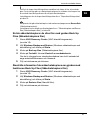 21
21
-
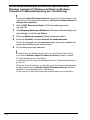 22
22
-
 23
23
-
 24
24
-
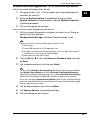 25
25
-
 26
26
-
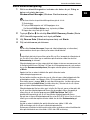 27
27
-
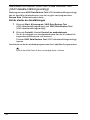 28
28
-
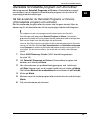 29
29
-
 30
30
-
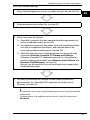 31
31
-
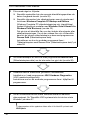 32
32
-
 33
33
-
 34
34
-
 35
35
-
 36
36
-
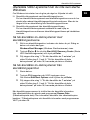 37
37
-
 38
38
-
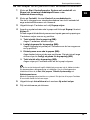 39
39
-
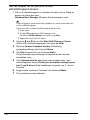 40
40
-
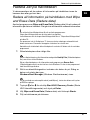 41
41
-
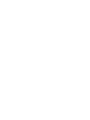 42
42
-
 43
43
-
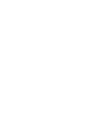 44
44
-
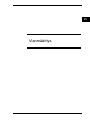 45
45
-
 46
46
-
 47
47
-
 48
48
-
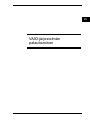 49
49
-
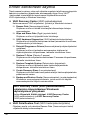 50
50
-
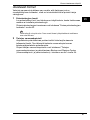 51
51
-
 52
52
-
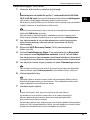 53
53
-
 54
54
-
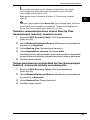 55
55
-
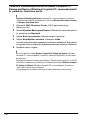 56
56
-
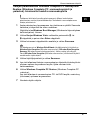 57
57
-
 58
58
-
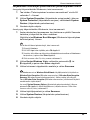 59
59
-
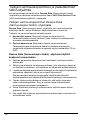 60
60
-
 61
61
-
 62
62
-
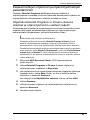 63
63
-
 64
64
-
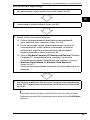 65
65
-
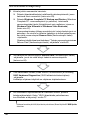 66
66
-
 67
67
-
 68
68
-
 69
69
-
 70
70
-
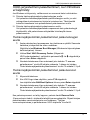 71
71
-
 72
72
-
 73
73
-
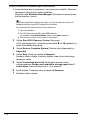 74
74
-
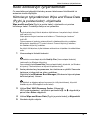 75
75
-
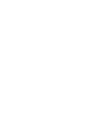 76
76
-
 77
77
-
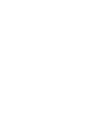 78
78
-
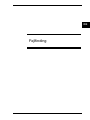 79
79
-
 80
80
-
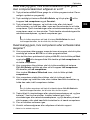 81
81
-
 82
82
-
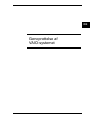 83
83
-
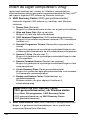 84
84
-
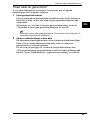 85
85
-
 86
86
-
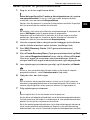 87
87
-
 88
88
-
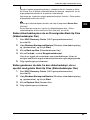 89
89
-
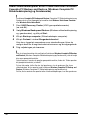 90
90
-
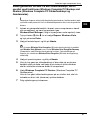 91
91
-
 92
92
-
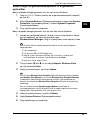 93
93
-
 94
94
-
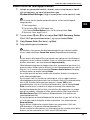 95
95
-
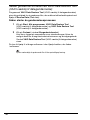 96
96
-
 97
97
-
 98
98
-
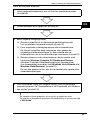 99
99
-
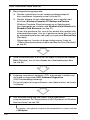 100
100
-
 101
101
-
 102
102
-
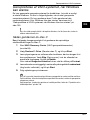 103
103
-
 104
104
-
 105
105
-
 106
106
-
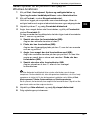 107
107
-
 108
108
-
 109
109
-
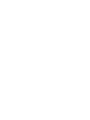 110
110
-
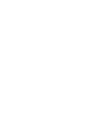 111
111
-
 112
112
muilla kielillä
- svenska: Sony VGN-SR46Z Användarguide
- dansk: Sony VGN-SR46Z Brugervejledning