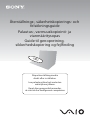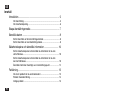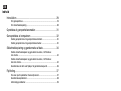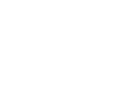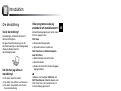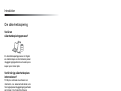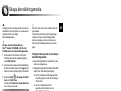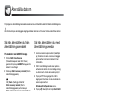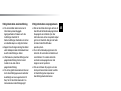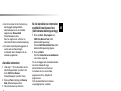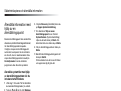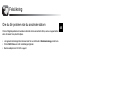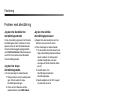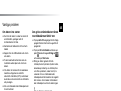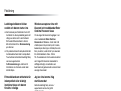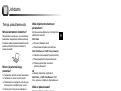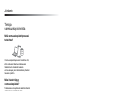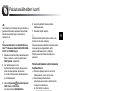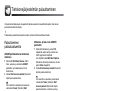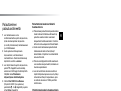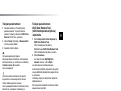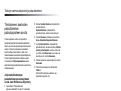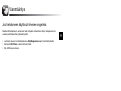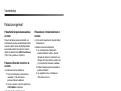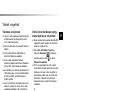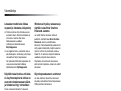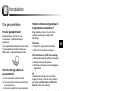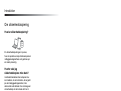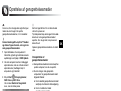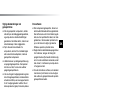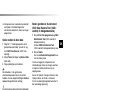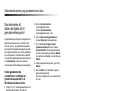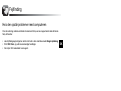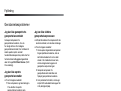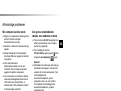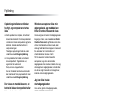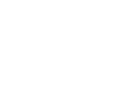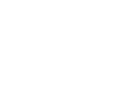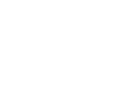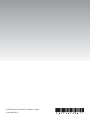Sivu latautuu ...

2
Introduktion................................................................................ 5
Om återställning.......................................................................................... 5
Om säkerhetskopiering ............................................................................... 6
Skapa återställningsmedia ......................................................... 7
Återställa datorn ......................................................................... 8
Så här återställer du från återställningsområdet ......................................... 8
Så här återställer du med återställningsmedia............................................ 8
Säkerhetskopiera och återställa information ............................ 10
Så här säkerhetskopierar och återställer du information när du kan
starta Windows.......................................................................................... 10
Så här säkerhetskopierar och återställer du information när du inte
kan starta Windows................................................................................... 10
Återställa information med hjälp av en återställningspunkt ....................... 12
Felsökning ................................................................................ 13
Om du får problem när du använder datorn.............................................. 13
Problem med återställning ........................................................................ 14
Vanliga problem ........................................................................................15
Johdanto.................................................................................. 17
Tietoja palauttamisesta ............................................................................. 17
Tietoja varmuuskopioinnista...................................................................... 18
Palautusvälineiden luonti.......................................................... 19
Tietokonejärjestelmän palauttaminen....................................... 20
Palauttaminen palautusalueelta................................................................ 20
Palauttaminen palautusvälineeltä ............................................................. 21
Tietojen varmuuskopiointi ja palauttaminen ............................. 22
Tietojen varmuuskopiointi ja palauttaminen, kun Windows käynnistyy..... 22
Tietojen varmuuskopiointi ja palauttaminen, kun Windows ei käynnisty... 22
Tietokoneen asetusten palauttaminen palautuspisteen avulla.................. 24
Vianmääritys............................................................................. 25
Jos tietokoneen käytössä ilmenee ongelmia............................................. 25
Palautusongelmat .....................................................................................26
Yleiset ongelmat........................................................................................ 27
SE
Innehåll
FI
Sisällys
Sivu latautuu ...
Sivu latautuu ...
Sivu latautuu ...
Sivu latautuu ...
Sivu latautuu ...
Sivu latautuu ...
Sivu latautuu ...
Sivu latautuu ...
Sivu latautuu ...
Sivu latautuu ...
Sivu latautuu ...
Sivu latautuu ...
Sivu latautuu ...
Sivu latautuu ...

17
FI
Tietoja palauttamisesta
Mitä palauttaminen tarkoittaa?
Palauttaminen on prosessi, jossa tietokone
palautetaan alkuperäisiin tehdasasetuksiin.
Tietokone voidaan palauttaa kahdella tavalla:
palautusvälineiltä (Recovery Media) tai
palautusalueelta.
Milloin järjestelmä täytyy
palauttaa?
❑ Tietokoneen toiminta on ollut epävakaata.
❑ Tietokone on saanut virustartunnan.
❑ Tietokoneessa on ongelmia, joita et pysty
ratkaisemaan vianmäärityksen avulla.
❑ Olet alustanut C-aseman vahingossa.
Millä ohjelmistolla tietokone
palautetaan?
Käytä seuraavaa ohjelmistoa. Voit käynnistää
ohjelmiston kätevästi.
VAIO Care
❑ Palautusvälineiden luonti
❑ Tietokoneen laitteiden tarkistaminen
VAIO Care Rescue (VAIO Care -palautus)
❑ Tietojen varmuuskopiointi (pelastaminen)
❑ Tietokonejärjestelmän palauttaminen
❑ Tietojen poistaminen sisäisestä
tallennusvälineestä
Lisätietoja ohjelmiston käytöstä on
VAIO Care- ja VAIO Care Rescue (VAIO
Care -palautus) -ohjelmien ohjetiedostossa.
Mikä on palautusalue?
Sisäisessä tallennusvälineessä oleva
palautusalue sisältää järjestelmän ja
sovelluksen palauttamisessa tarvittavia
tietoja. Yleensä tämän alueen tietoja ei pysty
muokkaamaan tai poistamaan. Tietoja voi
kuitenkin muokata tai poistaa kaupallisilla
ohjelmistoilla, jotka on tarkoitettu tämän
alueen tietojen muokkaamiseen.
Miksi palautusvälineet pitää
luoda?
Palautusvälineiden avulla tietokone
palautetaan alkuperäisiin tehdasasetuksiin.
Jos Windows ei käynnisty ja olet poistanut
palautusosion, palauttamiseen tarvitaan
palautusvälineitä. Luo palautusvälineet heti,
kun tietokone on otettu käyttöön.
Johdanto

18
Tietoja
varmuuskopioinnista
Mitä varmuuskopiointiprosessi
tarkoittaa?
Varmuuskopiointiprosessi tarkoittaa sitä,
että sisäiseen tallennusvälineeseen
tallennetuista tiedoista luodaan
varmuuskopio, joka tallennetaan johonkin
toiseen sijaintiin.
Miksi tiedot täytyy
varmuuskopioida?
Tietokoneessa tapahtuvat odottamattomat
virheet tai muut tilanteet sekä
tietokonevirukset voivat aiheuttaa tietojen,
kuten asiakirjojen tai kuvien, katoamista
sisäisestä tallennusvälineestä. Kadonneiden
tietojen palauttamiseen tarvitaan niiden
varmuuskopio.
Tietojen säännöllinen varmuuskopiointi on
erittäin suositeltavaa.
Johdanto

19
FI
Voit vahvistaa tarvittavien levyjen määrän ja
palautusvälineiden luomiseen käytettävän
tallennusvälineen tyypin seuraavassa
vaiheessa 6.
Palautusvälineinä ei voi käyttää Blu-ray
Disc™ -tallennusvälinettä eikä DVD-RAM-,
CD-R- tai CD-RW-levyjä.
1 Muodosta Internet-yhteys tietokoneella ja
lataa ja asenna uusimmat päivitykset
VAIO Update -ohjelmalla.
2 Jos tietokoneessa ei ole
sisäänrakennettua optista levyasemaa,
kytke ulkoinen optinen levyasema
(ei sisälly toimitukseen) tietokoneeseen
ja virtalähteeseen.
3 Valitse Käynnistä , Kaikki ohjelmat,
VAIO Care ja VAIO Care.
Jos näkyviin tulee Käyttäjätilien
valvonta -ikkuna, valitse Kyllä.
Jos olet kirjautunut tietokoneeseen
tavallisena käyttäjänä, järjestelmä voi
pyytää sinua syöttämään
järjestelmänvalvojan nimen ja salasanan.
4 Valitse Recovery & restore
(Palauttaminen), Recovery (Palautus) ja
Create Recovery Media (Lue
palautusväline).
5 Lue näyttöön tulevat ohjeet huolellisesti ja
napsauta sitten Seuraava-painiketta.
6 Aseta käytettävä tallennusväline
tietokoneeseen.
7 Noudata näytön ohjeita.
Saattaa kestää jonkin aikaa, ennen kuin
toiminnon tila tulee näkyviin.
Älä paina palautusvälineen luomisen aikana
levyaseman poistopainiketta, jotta
palautusvälineen luonti ei häiriydy.
Säilytä palautusvälineet turvallisessa
paikassa.
Palautusvälineiden luontia koskevia
huomautuksia
❑ Palautusvälineet toimivat vain siinä
tietokoneessa, jossa ne on luotu.
❑ Tietokoneen palauttaminen
palautusalueen avulla ei ehkä onnistu
seuraavissa tilanteissa:
❑ Olet tehnyt muutoksia
palautusalueeseen tietojen
muokkaamiseen tarkoitetulla
ohjelmalla.
❑ Olet asentanut muun kuin
tietokoneeseen esiasennetun
käyttöjärjestelmän.
❑ Olet alustanut sisäisen
tallennusvälineen ilman VAIO Care
Rescue (VAIO Care -palautus)
-ohjelmaa.
❑ Älä koske levyjen pintoihin äläkä likaa niitä.
Pinnalla olevat sormenjäljet ja pöly
saattavat aiheuttaa luku-/kirjoitusvirheitä.
Palautusvälineiden luonti

20
Voit palauttaa tietokoneen alkuperäisiin tehdasasetuksiin noudattamalla jonkin alla olevan
palautusmenetelmän ohjeita.
Tietokoneen palauttaminen poistaa kaikki sisäisen tallennusvälineen tiedot.
Palauttaminen
palautusalueelta
ASSIST-painikkeella varustetuissa
malleissa
1 Käynnistä VAIO Care Rescue (VAIO
Care -palautus) painamalla ASSIST-
painiketta, kun tietokoneen virta on
katkaistuna.
2 Valitse Start recovery wizard (Käynnistä
ohjattu palautustoiminto).
Voit suorittaa mukautetun palautuksen
valitsemalla Tools (Työkalut) Start
recovery wizard (Käynnistä ohjattu
palautustoiminto) -valinnan sijaan ja
valitsemalla Start advanced recovery
wizard (Käynnistä ohjattu
lisäpalautustoiminto).
3 Noudata näytön ohjeita.
Malleissa, joissa ei ole ASSIST-
painiketta
1 Käynnistä tietokone ja paina F10-
näppäintä useita kertoja, ennen kuin
VAIO-logo häviää näytöstä.
Jos näyttöön tulee Edit Boot Options
(Muokkaa käynnistysasetuksia) -ikkuna,
paina Enter-näppäintä.
2 Valitse Start recovery wizard (Käynnistä
ohjattu palautustoiminto).
Voit suorittaa mukautetun palautuksen
valitsemalla Tools (Työkalut) Start
recovery wizard (Käynnistä ohjattu
palautustoiminto) -valinnan sijaan ja
valitsemalla Start advanced recovery
wizard (Käynnistä ohjattu
lisäpalautustoiminto).
3 Noudata näytön ohjeita.
Tietokonejärjestelmän palauttaminen

21
FI
Palauttaminen
palautusvälineeltä
1 Jos tietokoneessa ei ole
sisäänrakennettua optista levyasemaa,
kytke ulkoinen optinen levyasema
(ei sisälly toimitukseen) tietokoneeseen
ja virtalähteeseen.
2 Aseta palautusväline optiseen
levyasemaan, kun tietokone on
normaalitilassa. Sammuta tietokone ja
käynnistä se sitten uudelleen.
3 Jos käytät ulkoista optista levyasemaa,
paina F11-näppäintä useita kertoja,
ennen kuin VAIO-logo häviää näytöstä.
Näyttöön tulee Windowsin
käynnistyksen hallintaohjelma.
4 Valitse Start VAIO Care Rescue
(Käynnistä VAIO Care -palautus)
painamalla M- tai m-näppäintä ja paina
sitten Enter-näppäintä.
5 Valitse Start recovery wizard (Käynnistä
ohjattu palautustoiminto).
Voit suorittaa mukautetun palautuksen
valitsemalla Tools (Työkalut) Start
recovery wizard (Käynnistä ohjattu
palautustoiminto) -valinnan sijaan ja
valitsemalla Start advanced recovery
wizard (Käynnistä ohjattu
lisäpalautustoiminto).
6 Noudata näytön ohjeita.
Palauttamista koskevia tärkeitä
huomautuksia
❑ Tietokoneen palauttaminen poistaa kaikki
tiedot sisäisestä tallennusvälineestä ja
palauttaa aseman kaikki asetukset
alkuperäisiin tehdasasetuksiin. Varmista,
että olet varmuuskopioinut tärkeät tiedot.
❑ Irrota ennen tietokoneen palauttamista
tietokoneesta kaikki siihen kytketyt
oheislaitteet virtajohtoa tai verkkolaitetta
lukuun ottamatta.
❑ Palauta sekä järjestelmä että sovellukset.
Jos sovelluksia ei palauteta, tietokone voi
muuttua epävakaaksi.
❑ Jos olet unohtanut salasanasi etkä voi
käynnistää palautusprosessia, ota yhteys
valtuutettuun Sonyn tukipalveluun, joka
voi nollata salasanan. Tällöin peritään
vaihtomaksu.
Ohjelmistoa koskevia huomautuksia
❑ Tietokoneen palauttamalla voi palauttaa
vain esiasennetut ohjelmat. Sillä ei voi
palauttaa ohjelmistoja, jotka käyttäjä on
itse asentanut, tai tietoja, jotka käyttäjä
on luonut tietokoneen ostamisen jälkeen.
Lisäksi käyttäjä ei voi palauttaa pelkkää
Windows-käyttöjärjestelmää.
❑ Joissakin esiasennetuissa ohjelmistoissa
voi valita asetuksen, jonka mukaan
sovellus poistaa tai asentaa itsensä.
Ohjelmisto ei ehkä kuitenkaan toimi
oikein tietokoneessa, jos tällaisia
asetuksia käytetään.
❑ Osioiden kokojen muuttamiseen
tarkoitetun ohjelmiston asentaminen
saattaa estää palauttamisen tai
palautusvälineen luomisen.

22
Tietojen varmuuskopiointi
ja palauttaminen, kun
Windows käynnistyy
Jos voit käynnistää Windowsin,
varmuuskopioi ja palauta tiedot Windowsin
toiminnolla.
Voit käyttää toimintoja valitsemalla
Käynnistä, Ohjauspaneeli, Järjestelmä ja
suojaus ja Varmuuskopioi ja palauta.
Tietojen varmuuskopiointi
ja palauttaminen, kun
Windows ei käynnisty
Jos et voi käynnistää Windowsia,
varmuuskopioi tiedot VAIO Care Rescue
(VAIO Care -palautus) -ohjelmalla.
Voit palauttaa VAIO Care Rescue (VAIO
Care -palautus) -ohjelmalla varmuuskopioidut
VAIO Data Restore Tool (VAIO-
tiedonpalautustyökalu) -ohjelmalla.
Rescue Data (Varmuuskopioi tiedot)
-ohjelman käyttöä koskevia
huomautuksia
❑ Käsittele palautettuja tiedostoja aina
huolellisesti luvattoman käytön
estämiseksi.
❑ Poista Windowsin kiintolevyn
salaustoiminto käytöstä ennen Rescue
Data (Varmuuskopioi tiedot) -ohjelman
käyttöä, jotta voit varmuuskopioida ja
palauttaa tiedot. Luvattomat käyttäjät
pystyvät kuitenkin palautusvälineiden ja
tämän ohjelmiston avulla käyttämään
helposti palautettuja tiedostoja, joita ei ole
salattu sisäisessä tallennusvälineessä.
Siksi ohjelmiston käyttämisen jälkeen on
varmistettava, että käynnistyssalasana
tai kiintolevyn salasana määritetään, että
Windowsin kiintolevyaseman
salaustoiminto otetaan käyttöön ja että
tallennusvälineitä säilytetään suojatussa
paikassa, jotta palautustiedostot ovat
turvassa luvattomalta käytöltä.
❑ Rescue Data (Varmuuskopioi tiedot)
-ohjelman käyttö ei takaa sitä, että kaikki
sisäisessä tallennusvälineessä olevat
tiedot varmuuskopioituvat.
Sony ei vastaa tietojen häviämisestä
varmuuskopiointiprosessin yhteydessä.
❑ Kun käytät tätä ohjelmaa, kytke tietokone
verkkovirtaan virtajohdon tai verkkolaitteen
avulla.
Tietojen varmuuskopiointi ja
palauttaminen

23
FI
Tietojen palauttaminen
1 Noudata kohdassa "Palauttaminen
palautusalueelta" sivulla 20 olevan
vaiheen 1 ohjeita ja käynnistä VAIO Care
Rescue (VAIO Care -palautus).
2 Valitse Tools (Työkalut) ja Rescue Data
(Varmuuskopioi tiedot).
3 Noudata näytön ohjeita.
Varmuuskopioitavien tietojen
tallennuspaikaksi kannattaa valita ulkoinen
kiintolevyasema, jos valittuna on vaihtoehto
Custom rescue (Mukautettu
varmuuskopiointi).
Älä irrota ulkoista kiintolevyä tai optista
levyasemaa varmuuskopioinnin aikana.
Valitun tallennuspaikan mukaan
varmuuskopioidut tiedostot saatetaan jakaa
kahteen tai useampaan tiedostoon ja
tallentaa varmuuskopiointia varten valittuun
kohteeseen tai uudelleen nimettyyn
kohteeseen. Palauta varmuuskopioidut
tiedostot VAIO Data Restore Tool
(VAIO-tiedonpalautustyökalu) -ohjelmalla.
Käytä varmuuskopioitavien tiedostojen
tallentamiseen ulkoista kiintolevyä tai optista
levyasemaa, joka tukee i.LINK- tai
USB-yhteyksiä. Jos käytössä on ulkoinen
levyasema tai optinen levyasema, joka ei tue
i.LINK- tai USB-yhteyksiä, sinun on
asennettava ohjainohjelmisto.
Tietojen palauttaminen
VAIO Data Restore Tool
(VAIO-tiedonpalautustyökalu)
-ohjelmalla
1 Valitse Käynnistä, Kaikki ohjelmat ja
VAIO Data Restore Tool
(VAIO-tiedonpalautustyökalu).
Näyttöön tulee VAIO Data Restore Tool
(VAIO-tiedonpalautustyökalu) -ikkuna.
2 Valitse Seuraava.
Jos näkyviin tulee Käyttäjätilien
valvonta
-ikkuna, valitse Kyllä.
Jos olet kirjautunut tietokoneeseen
tavallisena käyttäjänä, järjestelmä voi pyytää
sinua syöttämään järjestelmänvalvojan nimen
ja salasanan.
Lisätietoja ohjelman käytöstä on ohjelman
ohjetiedostossa.
Siirrä palautetut tiedostot tarvittaessa niiden
alkuperäiseen sijaintiin.

24
Tietokoneen asetusten
palauttaminen
palautuspisteen avulla
Palautuspisteen avulla voit palauttaa
tietokonejärjestelmän tiedostot edelliseen
tilaan, jossa ne olivat palautuspisteen luonnin
aikana. Yleensä palautuspiste luodaan
automaattisesti esimerkiksi silloin, kun
tietokoneeseen asennetaan ohjainohjelmisto.
Palautuspiste kannattaa kuitenkin luoda
manuaalisesti Ohjauspaneelissa ennen
ohjelmien tai ohjainohjelmistojen asentamista
tietokoneeseen.
Järjestelmätiedostojen
palauttaminen palautuspisteen
avulla, kun Windows ei käynnisty
1 Tee kohdan "Palauttaminen
palautusvälineeltä" sivulla 21 vaiheiden
1–3 toimet.
2 Valitse Windowsin palautusympäristö
-vaihtoehto painamalla M- tai m-näppäintä
ja paina sitten Enter-näppäintä.
3 Valitse haluamasi näppäimistön asettelu
ja valitse Seuraava.
Jos oikeaa näppäimistön asettelua ei ole
valittu, et ehkä voi kirjoittaa salasanaa
oikein.
4 Valitse käyttöjärjestelmä ja valitse
Seuraava.
Jos olet tehnyt tiedostoihin muutoksia
sen jälkeen, kun varmuuskopioit ne
Windowsin varmuuskopiointitoiminnolla,
varmuuskopioi tiedostot Rescue Data
(Varmuuskopioi tiedot) -ohjelmalla.
5 Valitse System Restore (Järjestelmän
palauttaminen).
System Restore (Järjestelmän
palauttaminen) -ikkuna tulee näkyviin.
6 Valitse Recovery (Palautus)-ikkunasta
Avaa Järjestelmän palauttaminen.
7 Jos System Restore (Järjestelmän
palauttaminen) -ikkunassa näkyy Valitse
toinen palautuspiste -asetus, valitse se,
ja valitse sitten Seuraava. Jos asetus ei
ole näkyvissä, valitse Seuraava.
8 Valitse haluamasi palautuspiste ja valitse
Seuraava.
9 Vahvista palautuspiste valitsemalla
Valmis.
Käynnistä tietokone uudelleen, jos
järjestelmä pyytää sitä.
Tietojen varmuuskopiointi ja palauttaminen

25
FI
Jos tietokoneen käytössä ilmenee ongelmia
Kokeile näitä ehdotuksia, ennen kuin otat yhteyden valtuutettuun Sonyn tukipalveluun tai
suoraan paikalliseen Sony-jälleenmyyjään.
• Lue tässä osiossa tai käytönaikaisessa Käyttöoppaassa olevat vianmääritystiedot.
•Käynnistä VAIO Care ja tee tarvittavat toimet.
• Käy VAIO-tukisivustossa.
Vianmääritys

26
Palautusongelmat
Palauttaminen palautusalueelta ei
onnistu
Palauta tietokone palautusvälineeltä, jos
olet muokannut palautusaluetta ohjelmistolla,
asentanut jonkin toisen käyttöjärjestelmän
esiasennetun tilalle tai alustanut sisäisen
tallennusvälineen ilman VAIO Care Rescue
(VAIO Care -palautus) -ohjelmaa.
Palautusvälineiden luominen ei
onnistu
❑ Kokeile alla olevia ehdotuksia:
1 Sammuta tietokone ja käynnistä se
uudelleen. Yritä sitten luoda
palautusvälineet uudelleen.
2 Lataa ja asenna uusimmat päivitykset
VAIO Update -ohjelmalla.
❑ Kokeile muita luotettavia levyjä.
Palautuksen viimeisteleminen ei
onnistu
❑ Irrota kaikki tarpeettomat ulkoiset laitteet
tietokoneesta.
❑ Kokeile alla olevia ehdotuksia:
1 Jos yrität palauttaa tietokonetta
palautusvälineiltä, tarkista, etteivät
välineet ole likaisia tai vioittuneita. Jos
välineet eivät ole puhtaita, puhdista ne
ja yritä palauttaa tietokone uudelleen.
2 Palauta tietokone palautusalueelta tai
palautusvälineeltä.
3 Jos ongelma toistuu, lisätietoja on
VAIO-tukisivustossa.
Vianmääritys

27
FI
Yleiset ongelmat
Tietokone ei käynnisty
❑ Varmista, että tietokone on liitetty kunnolla
virtalähteeseen ja käynnistetty ja että
virran merkkivalo palaa.
❑ Varmista, että akku on asennettu oikein ja
ladattu.
❑ Irrota kaikki kytketyt USB-laitteet ja
käynnistä tietokone uudelleen.
❑ Irrota kaikki mahdolliset laitteen
ostamisen jälkeen asennetut lisämoduulit
ja käynnistä sitten tietokone uudelleen.
❑ Jos tietokone on kytketty jatkojohtoon tai
UPS-laitteeseen, varmista, että jatkojohto
tai UPS on liitetty virtalähteeseen ja
kytketty päälle.
❑ Irrota virtajohto tai verkkolaite sekä akku.
Odota 3–5 minuuttia. Aseta akku sitten
uudelleen paikalleen, liitä virtajohto tai
verkkolaite tietokoneeseen ja käynnistä
tietokone.
❑ Kosteuden tiivistyminen voi aiheuttaa
toimintahäiriön. Mikäli näin tapahtuu,
älä
käytä tietokonetta ainakaan tuntiin.
❑ Varmista, että käytät laitteen mukana
toimitettua Sonyn virtajohtoa tai
verkkolaitetta.
Vihreä virran merkkivalo syttyy,
mutta näytössä ei näy mitään
❑ Sulje sovellusikkuna painamalla Alt+F4-
näppäimiä useita kertoja. On saattanut
tapahtua sovellusvirhe.
❑ Paina Ctrl+Alt+Delete-näppäimiä,
napsauta Sammuta -painikkeen
vieressä olevaa nuolta ja valitse
Käynnistä uudelleen.
❑ Paina virtapainiketta tai siirrä ja pidä
virtakytkintä yli neljän sekunnin ajan, jotta
tietokone sammuu. Irrota virtajohto tai
verkkolaite ja odota noin viisi minuuttia.
Liitä sitten virtajohto tai verkkolaite
tietokoneeseen ja käynnistä tietokone
uudelleen.
Tietokoneen virran katkaiseminen
Ctrl+Alt+Delete-näppäimillä tai
virtakytkimellä saattaa aiheuttaa
tallentamattomien tietojen menetyksen.
❑ Jos käytät ulkoista näyttöä, varmista, että
se on liitetty virtalähteeseen ja virta on
kytketty.

28
Latauksen merkkivalo vilkkuu
nopeasti ja tietokone ei käynnisty
❑ Tämä voi johtua siitä, että akkua ei ole
asennettu oikein. Sammuta tietokone ja
irrota akku. Asenna sitten akku
tietokoneeseen uudelleen.
Lisätietoja on käytönaikaisessa
Käyttöoppaassa.
❑ Jos ongelma toistuu, asennettu akku ei
ole yhteensopiva. Irrota akku ja ota yhteys
valtuutettuun Sonyn tukipalveluun.
Voit paikantaa lähimmän tukipalvelun tai
-keskuksen katsomalla lisätietoja
käytönaikaisesta Käyttöoppaasta.
Näyttöön tulee ilmoitus, että akku
ei ole yhteensopiva tai että se on
asennettu tietokoneeseen väärin,
ja tietokone siirtyy horrostilaan
Katso vastaukset kohdasta "Latauksen
merkkivalo vilkkuu nopeasti ja tietokone ei
käynnisty".
Windows ei hyväksy salasanaa ja
näyttöön tulee Enter Onetime
Password -sanoma
Jos syötät väärän salasanan kolmesti
peräkkäin, näyttöön tulee Enter Onetime
Password -sanoma, eikä Windows
käynnisty. Pidä virtapainiketta painettuna tai
siirrä ja pidä virtakytkintä yli neljän sekunnin
ajan niin, että virran merkkivalo sammuu.
Odota 10–15 sekuntia, käynnistä tietokone
uudelleen ja kirjoita oikea salasana.
Kirjainkoko on merkitsevä salasanassa,
joten tarkista kirjainkoko, ennen kuin syötät
salasanan.
Käynnistyssalasana on unohtunut
Jos olet unohtanut käynnistyssalasanasi,
ota yhteys valtuutettuun Sonyn tukipalveluun.
Tällöin peritään vaihtomaksu.
Vianmääritys
Sivu latautuu ...
Sivu latautuu ...
Sivu latautuu ...
Sivu latautuu ...
Sivu latautuu ...
Sivu latautuu ...
Sivu latautuu ...
Sivu latautuu ...
Sivu latautuu ...
Sivu latautuu ...
Sivu latautuu ...
Sivu latautuu ...
Sivu latautuu ...
Sivu latautuu ...
Sivu latautuu ...
Sivu latautuu ...
-
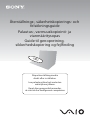 1
1
-
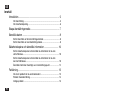 2
2
-
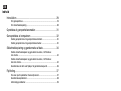 3
3
-
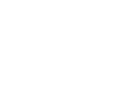 4
4
-
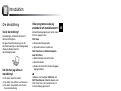 5
5
-
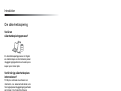 6
6
-
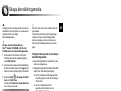 7
7
-
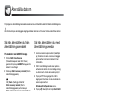 8
8
-
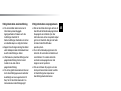 9
9
-
 10
10
-
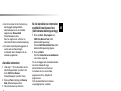 11
11
-
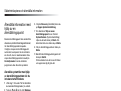 12
12
-
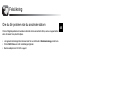 13
13
-
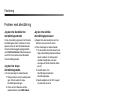 14
14
-
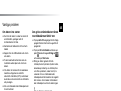 15
15
-
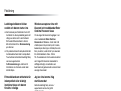 16
16
-
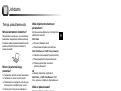 17
17
-
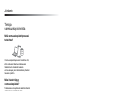 18
18
-
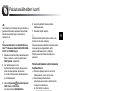 19
19
-
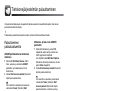 20
20
-
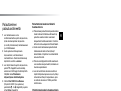 21
21
-
 22
22
-
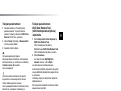 23
23
-
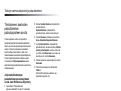 24
24
-
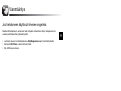 25
25
-
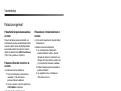 26
26
-
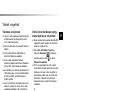 27
27
-
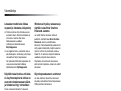 28
28
-
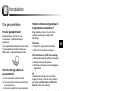 29
29
-
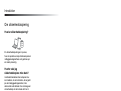 30
30
-
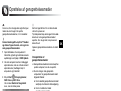 31
31
-
 32
32
-
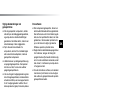 33
33
-
 34
34
-
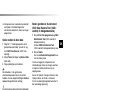 35
35
-
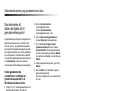 36
36
-
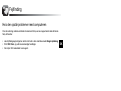 37
37
-
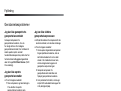 38
38
-
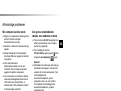 39
39
-
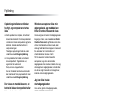 40
40
-
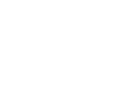 41
41
-
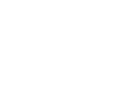 42
42
-
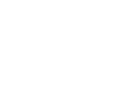 43
43
-
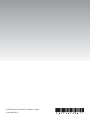 44
44