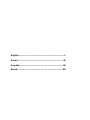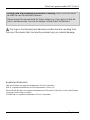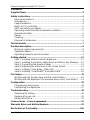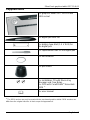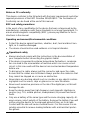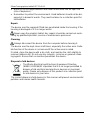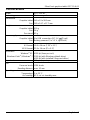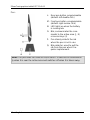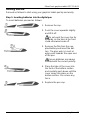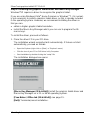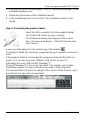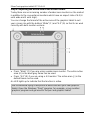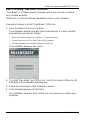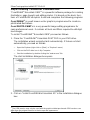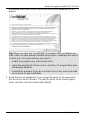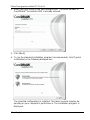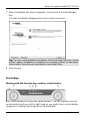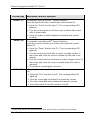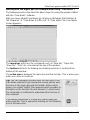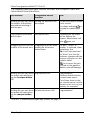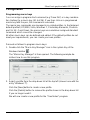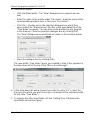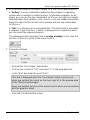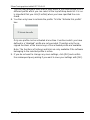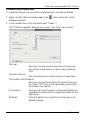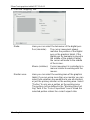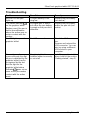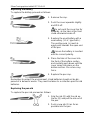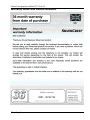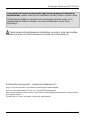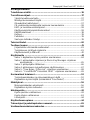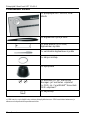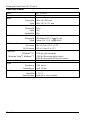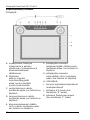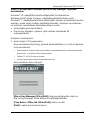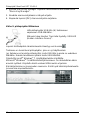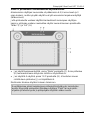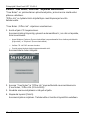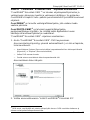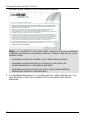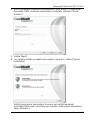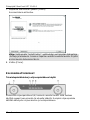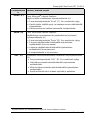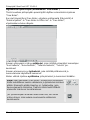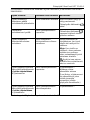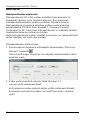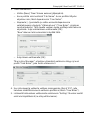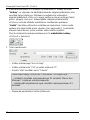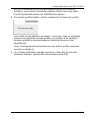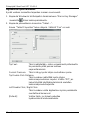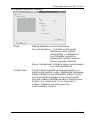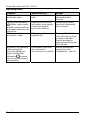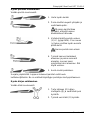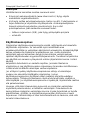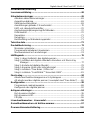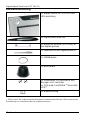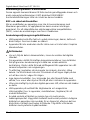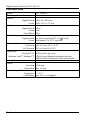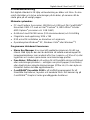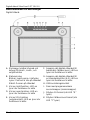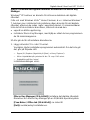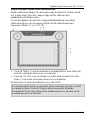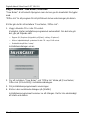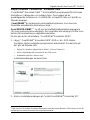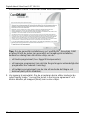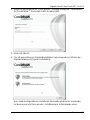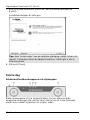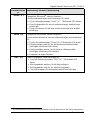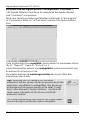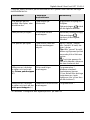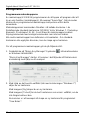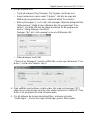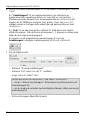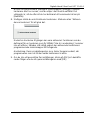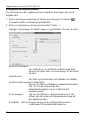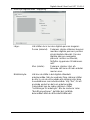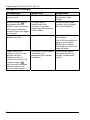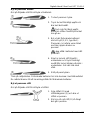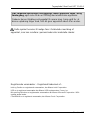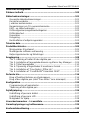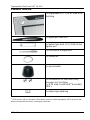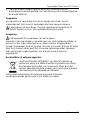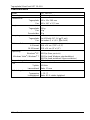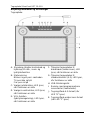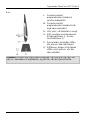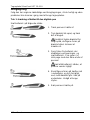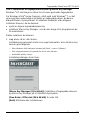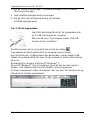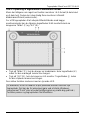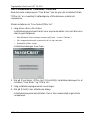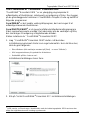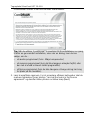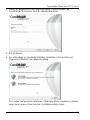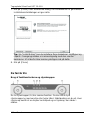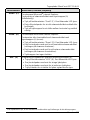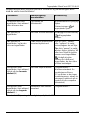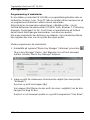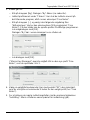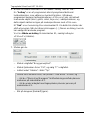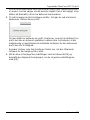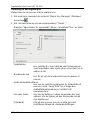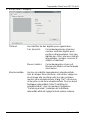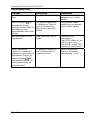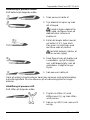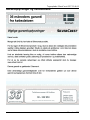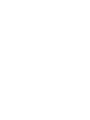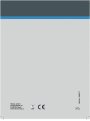Silvercrest SGT 106 A1 Ohjekirja
- Kategoria
- Graphic tablets
- Tyyppi
- Ohjekirja
Tämä käsikirja sopii myös
Sivu latautuu ...
Sivu latautuu ...
Sivu latautuu ...
Sivu latautuu ...
Sivu latautuu ...
Sivu latautuu ...
Sivu latautuu ...
Sivu latautuu ...
Sivu latautuu ...
Sivu latautuu ...
Sivu latautuu ...
Sivu latautuu ...
Sivu latautuu ...
Sivu latautuu ...
Sivu latautuu ...
Sivu latautuu ...
Sivu latautuu ...
Sivu latautuu ...
Sivu latautuu ...
Sivu latautuu ...
Sivu latautuu ...
Sivu latautuu ...
Sivu latautuu ...
Sivu latautuu ...
Sivu latautuu ...
Sivu latautuu ...
Sivu latautuu ...
Sivu latautuu ...
Sivu latautuu ...
Sivu latautuu ...
Sivu latautuu ...
Sivu latautuu ...
Sivu latautuu ...
Sivu latautuu ...
Sivu latautuu ...

Piirtopöytä SilverCrest SGT 10.6 A1
Suomi - 34
Lue seuraavat ohjeet huolellisesti läpi ennen laitteen ensimmäistä
käyttökertaa, vaikka elektronisten laitteiden käsittely olisikin sinulle tuttua.
Säilytä tämä käyttöohje huolellisesti myöhempää tarvetta varten. Kun
luovutat tämän laitteen edelleen, luovuta ehdottomasti myös tämä
käyttöohje.
Tämä merkki viittaa jäljempänä mahdollisiin vaaroihin, joita laite saattaa
aiheuttaa ja joista voi olla seurauksena henkilö- tai esinevahinkoja.
Rekisteröity tavaramerkki – Registered trademark of –
Intel ja Pentium ovat Intel Corporationin rekisteröityjä tavaramerkkejä.
USB on USB Implementers Forum, Inc:n rekisteröity tavaramerkki.
Microsoft ja Windows ovat Microsoft Corporationin rekisteröityjä tavaramerkkejä Yhdysvalloissa
ja/tai muissa maissa.
CorelDRAW on Corel Corporation rekisteröity tavaramerkki.

Piirtopöytä SilverCrest SGT 10.6 A1
Suomi - 35
Sisällysluettelo
Toimituksen sisältö .................................................................................... 36
Turvallisuusohjeet ...................................................................................... 37
Yleisiä turvallisuusohjeita ....................................................................... 37
Määräystenmukainen käyttö ................................................................... 37
Oikeudelliset määräykset ....................................................................... 37
CE-vaatimustenmukaisuutta koskevia huomautuksia ............................ 38
EMC- ja turvallisuusmääräykset ............................................................. 38
Käyttöympäristö/ympäristöolosuhteet .................................................... 38
Käyttöturvallisuus ................................................................................... 38
Korjaus .................................................................................................... 39
Puhdistus ................................................................................................ 39
Vanhojen laitteiden hävitys ..................................................................... 39
Tekniset tiedot ............................................................................................ 40
Tuotteen kuvaus ......................................................................................... 41
Järjestelmän vähimmäisvaatimukset ...................................................... 41
Toimitukseen sisältyvä ohjelmisto .......................................................... 41
Käyttöelementit ja liitännät ...................................................................... 42
Käyttöönotto ............................................................................................... 44
Vaihe 1: digitaalisen kynän pariston asentaminen ................................. 44
Vaihe 2: piirtopöydän ohjaimen ja Macro Key Manager -ohjelman
asentaminen .................................................................................. 45
Vaihe 3: piirtopöydän liittäminen............................................................. 46
Vaihe 4: piirtoalueen mukauttaminen näyttömuotoon ............................ 47
Vaihe 5: "Free Notes / Office Ink" -ohjelman asentaminen .................... 48
Vaihe 6: " CorelDRAW
®
Essentials OEM " -ohjelman asentaminen ...... 49
Ensimmäiset toiminnot .............................................................................. 52
Toimintopainikkeiden ja ohjauspainikkeen käyttö .................................. 52
Digitaalisen kynän käyttö (esimerkkinä "Free Notes") ............................ 54
Määritykset .................................................................................................. 56
Makropainikkeiden ohjelmointi ............................................................... 56
Digitaalisen kynän mukautus .................................................................. 60
Häiriönpoisto ............................................................................................... 62
Kynän pariston vaihtaminen ................................................................... 63
Kynän kärjen vaihtaminen ...................................................................... 63
Lisäohjeita ............................................................................................... 64
Käyttöoikeussopimus ................................................................................ 64
Takuuohjeet ja puhelinpalvelun numerot ................................................. 65
Vaatimustenmukaisuusvakuutus ............................................................ 130

Piirtopöytä SilverCrest SGT 10.6 A1
36 - Suomi
Toimituksen sisältö
1 x piirtopöytä SGT 10.6 A1, USB-
liitäntä
1 x digitaalinen kynä ja kärki
1 x AAA-paristo (1,5 V R03)
digitaaliseen kynään
2 x vaihtokärki digitaaliseen kynään
1 x kärjen irrottaja
1 x kynäpidike
1 x asennus-CD, sis. Macro Key
Manager- ja Free Notes -ohjelmat
1 x DVD, sis. CorelDRAW
®
Essentials
OEM -ohjelman
1)
1 x käyttöohje
1)
OEM-versio, saa käyttää vain ostetun piirtopöydän kanssa. OEM-versioiden kattavuus ja
ulkoasu voivat poiketa alkuperäisversioista.

Piirtopöytä SilverCrest SGT 10.6 A1
Suomi - 37
Turvallisuusohjeet
Yleisiä turvallisuusohjeita
Sähkölaitteita ei saa antaa lasten käsiin! Älä milloinkaan anna lasten
käyttää sähkölaitteita ilman aikuisten valvontaa. He eivät aina osaa
tunnistaa oikein mahdollisia vaaroja.
Pienet osat saattavat aiheuttaa nielaistaessa hengenvaaran. Huomioi,
että on olemassa tukehtumisvaara, jos pakkausmuovi tukkii hengitystiet.
Uusista laitteista erittyy ensimmäisten käyttötuntien aikana hajua. Tätä ei
voi välttää, mutta haju häviää melko lyhyessä ajassa. Tuuleta huonetta
siihen asti säännöllisesti.
Määräystenmukainen käyttö
Tämä piirtopöytä on tietotekniikkalaite. Sen käyttö on määräysten mukaista
silloin kun sitä käytetään ainoastaan piirrosten ja tekstin välittämiseen
tietokoneelle. Muunlainen käyttö ei ole määräysten mukaista.
Valmistaja ei ota mitään vastuuta, jos...
laitetta ei käytetä määräysten mukaisesti
laite otetaan käyttöön vaurioituneena tai muutettuna.
Piirtopöytä on tarkoitettu käytettäväksi vain asuintiloissa ja yksityiseen
käyttöön. Käyttö yritystoiminnassa ja kaupallisessa tarkoituksessa on
ehdottomasti kielletty, sillä
laite ei sovellu esimerkiksi näyttöpäätteiden käyttöön Saksan
näyttöpäätetyöskentelyä koskevan asetuksen tarkoittamassa mielessä.
Oikeudelliset määräykset
Laitteen saa liittää vain sellaisiin tietokoneisiin, jotka ovat turvateknisesti
ja sähkömagneettisen yhteensopivuuden sekä suojauslaadun osalta
kyseisen laitteen mukaisia.
Valmistaja: TARGA GmbH, Postfach 2244, D-59482 Soest, Saksa
Takuuaika on 3 vuotta ostopäivämäärästä. Takuuehdot löytyvät tämän
käyttöohjeen takaosasta. Jos sinulla on takuuvaatimuksia, ota laitteen
ostokuitti esiin ja soita hotline-numeroomme (katso puhelinnumero
takuuehdoista).

Piirtopöytä SilverCrest SGT 10.6 A1
38 - Suomi
CE-vaatimustenmukaisuutta koskevia huomautuksia
Tämä laite on täysin EMC-direktiivin 2004/108/EC perusvaatimusten ja sen
muiden olennaisten määräysten mukainen. Vaatimustenmukaisuusvakuutus
löytyy tämän käyttöohjeen lopusta.
EMC- ja turvallisuusmääräykset
Jos laitteeseen tehdään muutos, jolle ei ole valmistajan hyväksyntää, näiden
standardien mukaisuutta ei enää taata. Sähkömagneettisen
yhteensopivuuden (EMC) varmistamiseksi on noudatettava tässä
käyttöohjeessa annettuja ohjeita.
Käyttöympäristö/ympäristöolosuhteet
Pidä laite etäällä kosteudesta ja vältä tärinää, pölyä, kuumuutta ja suoraa
auringonpaistetta. Ne voivat vaurioittaa laitetta.
Laitetta saa käyttää vain suljetuissa tiloissa. Sitä ei saa käyttää
trooppisilla ilmastoalueilla.
Käyttöturvallisuus
Lue tietokoneen käyttöohje ja noudata sitä ennen piirtopöydän liittämistä.
Kun laite altistetaan suurille lämpötilanvaihteluille, lauhtuminen voi
aiheuttaa kosteuden muodostumista, mistä voi olla seurauksena
oikosulku. Odota ennen kuin otat laitteen käyttöön, että se sopeutuu
ympäristölämpötilaan.
Irrota kaapeli aina vetämällä pistokkeesta, ei kaapelista. Varmista, ettei
kaapeli taivu liikaa. Asenna kaapeli siten, ettei kukaan astu sen päälle ja
ettei se ole kenenkään tiellä.
Laitteen päälle tai viereen ei saa asettaa avotulen lähteitä, kuten palavia
kynttilöitä, eikä nestettä sisältäviä esineitä, kuten maljakoita tai
juomalaseja.
Digitaalisen kynän kärkeä ei saa painaa voimakkaasti, jotta se ei
vaurioidu.
Pidä laite etäällä korkeataajuisista ja magneettisista häiriölähteistä (esim.
televisio, matkapuhelimet, kaiuttimet) toimintavirheiden välttämiseksi.
Käytä ainoastaan tyypiltään ja varauskapasiteetiltään samanlaisia
paristoja. Aseta paristo sisään navat oikein päin. Poista paristot laitteesta,
kun sitä ei käytetä pidempään aikaan, jotta ne eivät purkaudu. Kosketus
ihoon aiheuttaa syöpymiä. Poista sen vuoksi vuotaneet paristot
ehdottomasti haponkestävillä suojakäsineillä.
Älä yritä ladata paristoja uudelleen. Älä missään olosuhteissa heitä niitä
tuleen (räjähdysvaara).

Piirtopöytä SilverCrest SGT 10.6 A1
Suomi - 39
Suojele ympäristöä. Loppuun kuluneet paristot eivät kuulu
kotitalousjätteisiin. Ne on vietävä käytettyjen paristojen keräyspisteeseen.
Korjaus
Korjaus on tarpeen, jos kotelon sisälle joutuu nestettä, kotelo vaurioituu tai
laite lakkaa toimimasta.
Älä koskaan avaa piirtopöytää. Jätä kaikki laitteelle tehtävät korjaukset
aina valtuutetun ammatti- tai huoltohenkilöstön suoritettaviksi!
Puhdistus
Irrota laite tietokoneesta ennen puhdistusta.
Laitteen ja erityisesti piirtoalueen tulee olla aina puhdas. Laitteen toimintaa
ei voida taata, jos piirtoalue on likaantunut.
Puhdista laitteesta normaali lika kuivalla liinalla ja itsepintainen lika
kostutetulla liinalla. Älä käytä puhdistukseen liuottimia äläkä syövyttäviä tai
kaasumaisia puhdistusaineita. Laitteen sisään ei saa päästä kosteutta.
Vanhojen laitteiden hävitys
Vanhoja sähkö- ja elektroniikkalaitteita koskevan direktiivin
2002/96/EC mukaan vanhoja sähkö- ja elektroniikkalaitteita ei
saa enää hävittää yleisjätteenä. Toimita tämä laite kyseisenä
ajankohtana ehdottomasti paikalliseen vanhojen laitteiden
keräyspisteeseen.
Hävittämällä vanhan laitteen asianmukaisesti säästät ympäristöä ja suojelet
myös omaa terveyttäsi.

Piirtopöytä SilverCrest SGT 10.6 A1
40 - Suomi
Tekniset tiedot
Malli SGT 10.6 A1
Tekniikka Sähkömagneettinen
Mitat
Piirtopöytä
Kynä
340 x 19 x 260 mm
160 x 14,7 x 17,7 mm
Paino
Piirtopöytä
Kynä
Kynäpidike
919 g
24 g
42 g
Virtalähde
Piirtopöytä
Kynä
USB-liitäntä (DC 5 V
75 mA)
Paristo (1 x 1,5 V, tyyppi AAA)
Aktiivinen alue
4:3-muoto
16:10-muoto
18,4 x 14 cm (7,25" x 5,5")
22,9 x 14 cm (9" x 5,5")
Tarkkuus
Windows
®
XP
Windows Vista
®
/ Windows
®
7
4 000 lpi (riviä tuumalla)
2 000 lpi (Windows-vakio-ohjain)
4 000 lpi (asennettu Silvercrest-ohjain)
Näytteenottotaajuus 200 rps (raporttia sekunnissa)
Kynä
Painetasot
Lukuetäisyys
1 024 tasoa
enint. 10 mm
Käyttöympäristö
Lämpötila
Ilmankosteus
5 - 35 °C
enint. 85 % suht. kosteus

Piirtopöytä SilverCrest SGT 10.6 A1
Suomi - 41
Tuotteen kuvaus
Piirtopöytää käytetään piirtämiseen ja kuvankäsittelyyn. Lisäksi sen avulla
voidaan luoda piirroksia ja muistiinpanoja tietokoneella samalla tavalla kuin
paperiarkilla.
Järjestelmän vähimmäisvaatimukset
Vähintään 3 prosessorin 800 Mhz Pentium-tietokone, jossa USB-liitäntä
(CorelDRAW
®
Essentials OEM: tietokone, jossa on Intel
®
Pentium
®
4,
AMD Athlon
®
64 tai AMD Opteron
®
-prosessori ja 1 Gt RAM-muistia)
256 Mt (suositus 512 Mt) muistilla varustettu, 16-bittisiä värejä tukeva
näytönohjain
Värinäyttö, jonka tarkkuus on 1024 x 768
DVD-asema ohjaimen ja ohjelmiston asennusta varten
Käyttöjärjestelmä Windows
®
XP, Windows Vista
®
tai Windows
®
7
Toimitukseen sisältyvä ohjelmisto
Macro Key Manager on piirtopöydälle tarkoitettu erikoisohjelmisto. Sen
avulla usein käytettyjä näppäinyhdistelmiä (esim. kopiointi = <Ctrl> +
<C>) tai hyperlinkkejä voidaan määrittää ns. makropainikkeisiin ja
tallentaa makropainikeprofiiliksi.
Free Notes / Office Ink on tietokoneella tehtävien käsivaraisten
luonnosten ja muistiinpanojen luontityökalu – joko paperin tapaan (Free
Notes) tai suoraan kuvaruudulle (Office Ink). Sovelluksesta toiseen
siirtyminen käy kätevästi.
CorelDRAW
®
Essentials OEM on tehokas ohjelmapaketti piirrosten ja
verkkosivujen ulkoasujen luontiin ja valokuvien käsittelyyn. Se pohjautuu
CorelDRAW
®
Graphics Suite -paketin perustoimintoihin.

Piirtopöytä SilverCrest SGT 10.6 A1
42 - Suomi
Käyttöelementit ja liitännät
Piirtopöytä:
A: ohjauspainike (kääntyvä
ohjausalusta ja painike)
vieritykseen, zoomaukseen ja
äänenvoimakkuuden
säätämiseen
B: tilailmaisin
vilkkuu: ei kynää
tunnistusetäisyydellä
palaa: kynä ei alustalla
ei pala: kynä alustalla
C: vieritystoiminnon valinta;
merkkivalo palaa, kun toiminto on
käytössä
D: zoomaustoiminnon valinta;
merkkivalo palaa, kun toiminto on
käytössä
E: äänenvoimakkuuden säädön
(VOL) valinta; merkkivalo palaa,
kun toiminto on käytössä
F: piirtopöydän mukautus
laajakuvanäyttöön (Widescreen);
merkkivalo palaa, kun toiminto on
käytössä
G: piirtopöydän mukautus
vakionäyttöön (4:3); merkkivalo
palaa, kun toiminto on käytössä
H: USB-liitäntä
I: kehys ja ohjelmoitavat painikkeet
(makropainikkeet)
J: piirtoalue, 4:3-muoto (kun
merkkivalo "G" palaa)
K: piirtoalue, Widescreen-muoto
(kun merkkivalo "F" palaa)

Piirtopöytä SilverCrest SGT 10.6 A1
Suomi - 43
Kynä:
L: kynän yläpainike, ohjelmoitava
(vakio: kaksoisnapsautus
ykköspainikkeella)
M: kynän alapainike, ohjelmoitava
(vakio: kakkospainikkeen
napsautus)
N: merkkivalo palaa, kun pariston
varaus on vähissä
O: kärki; välittää komennot
piirtoalueelle (J, K) tai
painikkeisiin (I)
P: kynäpidike; suojaa kärkeä, kun
kynää ei käytetä
Q: kärjen irrottaja; tätä käytetään
kärjen irrottamiseen kynästä
kärjen vaihtoa varten
Huom.: Kynässä ei ole virtakytkintä. Virta kytkeytyy päälle
automaattisesti, kun kynä on piirtoalueen tunnistusetäisyydellä, ja
katkeaa, kun kynä viedään kauemmas.

Piirtopöytä SilverCrest SGT 10.6 A1
44 - Suomi
Käyttöönotto
Noudattamalla seuraavia ohjeita oikeassa järjestyksessä piirtopöydän
käyttöönotto onnistuu nopeasti ja ongelmitta.
Vaihe 1: digitaalisen kynän pariston asentaminen
Asenna paristo seuraavasti:
1. Irrota kynän korkki.
2. Paina kantta kevyesti ylöspäin ja
vedä taaksepäin.
Älä paina kantta liikaa
ylöspäin, etteivät kannen
etukielekkeet rikkoudu.
3. Irrota toimitukseen sisältyvän
pariston kalvo ja aseta paristo
paikalleen. Plus-navan (+) tulee
osoittaa kynän avointa päätä
kohti.
Asenna paristo aina oikein
päin!
4. Työnnä kannen kielekkeet
alaosaan ja paina varovasti
alaspäin, kunnes kansi
naksahtaa kiinni alaosaan. Älä
käytä voimaa.
5. Aseta korkki paikalleen.

Piirtopöytä SilverCrest SGT 10.6 A1
Suomi - 45
Vaihe 2: piirtopöydän ohjaimen ja Macro Key Manager -ohjelman
asentaminen
Windows
®
XP edellyttää ohjainta piirtopöydän tunnistamiseen.
Windows Vista
®
Home Premium -käyttöjärjestelmästä alkaen sekä
Windows
®
7 -käyttöjärjestelmässä piirtopöydän ohjainta ei tavallisesti tarvitse
asentaa, koska ohjain sisältyy käyttöjärjestelmään. Ohjaimen asentaminen
on kuitenkin suositeltavaa seuraavien etujen vuoksi:
piirtopöydän parempi tarkkuus
Macro Key Manager -ohjelma, jolla voidaan ohjelmoida 26
makropainiketta.
Ohjaimen asentaminen:
1. Aseta ohjain-CD levyasemaan.
Asennusohjelma käynnistyy yleensä automaattisesti. Jos näin ei tapahdu,
toimi seuraavasti:
Avaa Windows Explorer (Resurssienhallinta) napsauttamalla hiiren kakkospainikkeella
[Käynnistä]
"Explorer" (Resurssienhallinta).
Valitse CD- tai DVD-aseman kuvake.
Suorita setup-tiedosto kaksoisnapsauttamalla sitä.
Asennusikkuna tulee näkyviin:
[Macro Key Manager (32 & 64 bit)]: Asenna piirtopöydän ohjain ja
Macro Key-Manager 32/64-bittiseen käyttöjärjestelmään.
[Free Notes / Office Ink (32 & 64 bit)]: katso sivu 48.
[Exit]: Lopeta tai peruuta asennus.

Piirtopöytä SilverCrest SGT 10.6 A1
46 - Suomi
2. Asenna Macro Key Manager -ohjelma valitsemalla asennusikkunassa
"Macro Key Manager".
3. Noudata asennusohjelmassa näkyviä ohjeita.
4. Napsauta lopuksi [OK]. Asennusohjelma suljetaan.
Vaihe 3: piirtopöydän liittäminen
Liitä piirtopöydän USB-liitin (H) tietokoneen
vapaaseen USB-liitäntään.
Näkyviin tulee ilmoitus "Uusi laite löydetty. USB-HID
(Human Interface Device)".
Lopuksi tehtäväpalkin ilmaisinalueelle ilmestyy uusi kuvake
Tietokone on tunnistanut piirtopöydän, joka on nyt käyttövalmis.
Jos tietokone ei tunnista piirtopöytää, irrota USB-liitin ja aseta se uudelleen
liitäntään. Kokeile tarvittaessa jotakin toista USB-liitäntää.
Ohjeita Microsoft
®
Windows
®
7 -käyttöjärjestelmän käyttäjille:
Microsoft
®
Windows
®
7 sisältää käsinkirjoitusalueen. Se mahdollistaa käsin
annetut syötteet. Kirjoitettu teksti voidaan liittää muihin ohjelmiin.
Käsinkirjoitusalue on kuvaruudun reunassa. Siirrä kynä käsinkirjoitusalueelle
ja avaa alue napsauttamalla:

Piirtopöytä SilverCrest SGT 10.6 A1
Suomi - 47
Vaihe 4: piirtoalueen mukauttaminen näyttömuotoon
Aikaisemmin näyttöjen kuvasuhde oli pääasiassa 4:3 (4 osaa leveä ja 3
osaa korkea), mutta nykyään näytöt ovat yhä useammin laajakuvanäyttöjä
(Widescreen).
Jotta piirtoaluetta voidaan käyttää ihanteellisesti molempien näyttöjen
kanssa, piirtoalue voidaan mukauttaa näytön kuvasuhteeseen painikkeilla
"Wide" (F) ja "4:3" (G).
Jos käytät laajakuvanäyttöä, paina "Wide"-painiketta (F). Koko piirtoalue
(K) tummanharmaan kehyksen sisällä on käytettävissä.
Jos käytät 4:3-näyttöä, paina "4:3"-painiketta (G). Viivoitetun alueen
sisällä oleva piirtoalue (J) on käytettävissä.
Merkkivalo ilmaisee käytössä olevan toiminnon.
Suosittelemme aluksi kokeilemaan piirtopöytää käytännön harjoitusten
avulla. Käynnistä esimerkiksi Windows-ohjelma "Paint" tai muu piirto-
ohjelma ja tutustu kynän ja piirtopöydän käyttöön niiden avulla.

Piirtopöytä SilverCrest SGT 10.6 A1
48 - Suomi
Vaihe 5: "Free Notes / Office Ink" -ohjelman asentaminen
"Free Notes" on yksinkertainen piirustusohjelma, jonka kanssa mielikuvitus
pääsee valloilleen.
"Office Ink" on työkalu käsin kirjoitettujen muistiinpanojen luontiin
tietokoneella.
"Free Notes / Office Ink" -ohjelman asentaminen:
1. Aseta ohjain-CD levyasemaan.
Asennusohjelma käynnistyy yleensä automaattisesti. Jos näin ei tapahdu,
toimi seuraavasti:
Avaa Windows Explorer (Resurssienhallinta) napsauttamalla hiiren kakkospainikkeella
[Käynnistä]
"Explorer" (Resurssienhallinta).
Valitse CD- tai DVD-aseman kuvake.
Suorita setup-tiedosto kaksoisnapsauttamalla sitä.
Asennusikkuna tulee näkyviin:
2. Asenna "Free Notes" ja "Office Ink" napsauttamalla asennusikkunassa
[Free Notes / Office Ink (32 & 64 Bit)].
3. Noudata asennusohjelmassa näkyviä ohjeita.
4. Napsauta lopuksi [Finish].
Asennusohjelma suljetaan. Tietokonetta ei tarvitse käynnistää uudelleen.

Piirtopöytä SilverCrest SGT 10.6 A1
Suomi - 49
Vaihe 6: " CorelDRAW
®
Essentials OEM " -ohjelman asentaminen
"CorelDRAW
®
Essentials OEM "
3
on tehokas ohjelmapaketti piirrosten ja
verkkosivujen ulkoasujen luontiin ja valokuvien käsittelyyn. Se pohjautuu
CorelDRAW
®
Graphics Suite -paketin perustoimintoihin ja sisältää seuraavat
ohjelmat:
Corel DRAW
®
on tunnettu vektorigrafiikkaohjelma, jolla voidaan luoda
vaativia piirroksia.
Corel PHOTO-PAINT
®
on tehokas kuvankäsittelyohjelma
puoliammattilaiseen käyttöön. Se sisältää kaikki digitaalisten kuvien
käsittelyssä tarvittavat työkalut ja suodattimet.
"CorelDRAW
®
Essentials OEM" -ohjelman asentaminen:
1. Aseta "CorelDRAW
®
Essentials OEM" -DVD levyasemaan.
Asennusohjelma käynnistyy yleensä automaattisesti. Jos näin ei tapahdu,
toimi seuraavasti:
Avaa Windows Explorer (Resurssienhallinta) napsauttamalla hiiren kakkospainikkeella
[Käynnistä]
"Explorer" (Resurssienhallinta).
Valitse DVD-aseman kuvake.
Suorita autorun.exe-tiedosto kaksoisnapsauttamalla sitä.
Asennusikkuna tulee näkyviin:
2. Valitse asennusikkunassa "Install CorelDRAW
®
Essentials X5".
3
OEM-versio, saa käyttää vain ostetun piirtopöydän kanssa. OEM-versioiden kattavuus ja
ulkoasu voivat poiketa alkuperäisversioista.

Piirtopöytä SilverCrest SGT 10.6 A1
50 - Suomi
Asennus alkaa. Näkyviin tulee käyttöoikeussopimus.
Vihje: Jos CorelDRAW
®
Essentials OEM -ohjelman asennus suoritetaan
uudelleen onnistuneen asennuksen jälkeen, näkyviin tulee ikkuna, jossa
voidaan valita...
halutaanko ohjelmaa muuttaa (esim. lisätä komponentteja)
halutaanko ohjelma korjata (jos ohjelma ei toimi oikein tai
ohjelmatiedostoja on vahingossa poistettu)
halutaanko ohjelma poistaa (jos sitä ei enää haluta käyttää ja
kiintolevyltä halutaan vapauttaa tilaa).
3. Lue käyttöoikeussopimus. Jos hyväksyt ehdot, valitse valintaruutu "I ac-
cept the terms in the license agreement" ja napsauta sitten [Next]-
painiketta.

Piirtopöytä SilverCrest SGT 10.6 A1
Suomi - 51
4. Anna seuraavassa ikkunassa käyttäjänimi ("User Name"). CorelDRAW
®
Essentials OEM -ohjelman sarjanumero on täytetty valmiiksi ("Serial
Number").
5. Valitse [Next].
6. Jos haluat suorittaa normaalin asennuksen (suositus), valitse [Typical
Installation].
Valittu kokoonpano asennetaan. Asennus voi kestää muutamia
minuutteja tietokoneen suorituskyvyn mukaan. Asennuksen eteneminen
näkyy ikkunassa.

Piirtopöytä SilverCrest SGT 10.6 A1
52 - Suomi
7. Napsauta asennuksen jälkeen [Finish].
Asennusikkuna aktivoituu.
Vihje: Valitsemalla "Install Extras" -vaihtoehdon voit asentaa lisämalleja,
-fontteja ja leikekuvia. Asennus tapahtuu edellä kuvatulla tavalla. Ohjeita
ei siksi kuvata tarkemmin tässä.
8. Valitse [Close].
Ensimmäiset toiminnot
Toimintopainikkeiden ja ohjauspainikkeen käyttö
Molemmat ohjauspainikkeet (A) toimivat samalla tavalla. Niitä voidaan
käyttää vapaasti vasemmalla tai oikealla kädellä. Kumpikin ohjauspainike
käsittää kääntyvän ohjausalustan ja keskipainikkeen.

Piirtopöytä SilverCrest SGT 10.6 A1
Suomi - 53
Toimintopainik
e
Kuvaus, toiminta, käyttö
4
"Scroll" (C)
Esim. Microsoft
®
Internet Explorer:
Näytön sisällön vierittäminen ohjauspainikkeella (A)
Paina toimintopainiketta "Scroll" (C). Sen merkkivalo syttyy.
Vieritä näytön sisältöä pysty- tai vaakasuunnassa kääntämällä
ohjausalustaa.
Vierityssuuntaa voi vaihtaa painamalla keskipainiketta.
"Zoom" (D)
Esim. Microsoft
®
Internet Explorer:
Näyttöalueen suurentaminen tai pienentäminen (zoomaus)
ohjauspainikkeella (A)
Paina toimintopainiketta "Zoom" (D). Sen merkkivalo syttyy.
Pienennä näyttöaluetta kääntämällä ohjausalustaa
myötäpäivään (kuva suurenee).
Laajenna näyttöaluetta kääntämällä ohjausalustaa
vastapäivään (kuva pienenee).
Keskipainikkeella ei ole toimintoa.
"VOL" (E)
Kaiuttimien äänenvoimakkuuden säätäminen ohjauspainikkeella
(A)
Paina toimintopainiketta "VOL" (E). Sen merkkivalo syttyy.
Lisää äänenvoimakkuutta kääntämällä ohjausalustaa
myötäpäivään.
Vähennä äänenvoimakkuutta kääntämällä ohjausalustaa
vastapäivään.
Keskipainikkeella ääni voidaan mykistää ja palauttaa.
4
Kuvattu toiminto voi vaihdella myös käytössä olevan ohjelman mukaan.
Sivu latautuu ...
Sivu latautuu ...
Sivu latautuu ...
Sivu latautuu ...
Sivu latautuu ...
Sivu latautuu ...
Sivu latautuu ...
Sivu latautuu ...
Sivu latautuu ...
Sivu latautuu ...
Sivu latautuu ...
Sivu latautuu ...
Sivu latautuu ...
Sivu latautuu ...
Sivu latautuu ...
Sivu latautuu ...
Sivu latautuu ...
Sivu latautuu ...
Sivu latautuu ...
Sivu latautuu ...
Sivu latautuu ...
Sivu latautuu ...
Sivu latautuu ...
Sivu latautuu ...
Sivu latautuu ...
Sivu latautuu ...
Sivu latautuu ...
Sivu latautuu ...
Sivu latautuu ...
Sivu latautuu ...
Sivu latautuu ...
Sivu latautuu ...
Sivu latautuu ...
Sivu latautuu ...
Sivu latautuu ...
Sivu latautuu ...
Sivu latautuu ...
Sivu latautuu ...
Sivu latautuu ...
Sivu latautuu ...
Sivu latautuu ...
Sivu latautuu ...
Sivu latautuu ...
Sivu latautuu ...
Sivu latautuu ...
Sivu latautuu ...
Sivu latautuu ...
Sivu latautuu ...
Sivu latautuu ...
Sivu latautuu ...
Sivu latautuu ...
Sivu latautuu ...
Sivu latautuu ...
Sivu latautuu ...
Sivu latautuu ...
Sivu latautuu ...
Sivu latautuu ...
Sivu latautuu ...
Sivu latautuu ...
Sivu latautuu ...
Sivu latautuu ...
Sivu latautuu ...
Sivu latautuu ...
Sivu latautuu ...
Sivu latautuu ...
Sivu latautuu ...
Sivu latautuu ...
Sivu latautuu ...
Sivu latautuu ...
Sivu latautuu ...
Sivu latautuu ...
Sivu latautuu ...
Sivu latautuu ...
Sivu latautuu ...
Sivu latautuu ...
Sivu latautuu ...
Sivu latautuu ...
Sivu latautuu ...
Sivu latautuu ...
-
 1
1
-
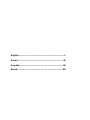 2
2
-
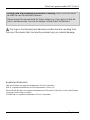 3
3
-
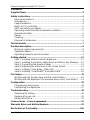 4
4
-
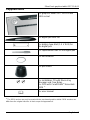 5
5
-
 6
6
-
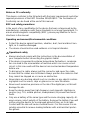 7
7
-
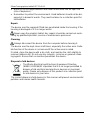 8
8
-
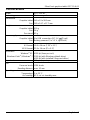 9
9
-
 10
10
-
 11
11
-
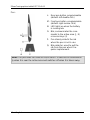 12
12
-
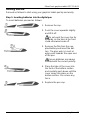 13
13
-
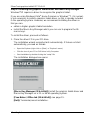 14
14
-
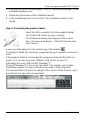 15
15
-
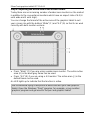 16
16
-
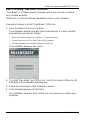 17
17
-
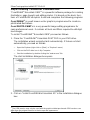 18
18
-
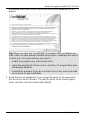 19
19
-
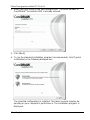 20
20
-
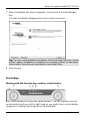 21
21
-
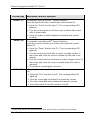 22
22
-
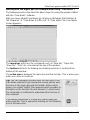 23
23
-
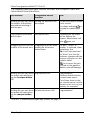 24
24
-
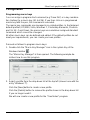 25
25
-
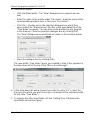 26
26
-
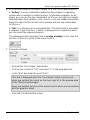 27
27
-
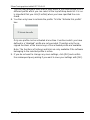 28
28
-
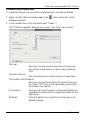 29
29
-
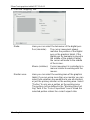 30
30
-
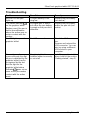 31
31
-
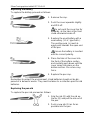 32
32
-
 33
33
-
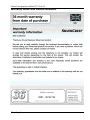 34
34
-
 35
35
-
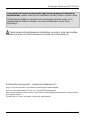 36
36
-
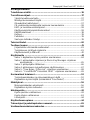 37
37
-
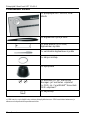 38
38
-
 39
39
-
 40
40
-
 41
41
-
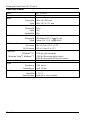 42
42
-
 43
43
-
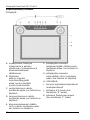 44
44
-
 45
45
-
 46
46
-
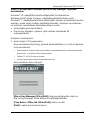 47
47
-
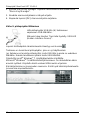 48
48
-
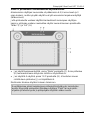 49
49
-
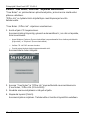 50
50
-
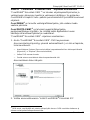 51
51
-
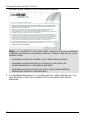 52
52
-
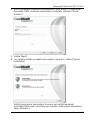 53
53
-
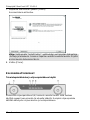 54
54
-
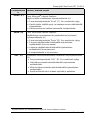 55
55
-
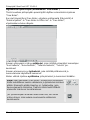 56
56
-
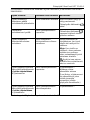 57
57
-
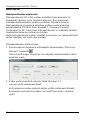 58
58
-
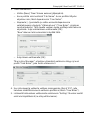 59
59
-
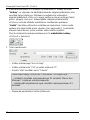 60
60
-
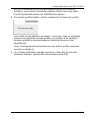 61
61
-
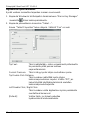 62
62
-
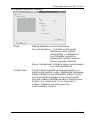 63
63
-
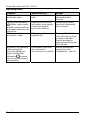 64
64
-
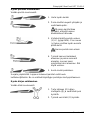 65
65
-
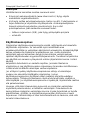 66
66
-
 67
67
-
 68
68
-
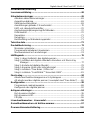 69
69
-
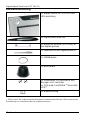 70
70
-
 71
71
-
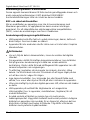 72
72
-
 73
73
-
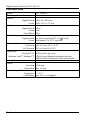 74
74
-
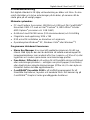 75
75
-
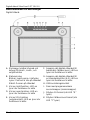 76
76
-
 77
77
-
 78
78
-
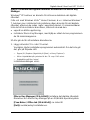 79
79
-
 80
80
-
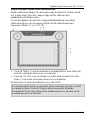 81
81
-
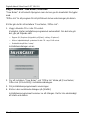 82
82
-
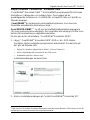 83
83
-
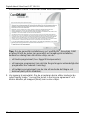 84
84
-
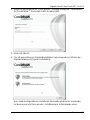 85
85
-
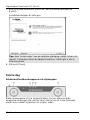 86
86
-
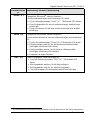 87
87
-
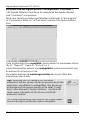 88
88
-
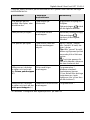 89
89
-
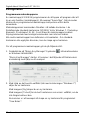 90
90
-
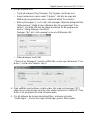 91
91
-
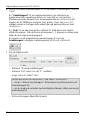 92
92
-
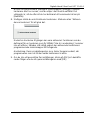 93
93
-
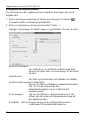 94
94
-
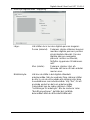 95
95
-
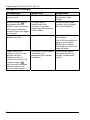 96
96
-
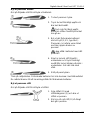 97
97
-
 98
98
-
 99
99
-
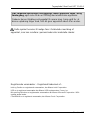 100
100
-
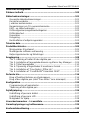 101
101
-
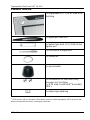 102
102
-
 103
103
-
 104
104
-
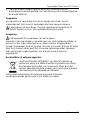 105
105
-
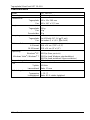 106
106
-
 107
107
-
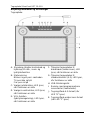 108
108
-
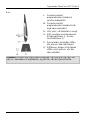 109
109
-
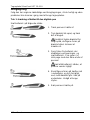 110
110
-
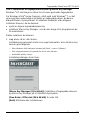 111
111
-
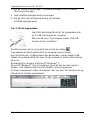 112
112
-
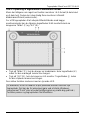 113
113
-
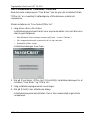 114
114
-
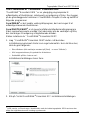 115
115
-
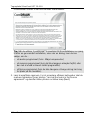 116
116
-
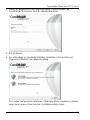 117
117
-
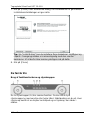 118
118
-
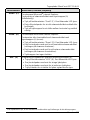 119
119
-
 120
120
-
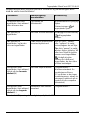 121
121
-
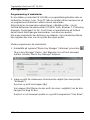 122
122
-
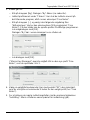 123
123
-
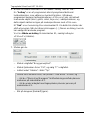 124
124
-
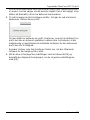 125
125
-
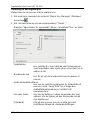 126
126
-
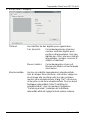 127
127
-
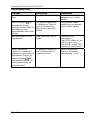 128
128
-
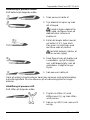 129
129
-
 130
130
-
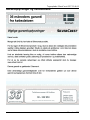 131
131
-
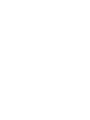 132
132
-
 133
133
-
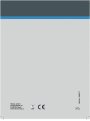 134
134
Silvercrest SGT 106 A1 Ohjekirja
- Kategoria
- Graphic tablets
- Tyyppi
- Ohjekirja
- Tämä käsikirja sopii myös
muilla kielillä
- English: Silvercrest SGT 106 A1 User manual
- svenska: Silvercrest SGT 106 A1 Användarmanual
- dansk: Silvercrest SGT 106 A1 Brugermanual