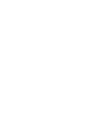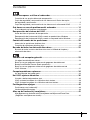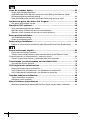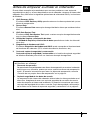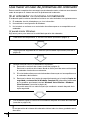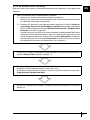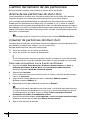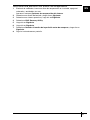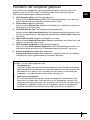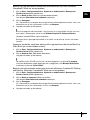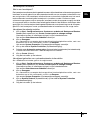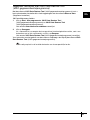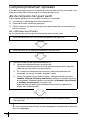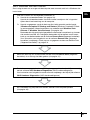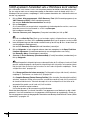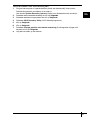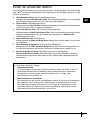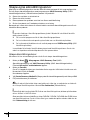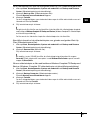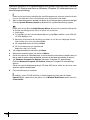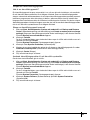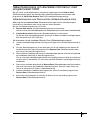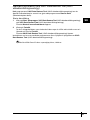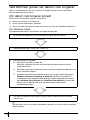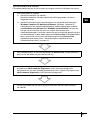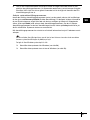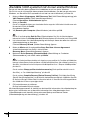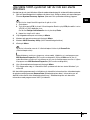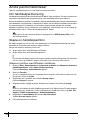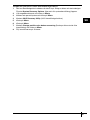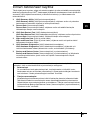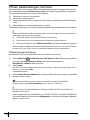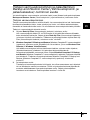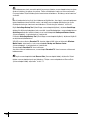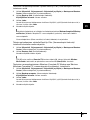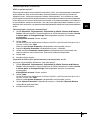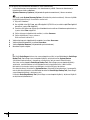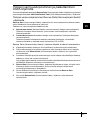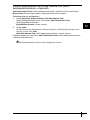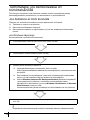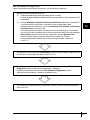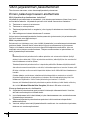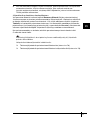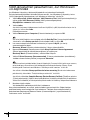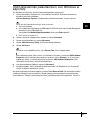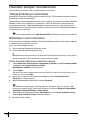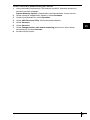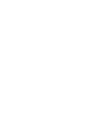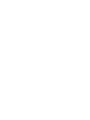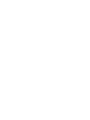Sivu latautuu...
Sivu latautuu...
Sivu latautuu...

2
Innan du använder datorn ..............................................................................43
Skapa egna återställningsskivor ................................................................................. 44
Säkerhetskopiera och återställa information med Backup and Restore Center
(Säkerhetskopiering och återställning)........................................................................ 45
Säkerhetskopiera och återställa information med programvaran VAIO ...................... 51
Vad behöver göras när datorn inte fungerar ................................................54
Om datorn inte fungerar korrekt .................................................................................. 54
Återställa VAIO-systemet................................................................................56
Innan återställningsprocessen startas......................................................................... 56
Återställa VAIO-systemet när du kan starta Windows................................................. 58
Återställa VAIO-systemet när du inte kan starta Windows.......................................... 59
Ändra partitionsstorlekar................................................................................60
Om hårddiskpartitionering ........................................................................................... 60
Skapa en hårddiskpartition.......................................................................................... 60
Radera allt på hårddisken...............................................................................62
Radera all information på hårddisken med Wipe and Erase Data (Radera data) ....... 62
Ennen tietokoneen käyttöä.............................................................................63
Omien palautuslevyjen luominen ................................................................................ 64
Tietojen varmuuskopioiminen ja palauttaminen Backup and Restore Center
(Varmuuskopiointi- ja palautuskeskus) -toiminnon avulla ................................................ 65
Tietojen varmuuskopioiminen ja palauttaminen VAIO-ohjelmilla ................................ 71
Toimintatapa, jos tietokoneessa on toimintahäiriöitä..................................74
Jos tietokone ei toimi kunnolla .................................................................................... 74
VAIO-järjestelmän palauttaminen ..................................................................76
Ennen palautusprosessin aloittamista......................................................................... 76
VAIO-järjestelmän palauttaminen, kun Windowsin voi käynnistää.............................. 78
VAIO-järjestelmän palauttaminen, kun Windows ei käynnisty .................................... 79
Osioiden kokojen muuttaminen.....................................................................80
Tietoja kiintolevyn osioinnista...................................................................................... 80
Kiintolevyn osion luominen.......................................................................................... 80
Koko kiintolevyn tyhjentäminen ....................................................................82
Kiintolevyn tyhjentäminen Wipe and Erase Data (Pyyhi ja poista tiedot) -ohjelmalla .......... 82
Sivu latautuu...
Sivu latautuu...
Sivu latautuu...
Sivu latautuu...
Sivu latautuu...
Sivu latautuu...
Sivu latautuu...
Sivu latautuu...
Sivu latautuu...
Sivu latautuu...
Sivu latautuu...
Sivu latautuu...
Sivu latautuu...
Sivu latautuu...
Sivu latautuu...
Sivu latautuu...
Sivu latautuu...
Sivu latautuu...
Sivu latautuu...
Sivu latautuu...
Sivu latautuu...
Sivu latautuu...
Sivu latautuu...
Sivu latautuu...
Sivu latautuu...
Sivu latautuu...
Sivu latautuu...
Sivu latautuu...
Sivu latautuu...
Sivu latautuu...
Sivu latautuu...
Sivu latautuu...
Sivu latautuu...
Sivu latautuu...
Sivu latautuu...
Sivu latautuu...
Sivu latautuu...
Sivu latautuu...
Sivu latautuu...
Sivu latautuu...
Sivu latautuu...
Sivu latautuu...
Sivu latautuu...
Sivu latautuu...
Sivu latautuu...
Sivu latautuu...
Sivu latautuu...
Sivu latautuu...
Sivu latautuu...
Sivu latautuu...
Sivu latautuu...
Sivu latautuu...
Sivu latautuu...
Sivu latautuu...
Sivu latautuu...
Sivu latautuu...
Sivu latautuu...
Sivu latautuu...
Sivu latautuu...
Sivu latautuu...

63
FI
Ennen tietokoneen käyttöä
Tässä ohjekirjassa kuvataan, miten voit ratkaista ongelmia ja miten voit tehdä varmuuskopioita
tiedoista ja palauttaa Sony VAIO
®
-tietokoneesi järjestelmän aikaisempaan tilaan käyttämällä
seuraavia VAIO-ohjelmistosovelluksia ja Windows-toimintoja, jos tietokoneessa on
toimintahäiriöitä.
❑ VAIO Recovery Utility (VAIO-palautusapuohjelma)
VAIO Recovery Utility (VAIO-palautusapuohjelma) -ohjelman avulla voit palauttaa
tietokoneen esiasennetut ohjelmat ja luoda palautuslevyt.
❑ Rescue Data (Varmuuskopioi tiedot)
Rescue Data (Varmuuskopioi tiedot) -ohjelman avulla voit tehdä kiintolevylle
tallennettujen tietojen varmuuskopion.
❑ VAIO Data Restore Tool (VAIO-tiedonpalautustyökalu)
VAIO Data Restore Tool (VAIO-tiedonpalautustyökalu) -ohjelman avulla voit palauttaa
Rescue Data (Varmuuskopioi tiedot) -ohjelmalla tehdyt varmuuskopiot.
❑ Wipe and Erase Data (Pyyhi ja poista tiedot)
Wipe and Erase Data (Pyyhi ja poista tiedot) -ohjelman avulla voit poistaa kaikki
tietokoneen kiintolevyn tiedot.
❑ VAIO Hardware Diagnostics (VAIO-laitteistotarkistusohjelma)
VAIO Hardware Diagnostics (VAIO-laitteistotarkistusohjelma) -ohjelmalla voit
tarkistaa tietokoneen laitteet (esimerkiksi suoritin, muistimoduuli ja kiintolevy).
❑ Backup and Restore Center (Varmuuskopiointi- ja palautuskeskus)
Backup and Restore Center (Varmuuskopiointi- ja palautuskeskus) on Windowsin
varmuuskopiointitoiminto, jonka avulla voit käyttää varmuuskopiointiin liittyviä
ominaisuuksia.
Valmista seuraavat etukäteen sen varalta, että tietokone joutuu virushyökkäyksen
kohteeksi, siinä on toimintahäiriöitä tai poistat tietoja vahingossa:
1 Palautuslevyt
On suositeltavaa luoda palautuslevyt heti, kun tietokonetta voi käyttää, koska
tietokoneen mukana ei toimiteta palautuslevyjä. Ohjeet palautuslevyjen luomisesta
ovat kohdassa “Omien palautuslevyjen luominen” sivulla 64.
2 Tietojen varmuuskopiot
Järjestelmän palauttaminen poistaa kaikki kiintolevylle aiemmin tallennetut tiedot.
Tee tärkeistä tiedoista varmuuskopiot ennen tietokonejärjestelmän palauttamista.
Ohjeet tietojen varmuuskopioimisesta ovat kohdassa “Tietojen varmuuskopioiminen
ja palauttaminen Backup and Restore Center (Varmuuskopiointi- ja palautuskeskus)
-toiminnon avulla” sivulla 65.

64
Omien palautuslevyjen luominen
Palautuslevyjen avulla pystyt palauttamaan tietokonejärjestelmän alkuperäiseen tilaansa.
Voit luoda palautuslevyt VAIO Recovery Utility (VAIO-palautusapuohjelma) -ohjelmalla.
Palauta tietokonejärjestelmä seuraavissa tilanteissa:
❑ Tietokone on saanut virustartunnan.
❑ Tietokone on ollut epävakaa.
❑ Tietokonejärjestelmässä on ongelmia, joita ei pystytä ratkaisemaan vianmäärityksen
avulla.
❑ Olet vahingossa alustanut tietokoneen C-aseman.
Tietokoneen tilasta riippuu, tarvitaanko tietokonejärjestelmän palauttamiseen palautuslevyjä.
Tietokonejärjestelmän palauttaminen palautusosion avulla ei ehkä onnistu seuraavissa tilanteissa,
koska palautusosioon on tehty muutoksia.
❑ Olet käyttänyt jotakin ohjelmaa palautusosion muuttamiseen.
❑ Olet asentanut muun kuin tietokoneeseen esiasennetun käyttöjärjestelmän.
❑ Olet alustanut kiintolevyn ilman VAIO Recovery Utility (VAIO-palautusapuohjelma) -ohjelmaa.
Näissä tapauksissa tietokonejärjestelmä on palautettava palautuslevyiltä. Jos et ole vielä luonut
palautuslevyjä, sinun täytyy ostaa ne tai korjauttaa tietokone omalla kustannuksellasi.
Palautuslevyjen luominen
Kun tietokone on valmis käytettäväksi, luo palautuslevyt seuraavasti:
1 Valitse Käynnistä , Kaikki ohjelmat, VAIO Recovery Tool (VAIO-palautustyökalu)
ja valitse sitten VAIO Recovery Utility (VAIO-palautusapuohjelma).
Käyttäjätilien valvonta -ikkuna avautuu.
2 Valitse Jatka.
Jos olet kirjautuneena tietokoneeseen tavallisena käyttäjänä, syötä järjestelmänvalvojan nimi ja
salasana ja valitse sitten Jatka.
Päävalikko avautuu.
3 Valitse Create Recovery Media Kit (Luo tallennusväline palautusta varten) ja valitse OK.
4 Noudata näytön ohjeita.
Voit vahvistaa tarvittavien levyjen määrän ja palautuslevyjen luomiseen käytettävän
tallennusvälineen tyypin Disc Confirmation (Levyn vahvistus) -ikkunassa.
Palautuslevyinä ei joissakin tietokoneissa ehkä pysty käyttämään CD-R-levyjä. Käytä siinä
tapauksessa DVD-levyjä.
Huomaa, ettei palautuslevyinä voi käyttää Blu-ray-, DVD+RW-, DVD-RW-, DVD-RAM- tai CD-RW-levyjä.
Voit selvittää tietokoneen käytönaikaisesta käyttöoppaasta, mitä tallennusvälinetyyppejä tietokoneesi
optinen levyasema tukee.

65
FI
Tietojen varmuuskopioiminen ja palauttaminen
Backup and Restore Center (Varmuuskopiointi- ja
palautuskeskus) -toiminnon avulla
Voit tehdä tiedoista varmuuskopion, palauttaa tiedot ja sen jälkeen luoda palautuspisteen
Backup and Restore Center (Varmuuskopiointi- ja palautuskeskus) -toiminnon avulla.
Tietojen varmuuskopioiminen
Tietojen varmuuskopioiminen on erittäin tärkeää. Jos varmuuskopioita ei ole, tietokoneen
kiintolevylle tallennettuja tietoja, kuten asiakirjoja tai kuvia, voi kadota odottamattomien
tilanteiden tai tietokonevirusten vuoksi. On suositeltavaa varmuuskopioida tiedot päivittäin.
Tiedot voi varmuuskopioida kolmella tavalla.
❑ Ohjatun Back Up Files (Varmuuskopioi tiedostot) -toiminnon avulla.
Voit varmuuskopioida tiedot CD- tai DVD-levylle tai siirrettävälle tallennusvälineelle,
kuten ulkoiselle kiintolevylle. Ohjeet ohjatun Back Up Files (Varmuuskopioi tiedostot)
-toiminnon käytöstä ovat kohdassa “Tiedoston varmuuskopioiminen ohjatun Back Up
Files (Varmuuskopioi tiedostot) -toiminnon avulla” sivulla 67.
❑ Windows Complete PC Backup and Restore (Windows Complete PC -varmuuskopiointi
ja palautus) -toiminnon avulla (käytettävissä vain malleissa, joissa on Windows Vista
Ultimate tai Windows Vista Business).
Voit tehdä varmuuskopion kaikista tietokoneen tiedoista, mukaan lukien ohjelmat,
järjestelmäasetukset ja tiedostot. Voit palauttaa tietokonejärjestelmän
varmuuskopiointihetkeä vastaavaan tilaan. Ohjeet Windows Complete PC Backup
and Restore (Windows Complete PC -varmuuskopiointi ja palautus) -toiminnon käytöstä
ovat kohdassa “Tiedoston varmuuskopioiminen Windows Complete PC Backup and
Restore (Windows Complete PC -varmuuskopiointi ja palautus) -toiminnolla”
sivulla 67.
❑ Palautuspisteen avulla.
Tietokone voi muuttua epävakaaksi tai hitaaksi, kun siihen asennetaan uusia ohjelmia
tai kun Windowsin asetuksia muutetaan. Tällöin voit palauttaa tietokonejärjestelmän
muutosta edeltäneeseen tilaan palautuspisteen avulla. Ohjeet palautuspisteen
luomisesta ovat kohdassa “Palautuspisteen luominen” sivulla 69.

66
Jos tietokoneeseen ei ole asennettu optista levyasemaa, tietojen varmuuskopioimiseen tarvitaan
ulkoinen kiintolevy tai optinen levyasema. Toinen vaihtoehto on luoda uusi osio muuttamalla
C-aseman kokoa. Ohjeet kiintolevyosion luomisesta ovat kohdassa “Kiintolevyn osion luominen”
sivulla 80.
Muista luoda palautuslevyt heti, kun tietokone on käyttövalmis. Jos et pysty varmuuskopioimaan
tietoja tietokoneen toimintahäiriön vuoksi, voit tehdä varmuuskopion palautuslevyjen avulla.
Ohjeet palautuslevyjen luomisesta ovat kohdassa “Palautuslevyjen luominen” sivulla 64.
Käytä SonicStage Backup Tool (SonicStage-varmuuskopiointityökalu) -ohjelmaa SonicStage-
ohjelmalla hallittavien tiedostojen, kuten musiikki- ja grafiikkatiedostojen, varmuuskopioimiseen.
SonicStage-ohjelmalla hallittavia tietoja ei voi varmuuskopioida Backup and Restore Center
(Varmuuskopiointi- ja palautuskeskus) -toiminnolla.
Lisätietoja SonicStage Backup Tool (SonicStage-varmuuskopiointityökalu) -ohjelman käytöstä
on ohjelman ohjetiedostoissa.
VGN-AR-sarjan malleissa Recorded TV -kansion videosisältöä, joka on tallennettu Windows
Media Center -toiminnolla, ei voi varmuuskopioida Backup and Restore Center
(Varmuuskopiointi- ja palautuskeskus) -toiminnolla.
Varmuuskopioi Recorded TV -kansio erikseen.
Jos olet muuttanut kohdeasemaa, varmuuskopioi Recorded TV -kansio suoraan valitsemaasi
kohdeasemaan.
Voit myös varmuuskopioida tiedot Rescue Data (Varmuuskopioi tiedot) -ohjelmalla. Ohjeet
tietojen varmuuskopioimisesta ovat kohdassa “Tietojen varmuuskopioiminen Rescue Data
(Varmuuskopioi tiedot) -ohjelmalla” sivulla 71.

67
FI
Tiedoston varmuuskopioiminen ohjatun Back Up Files (Varmuuskopioi tiedostot)
-toiminnon avulla
1 Valitse Käynnistä, Ohjauspaneeli, Järjestelmä ja ylläpito ja Backup and Restore
Center (Varmuuskopiointi- ja palautuskeskus).
2 Valitse Back up files (Varmuuskopioi tiedostot).
Käyttäjätilien valvonta -ikkuna avautuu.
3 Valitse Jatka.
Jos olet kirjautuneena tietokoneeseen tavallisena käyttäjänä, syötä järjestelmänvalvojan nimi ja
salasana ja valitse sitten Jatka.
4 Noudata näytön ohjeita.
Palautettavia tiedostoja ei voi valikoida, kun tiedostot palautetaan Windows Complete PC Backup
and Restore (Windows Complete PC -varmuuskopiointi ja palautus) -toiminnolla luodulta
varmuuskopiolta.
Varmuuskopioimisen jälkeen muutettuja tai luotuja tiedostoja ei voi palauttaa.
Tietojen palauttaminen ohjatulla Back Up Files (Varmuuskopioi tiedostot)
-toiminnolla luodulta varmuuskopiolta
1 Valitse Käynnistä, Ohjauspaneeli, Järjestelmä ja ylläpito ja Backup and Restore
Center (Varmuuskopiointi- ja palautuskeskus).
2 Valitse Restore files (Palauta tiedostot).
Noudata näyttöön tulevia ohjeita.
VGN-AR-sarjan malleissa Recorded TV -kansion videosisältö, joka on tallennettu Windows
Media Center -toiminnolla, on palautettava manuaalisesti C:\Users\Public -kansiosta.
Tiedoston varmuuskopioiminen Windows Complete PC Backup and Restore
(Windows Complete PC -varmuuskopiointi ja palautus) -toiminnolla
1 Valitse Käynnistä, Ohjauspaneeli, Järjestelmä ja ylläpito ja Backup and Restore
Center (Varmuuskopiointi- ja palautuskeskus).
2 Valitse Backup computer (Varmuuskopioi tietokone).
Käyttäjätilien valvonta -ikkuna avautuu.
3 Valitse Jatka.
Jos olet kirjautuneena tietokoneeseen tavallisena käyttäjänä, syötä järjestelmänvalvojan nimi ja
salasana ja valitse sitten Jatka.
4 Noudata näytön ohjeita.

68
Tietojen palauttaminen Windows Complete PC Backup and Restore (Windows
Complete PC -varmuuskopiointi ja palautus) -toiminnolla luodulta varmuuskopiolta
Tietokone ei ehkä toimi kunnolla palautusprosessin jälkeen, koska tietojen palauttaminen
muuttaa järjestelmätiedostoja. Tee tiedoista varmuuskopio ennen tietojen palauttamista.
1 Laita palautuslevy levyasemaan, kun tietokone on päällä. Sammuta tietokone ja
käynnistä se sitten uudelleen.
Systme Recovery Options (Järjestelmän palautusasetukset) -ikkuna avautuu.
Voit myös tuoda System Recovery Options (Järjestelmän palautusasetukset) -ikkunan näyttöön
käyttämättä palautuslevyjä. Avaa ikkuna seuraavasti:
1 Käynnistä tietokone.
2 Kun näyttöön tulee VAIO-logo, paina F8-näppäintä (VGN-UX-sarjan malleissa pidä Fn-näppäintä
painettuna ja paina F8-näppäintä).
3 Varmista, että valittuna on käynnistysvaihtoehdoista ensimmäinen eli tietokoneen palauttaminen,
ja paina sitten Enter-näppäintä.
4 Valitse haluamasi näppäimistön asettelu ja valitse Seuraava.
5 Valitse käyttäjänimi ja anna salasana.
Ohita seuraavat vaiheet 2–3.
2 Valitse haluamasi näppäimistön asettelu ja valitse Seuraava.
3 Valitse käyttöjärjestelmä ja valitse Seuraava.
4 Jos olet tallentanut tietojen varmuuskopion ulkoiselle kiintolevylle tai ulkoisen optisen
levyaseman levyille, kytke ulkoinen laite tietokoneeseen.
5 Valitse Windows Complete PC Restore (Windows Complete PC -palautus).
Windows Complete PC Restore (Windows Complete PC -palautus) -ikkuna avautuu.
Jos olet tallentanut varmuuskopion CD- tai DVD-levyille, laita levy (ulkoiseen) optiseen
levyasemaan.
6 Noudata näytön ohjeita.
VGN-AR-sarjan malleissa Recorded TV -kansion videosisältö, joka on tallennettu Windows
Media Center -toiminnolla, on palautettava manuaalisesti C:\Users\Public -kansiosta.

69
FI
Palautuspisteen luominen
Mikä on palautuspiste?
Palautuspiste luodaan automaattisesti esimerkiksi silloin, kun tietokoneeseen asennetaan
ohjainohjelmisto. Sen avulla tietokoneen tiedostojärjestelmä pystytään palauttamaan
aiempaan tilaan. Vaikka palautuspiste luodaan automaattisesti, on suositeltavaa luoda
palautuspiste manuaalisesti ennen ohjelman tai ohjainohjelman asentamista tietokoneeseen,
koska tietokone voi muuttua epävakaaksi tai hitaaksi, kun siihen asennetaan uusia ohjelmia
tai sen Windows-asetuksia muutetaan. Jos olet luonut palautuspisteen tilanteessa, jossa
tietokone toimi normaalisti, voit palauttaa tiedostojärjestelmän aiempaan tilaan palautuspisteen
avulla.
Palautuspisteen luominen manuaalisesti
1 Valitse Käynnistä, Ohjauspaneeli, Järjestelmä ja ylläpito, Backup and Restore
Center (Varmuuskopiointi- ja palautuskeskus) ja valitse vasemmasta ruudusta Create
a restore point or change settings (Palautuspisteen luominen tai asetusten
muuttaminen).
Käyttäjätilien valvonta -ikkuna avautuu.
2 Valitse Jatka.
Jos olet kirjautuneena tietokoneeseen tavallisena käyttäjänä, syötä järjestelmänvalvojan nimi ja
salasana ja valitse sitten Jatka.
Näkyviin tulee System Properties (Järjestelmän ominaisuudet) -ikkuna.
3 Napsauta System Protection (Järjestelmän suojaus) -välilehteä.
4 Valitse kohdasta Automatic restore points (Automaattiset palautuspisteet) sen
aseman vieressä oleva valintaruutu, jolle haluat luoda palautuspisteen.
5 Valitse Luo.
6 Noudata näytön ohjeita.
Järjestelmän tiedostojen palauttaminen palautuspisteen avulla
Jos pystyt käynnistämään Windowsin, toimi seuraavasti:
1 Valitse Käynnistä, Ohjauspaneeli, Järjestelmä ja ylläpito, Backup and Restore
Center (Varmuuskopiointi- ja palautuskeskus) ja valitse vasemmasta ruudusta Create
a restore point or change settings (Palautuspisteen luominen tai asetusten
muuttaminen).
Käyttäjätilien valvonta -ikkuna avautuu.
2 Valitse Jatka.
Jos olet kirjautuneena tietokoneeseen tavallisena käyttäjänä, syötä järjestelmänvalvojan nimi ja
salasana ja valitse sitten Jatka.
Näkyviin tulee System Properties (Järjestelmän ominaisuudet) -ikkuna.
3 Valitse System Protection (Järjestelmän suojaus) -välilehdestä System Restore
(Järjestelmän palauttaminen).
4 Noudata näytön ohjeita.

70
Jos et pysty käynnistämään Windowsia, toimi seuraavasti:
1 Laita palautuslevy levyasemaan, kun tietokone on päällä. Sammuta tietokone ja
käynnistä se sitten uudelleen.
Systme Recovery Options (Järjestelmän palautusasetukset) -ikkuna avautuu.
Voit myös tuoda System Recovery Options (Järjestelmän palautusasetukset) -ikkunan näyttöön
käyttämättä palautuslevyjä. Avaa ikkuna seuraavasti:
1 Käynnistä tietokone.
2 Kun näyttöön tulee VAIO-logo, paina F8-näppäintä (VGN-UX-sarjan malleissa pidä Fn-näppäintä
painettuna ja paina F8-näppäintä).
3 Varmista, että valittuna on käynnistysvaihtoehdoista ensimmäinen eli tietokoneen palauttaminen,
ja paina sitten Enter-näppäintä.
4 Valitse haluamasi näppäimistön asettelu ja valitse Seuraava.
5 Valitse käyttäjänimi ja anna salasana.
Ohita seuraavat vaiheet 2–3.
2 Valitse haluamasi näppäimistön asettelu ja valitse Seuraava.
3 Valitse käyttöjärjestelmä ja valitse Seuraava.
4 Valitse System Restore (Järjestelmän palauttaminen).
5 Noudata näytön ohjeita.
Jos käytät SonicStage-ohjelmaa, tee varmuuskopiot musiikki- tai grafiikkatiedoista SonicStage
Backup Tool (SonicStage-varmuuskopiointityökalu) -ohjelmalla ennen System Restore
(Järjestelmän palauttaminen) -komennon suorittamista, jotta et menetä tärkeitä tietoja.
Jos et tee varmuuskopioita SonicStage Backup Tool (SonicStage-varmuuskopiointityökalu)
-ohjelmalla, musiikkitietokannan hallintatiedot muuttuvat epäyhtenäisiksi, jolloin kaikkia
tallennettuja tai aiemmin tuotuja musiikkitietoja ei ehkä enää pysty toistamaan.
Kun olet palauttanut järjestelmän (System Restore (Järjestelmän palauttaminen) -komennolla),
muista palauttaa tallennetut musiikkitiedot toistettaviksi SonicStage Backup Tool (SonicStage-
varmuuskopiointityökalu) -ohjelman avulla.
Lisätietoja SonicStage Backup Tool (SonicStage-varmuuskopiointityökalu) -ohjelman käytöstä
on ohjelman ohjetiedostoissa.

71
FI
Tietojen varmuuskopioiminen ja palauttaminen
VAIO-ohjelmilla
Voit varmuuskopioida tiedot myös Rescue Data (Varmuuskopioi tiedot) -ohjelmalla ja palauttaa
varmuuskopioidut tiedot VAIO Data Restore Tool (VAIO-tiedonpalautustyökalu) -ohjelmalla.
Tietojen varmuuskopioiminen Rescue Data (Varmuuskopioi tiedot)
-ohjelmalla
Rescue Data (Varmuuskopioi tiedot) -ohjelmalla voit varmuuskopioida kiintolevyn tiedot,
vaikka Windowsin käynnistäminen ei onnistuisi.
Tiedostot voi varmuuskopioida kahdella tavalla.
❑ Normal data rescue (Normaali tietojen varmuuskopiointi) (Helppo varmuuskopiointi)
Tallentaa kiintolevyn kaikki tiedostot, jotka voidaan varmuuskopioida, ulkoiselle
kiintolevyasemalle.
❑ Custom data rescue (Mukautettu tietojen varmuuskopiointi) (Valittujen tiedostojen
varmuuskopiointi)
Tallentaa erikseen määritettävät tiedostot ulkoiselle kiintolevylle, siirrettävälle
tallennusvälineelle tai optiselle levylle (esimerkiksi CD tai DVD).
Rescue Data (Varmuuskopioi tiedot) -ohjelman käyttöä koskevia huomautuksia
❑ Käsittele palautettuja tiedostoja aina huolellisesti luvattoman käytön estämiseksi.
❑ Säilytä palautuslevyjä turvallisessa paikassa, jotta kiintolevyn tietoja ei voi kopioida
luvattomasti, sillä Rescue Data (Varmuuskopioi tiedot) -ohjelman voi käynnistää
palautuslevyiltä.
❑ Luvattomat käyttäjät pystyvät palautuslevyjen avulla helposti käyttämään palautettuja
tiedostoja, joita ei ole suojattu kiintolevyllä.
Suojaa palautetut tiedostot luvattomalta käytöltä määrittämällä käynnistyssalasana tai
käyttämällä Windowsin kiintolevyn salaustoimintoa.
❑ Rescue Data (Varmuuskopioi tiedot) -ohjelman käyttäminen ei takaa sitä, että kaikki
kiintolevyn tiedot varmuuskopioidaan. Sony ei vastaa tietojen häviämisestä
varmuuskopiointiprosessin yhteydessä.
❑ Poista Windowsin kiintolevyn salaustoiminto käytöstä ennen Rescue Data
(Varmuuskopioi tiedot) -ohjelman käyttöä.
❑ Kun käytät Rescue Data (Varmuuskopioi tiedot) -ohjelmaa, kytke tietokone
verkkovirtaan.
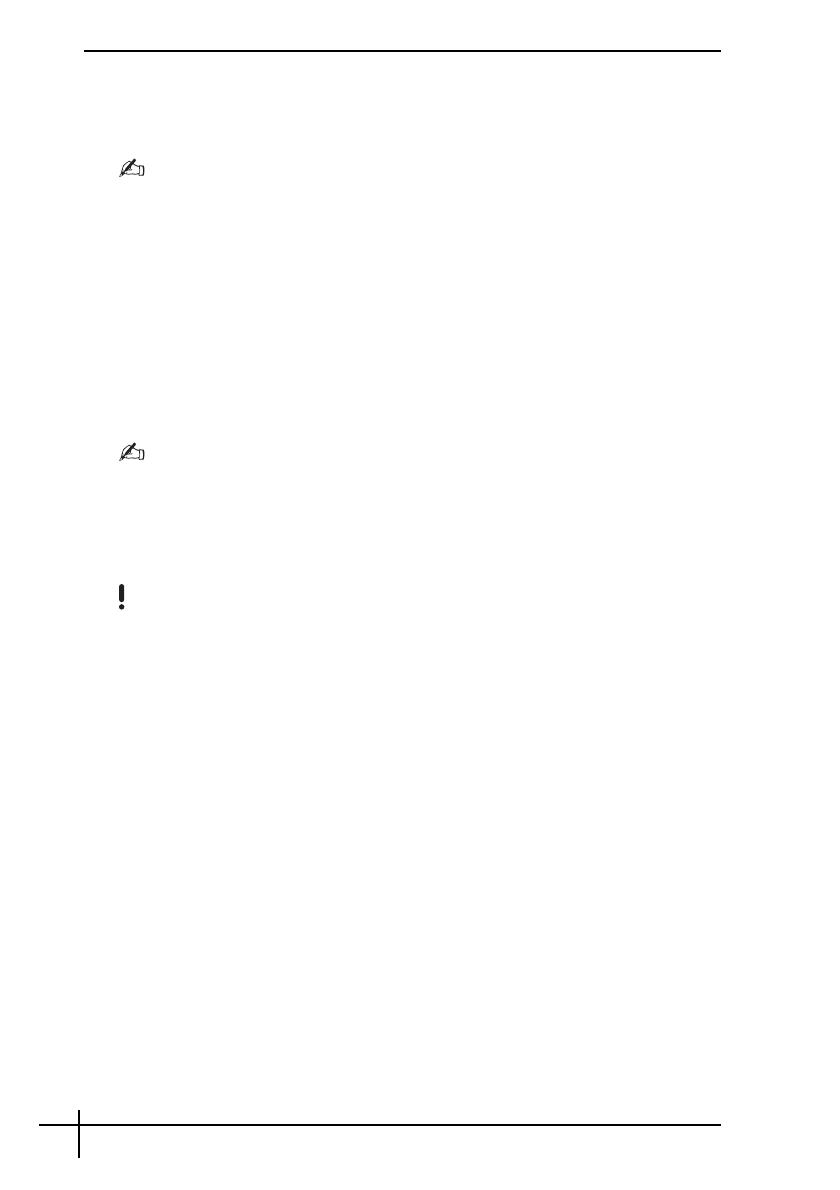
72
Varmuuskopiointiprosessin aloittaminen
1 Laita palautuslevy levyasemaan, kun tietokone on päällä. Sammuta tietokone ja
käynnistä se sitten uudelleen.
Systme Recovery Options (Järjestelmän palautusasetukset) -ikkuna avautuu.
Jos et ole vielä luonut palautuslevyjä, toimi seuraavasti:
1 Käynnistä tietokone.
2 Kun näyttöön tulee VAIO-logo, paina F10-näppäintä (VGN-UX-sarjan malleissa pidä Fn-näppäintä
painettuna ja paina F10-näppäintä).
Jos näyttöön tulee Muokkaa käynnistysasetuksia -ikkuna, paina Enter-näppäintä.
3 Ohita seuraavat vaiheet 2–4.
2 Valitse haluamasi näppäimistön asettelu ja valitse Seuraava.
3 Valitse käyttöjärjestelmä ja valitse Seuraava.
4 Valitse VAIO Recovery Utility (VAIO-palautusapuohjelma).
5 Valitse Rescue Data (Varmuuskopioi tiedot).
6 Noudata näytön ohjeita.
On suositeltavaa valita varmuuskopioitavien tietojen tallennuspaikaksi ulkoinen kiintolevy, jos
valittuna on vaihtoehto Custom data rescue (Mukautettu tietojen varmuuskopiointi).
Joissakin tietokoneissa Blu-ray-levyä ei ehkä pysty valitsemaan varmuuskopioitavien tietojen
tallennuspaikaksi. Voit selvittää tietokoneen käytönaikaisesta käyttöoppaasta, mitä
tallennusvälinetyyppejä tietokoneesi optinen levyasema tukee.
Varmuuskopiointiprosessi keskeytyy automaattisesti ja tietokone käynnistyy uudelleen, ellei
prosessi ole päättynyt 64 tunnin kuluessa. Voit jatkaa prosessia toimimalla vaiheiden 1–5 mukaan,
valitsemalla Resume canceled process (Jatka peruutettua prosessia) -valintaruudun ja
valitsemalla sitten Seuraava.
Älä irrota ulkoista kiintolevyä tai optista levyasemaa varmuuskopioinnin aikana.
Saatat joutua asentamaan ohjainohjelmiston, jos valitset varmuuskopioitavien tietojen tallennuspaikaksi
siirrettävän tallennusvälineen, kuten Memory Stick -muistikortin, SD-muistikortin tai USB-aseman.
Ohjainohjelmisto tallennetaan kunkin palautuslevyn VAIO-kansioon. Voit asentaa ohjainohjelmiston
valitsemalla Install Driver (Asenna ohjain) ikkunassa, jossa valitaan varmuuskopioitavien tietojen
tallennuspaikka.
Valitun tallennuspaikan mukaan varmuuskopioidut tiedostot saatetaan jakaa kahteen tai useampaan
tiedostoon ja tallentaa varmuuskopiointia varten valittuun kohteeseen tai uudelleen nimettyyn
kohteeseen. Palauta varmuuskopioidut tiedostot VAIO Data Restore Tool (VAIO-tiedonpalautustyökalu)
-ohjelmalla.
Varmuuskopioitavien tiedostojen tallennuspaikaksi ei voi valita DVD-R DL-levyä. Voit selvittää
tietokoneen käytönaikaisesta käyttöoppaasta, mitä tallennusvälinetyyppejä tietokoneesi optinen
levyasema tukee.
Käytä varmuuskopioitavien tiedostojen tallentamiseen ulkoista kiintolevyä tai optista levyasemaa,
joka tukee i.LINK- tai USB-yhteyksiä.
Jos käytössä on ulkoinen levyasema tai optinen levyasema, joka ei tue i.LINK- tai USB-yhteyksiä,
sinun on asennettava ohjainohjelmisto.

73
FI
Tietojen palauttaminen VAIO Data Restore Tool (VAIO-
tiedonpalautustyökalu) -ohjelmalla
VAIO Data Restore Tool (VAIO-tiedonpalautustyökalu) -ohjelman avulla voit palauttaa
Rescue Data (Varmuuskopioi tiedot) -ohjelmalla tehdyt varmuuskopiot.
Palautusprosessin aloittaminen
1 Valitse Käynnistä, Kaikki ohjelmat, VAIO Data Restore Tool
(VAIO-tiedonpalautustyökalu) ja valitse sitten VAIO Data Restore Tool
(VAIO-tiedonpalautustyökalu).
Käyttäjätilien valvonta -ikkuna avautuu.
2 Valitse Jatka.
Jos olet kirjautuneena tietokoneeseen tavallisena käyttäjänä, syötä järjestelmänvalvojan nimi ja
salasana ja valitse sitten Jatka.
VAIO Data Restore Tool (VAIO-tiedonpalautustyökalu) -ikkuna avautuu.
Lisätietoja ohjelmiston käytöstä on VAIO Data Restore Tool (VAIO-tiedonpalautustyökalu)
-ohjelman ohjetiedostossa.
Siirrä palautetut tiedostot tarvittaessa niiden alkuperäiseen sijaintiin.

74
Toimintatapa, jos tietokoneessa on
toimintahäiriöitä
Tässä osassa kuvaillaan, miten tietokone saadaan takaisin normaalitilaan ennen
tietokonejärjestelmän palauttamista, jos tietokoneessa on toimintahäiriöitä.
Jos tietokone ei toimi kunnolla
Tietokone voi seuraavissa tilanteissa muuttua epävakaaksi tai hitaaksi:
❑ Tietokone on saanut virustartunnan.
❑ Olet muuttanut Windowsin asetuksia.
❑ Olet asentanut ohjelman tai ohjainohjelma, joka ei ole yhteensopiva tietokoneen
kanssa.
Jos Windows käynnistyy
Palauta tietokone normaalitilaan seuraavasti:
Järjestelmän palauttaminen poistaa kaikki kiintolevylle aiemmin tallennetut tiedot.
1 Luo palautuslevyt, ellet ole vielä luonut niitä (katso sivu 64).
2 Varmuuskopioi tärkeät tiedostot (katso sivu 65).
3 Kokeile jotakin seuraavista keinoista:
❑ Järjestelmätiedostojen palauttaminen (katso sivu 69).
Palauta järjestelmätiedostot edellisestä palautuspisteestä, jolloin tietokone toimi
normaalisti.
❑ Poista ohjelmat tai ohjainohjelmat, jotka eivät ole yhteensopivia tietokoneen
kanssa, jos olet asentanut tällaisia ohjelmia tai ohjainohjelmia.
❑ Palauta Windows Complete PC Backup and Restore (Windows Complete PC
-varmuuskopiointi ja palautus) -toiminnolla varmuuskopioidut tiedot
(käytettävissä vain malleissa, joissa on Windows Vista Ultimate tai Windows
Vista Business) (katso sivu 68).
Varmuuskopioimisen jälkeen muutettuja tai luotuja tiedostoja ei voi palauttaa.
4 Jos tietokone ei edelleenkään toimi kunnolla, palauta tietokonejärjestelmä (katso
sivu 76).

75
FI
Jos Windows ei käynnisty
Palauta tietokone normaalitilaan seuraavasti, jos Windows ei käynnisty:
1 Kokeile jotakin seuraavista keinoista:
❑ Järjestelmätiedostojen palauttaminen (katso sivu 69).
Palauta järjestelmätiedostot edellisestä palautuspisteestä, jolloin tietokone toimi
normaalisti.
❑ Palauta Windows Complete PC Backup and Restore (Windows Complete PC
-varmuuskopiointi ja palautus) -toiminnolla varmuuskopioidut tiedot
(käytettävissä vain malleissa, joissa on Windows Vista Ultimate tai Windows
Vista Business) (katso sivu 68).
Varmuuskopioimisen jälkeen muutettuja tai luotuja tiedostoja ei voi palauttaa.
Jos sinulla on tällaisia tiedostoja ja haluat palauttaa ne, tee niistä varmuuskopiot
Rescue Data (Varmuuskopioi tiedot) -ohjelmalla. Ohjeita Rescue Data
(Varmuuskopioi tiedot) -ohjelman käytöstä on kohdassa “Tietojen
varmuuskopioiminen Rescue Data (Varmuuskopioi tiedot) -ohjelmalla”
sivulla 71.
2 Tee tiedostoista varmuuskopiot Rescue Data (Varmuuskopioi tiedot) -ohjelmalla, jos
et ole vielä varmuuskopioinut tietoja (katso sivu 71).
3 Tutki tietokoneen laitteet (kuten suoritin, muistimoduuli ja kiintolevy) VAIO Hardware
Diagnostics (VAIO-laitteistotarkistusohjelma) -ohjelmalla.
Lisätietoja ohjelmiston käytöstä on VAIO Hardware Diagnostics (VAIO-
laitteistotarkistusohjelma) -ohjelman ohjetiedostossa.
4 Jos Windowsin käynnistäminen ei vieläkään onnistu, palauta tietokonejärjestelmä
(katso sivu 76).

76
VAIO-järjestelmän palauttaminen
Tässä osassa kerrotaan, miten tietokonejärjestelmä palautetaan.
Ennen palautusprosessin aloittamista
Mitä järjestelmän palauttaminen tarkoittaa?
Järjestelmän palauttaminen on menetelmä, jolla tietokone palautetaan siihen tilaan, jossa
se toimitettiin tehtaalta. Järjestelmän palautus tulisi tehdä seuraavissa tilanteissa:
❑ Tietokone on saanut virustartunnan.
❑ Tietokone on ollut epävakaa.
❑ Tietokonejärjestelmässä on ongelmia, joita ei pystytä ratkaisemaan vianmäärityksen
avulla.
❑ Olet vahingossa alustanut tietokoneen C-aseman.
Voit palauttaa tietokonejärjestelmän kiintolevyasemalta (palautusosio) tai palautuslevyiltä.
Voit myös luoda omat palautuslevysi.
Mikä on palautusosio?
Palautusosio on kiintolevyn osa, joka sisältää järjestelmän ja sovellusten palauttamiseen
tarvittavat tiedot. Yleensä tämän osion tietoja ei pysty muokkaamaan tai poistamaan.
Tietoja voi kuitenkin muokata tai poistaa kaupallisilla ohjelmistosovelluksilla, jotka on
tarkoitettu osion tietojen muokkaamiseen. Tietojen muokkaaminen tai poistaminen voi
estää järjestelmän palauttamisen.
Tietokonejärjestelmän palauttamisella voidaan palauttaa vain esiasennetut ohjelmat (tiettyjä
ohjelmia lukuun ottamatta). Sillä ei voi palauttaa sovelluksia, jotka käyttäjä on itse asentanut tai
luonut tietokoneen ostamisen jälkeen.
Tietokonejärjestelmän palauttamisella ei voi palauttaa pelkästään Windows-käyttöjärjestelmää.
Joissakin esiasennetuissa ohjelmissa voi valita, halutaanko ne poistaa vai asentaa. Huomaa, että
tällaisten valintojen avulla asennetut tai poistetut ohjelmat eivät välttämättä toimi tietokoneessa
kunnolla.
Osioiden kokojen muuttamiseen tarkoitetun ohjelmistosovelluksen asentaminen voi estää
järjestelmän palauttamisen tai palautuslevyn luomisen. Muista luoda palautuslevyt heti, kun
tietokone on käyttövalmis. Katso “Omien palautuslevyjen luominen” sivulla 64.
Huomaa, että tietokonejärjestelmän palauttaminen poistaa kiintolevyn kaikki tiedot, vaikka levy
olisi salattu Windows BitLocker Drive Encryption (Windowsin BitLocker-salauksella).
Ennen palautusprosessin aloittamista
❑ Järjestelmän palauttaminen poistaa kaikki kiintolevylle tallennetut tiedot. Varmista,
että olet varmuuskopioinut tärkeät tiedot.
❑ Irrota tietokoneen kaikki oheislaitteet ja kytke tietokoneeseen vain verkkolaite ennen
järjestelmän palauttamista.
❑ Tietokonejärjestelmän palauttaminen palauttaa kaikki asetukset alkuperäisiksi
tehdasasetuksiksi.
❑ Varmista, että palautat sekä järjestelmän että sovellukset. Jos sovelluksia ei palauteta,
tietokone voi muuttua epävakaaksi.

77
FI
❑ Jos olet määrittänyt tietojen suojaksi salasanan, palautusprosessia ei voi käynnistää
antamatta salasanaa. Kirjoita salasana muistiin, jotta varmasti muistat sen.
Jos olet unohtanut salasanasi, ota yhteys VAIO Helpdeskiin, joka voi nollata salasanan.
Tällöin peritään vaihtomaksu.
Järjestelmän palautuksen keskeyttäminen
Voit peruuttaa tekemäsi valinnat helposti Recovery Wizard (Ohjattu palautustoiminto)
-ikkunassa ennen varsinaisen palautusmenettelyn käynnistymistä. Useimmissa näytöissä
on tietojen häviämistä koskevia muistutuksia. Voit siirtyä edelliseen näyttöön (napsauta
Takaisin) tai keskeyttää palautuksen kokonaan. Voit keskeyttää menettelyn poistamalla
palautuslevyn (jos kyseessä on palautus levyltä), napsauttamalla Peruuta ja vahvistamalla
valinnan napsauttamalla Kyllä. Järjestelmä käynnistyy uudelleen automaattisesti.
Kun palautusmenettely on aloitettu, tehtävän peruuttaminen poistaa kuitenkin kaikki
C-asemalla olevat tiedot.
Palautuslevyjä käytettäessä: Jos et poista levyä ennen uudelleenkäynnistystä, järjestelmän
palautus alkaa uudelleen.
Voit palauttaa tietokonejärjestelmän kahdella tavalla:
❑ Tietokonejärjestelmän palauttaminen Windowsista (katso sivu 78).
❑ Tietokonejärjestelmän palauttaminen Windowsia käynnistämättä (katso sivu 79).

78
VAIO-järjestelmän palauttaminen, kun Windowsin
voi käynnistää
Jos Windows käynnistyy, tietokonejärjestelmän voi palauttaa kiintolevyltä.
Palauta tietokonejärjestelmä kiintolevyltä seuraavasti. Jos Windows ei käynnisty, katso
“VAIO-järjestelmän palauttaminen, kun Windows ei käynnisty” sivulla 79.
1 Valitse Käynnistä, Kaikki ohjelmat, VAIO Recovery Tool (VAIO-palautustyökalu) ja
valitse sitten VAIO Recovery Utility (VAIO-palautusapuohjelma).
Käyttäjätilien valvonta -ikkuna avautuu.
2 Valitse Jatka.
Jos olet kirjautuneena tietokoneeseen tavallisena käyttäjänä, syötä järjestelmänvalvojan nimi ja
salasana ja valitse sitten Jatka.
Päävalikko avautuu.
3 Valitse Recover your Computer (Palauta tietokone) ja napsauta OK.
Jos haluat tehdä tiedoista varmuuskopion ohjatulla Back Up Files (Varmuuskopioi tiedostot)
-toiminnolla, valitse Backup your data (Varmuuskopioi tiedot) ja valitse OK.
4 Lue varmuuskopiointia koskeva huomautus ja napsauta Kyllä, jos olet jo
varmuuskopioinut tiedot.
Recovery Wizard (Ohjattu palautustoiminto) -ikkuna tulee näyttöön.
5 Napsauta Seuraava, lue seuraavan näytön Sony End User License Agreement
(Sonyn loppukäyttäjän käyttöoikeussopimus) ja hyväksy se.
Recovery Menu (Palautusvalikko) -valikko tulee näkyviin.
6 Valitse C Drive Recovery (Recommended) (C-levyn palauttaminen (suositeltava))
-kohdan vieressä oleva painike ja napsauta Seuraava.
Jos olet muuttanut osioiden kokoja ja luonut kiintolevylle C-aseman lisäksi jonkin muun aseman,
osion tiedot pysyvät ennallaan myös tietokonejärjestelmän palauttamisen jälkeen. Ohjeet
kiintolevyosion luomisesta ovat kohdassa “Kiintolevyn osion luominen” sivulla 80.
Jos valitset vaihtoehdon Change partition size before recovering (Muuta osion kokoa ennen
palauttamista), katso kohta “Tietoja kiintolevyn osioinnista” sivulla 80.
Jos valitset vaihtoehdon Complete Recovery (Restore Recovery Partition) (Täydellinen palautus
( Palauta palautusosio)), käytössä olevat osiot poistetaan ja kiintolevyn alkuperäinen tila palautetaan.
Valitse tämä vaihtoehto, jos haluat palauttaa palautusosion tai kiintolevyn alkuperäiseen kokoonsa.
7 Noudata näytön ohjeita.
Voit keskeyttää menettelyn vielä tässä vaiheessa.
Kun palautusmenettely on valmis, palauta tiedot varmuuskopioilta. Ohjeet tietojen
palauttamisesta varmuuskopioilta ovat kohdassa “Tietojen varmuuskopioiminen ja
palauttaminen Backup and Restore Center (Varmuuskopiointi- ja palautuskeskus)
-toiminnon avulla” sivulla 65.

79
FI
VAIO-järjestelmän palauttaminen, kun Windows ei
käynnisty
Jos Windows ei käynnisty, palauta tietokonejärjestelmä seuraavasti.
1 Laita palautuslevy levyasemaan, kun tietokone on päällä. Sammuta tietokone ja
käynnistä se sitten uudelleen.
Systme Recovery Options (Järjestelmän palautusasetukset) -ikkuna avautuu.
Jos et ole vielä luonut palautuslevyjä, toimi seuraavasti:
1 Käynnistä tietokone.
2 Kun näyttöön tulee VAIO-logo, paina F10-näppäintä (VGN-UX-sarjan malleissa pidä Fn-näppäintä
painettuna ja paina F10-näppäintä).
Jos näyttöön tulee Muokkaa käynnistysasetuksia -ikkuna, paina Enter-näppäintä.
3 Ohita seuraavat vaiheet 2–4.
2 Valitse haluamasi näppäimistön asettelu ja valitse Seuraava.
3 Valitse käyttöjärjestelmä ja valitse Seuraava.
4 Valitse VAIO Recovery Utility (VAIO-palautusapuohjelma).
5 Valitse Seuraava.
Jos haluat varmuuskopioida tietoja, valitse Rescue Data (Varmuuskopioi tiedot).
Tutki tietokoneen laitteet (kuten suoritin, muistimoduuli ja kiintolevy) valitsemalla VAIO Hardware
Diagnostics (VAIO-laitteistotarkistusohjelma) -toimintoa. Valitse Seuraava, jos et halua tutkia
tietokoneen laitteita. Lisätietoja ohjelmiston käytöstä on VAIO Hardware Diagnostics (VAIO-
laitteistotarkistusohjelma) -ohjelman ohjetiedostossa.
6 Lue opetusohjelman tiedot ja napsauta Seuraava.
7 Noudata kohdan “VAIO-järjestelmän palauttaminen, kun Windowsin voi käynnistää”
sivulla 78 ohjeita vaiheesta 4 alkaen.
Kun palautusprosessi on tehty loppuun, palauta tiedot Rescue Data (Varmuuskopio tiedot)
-ohjelmalla tehdyltä varmuuskopiolta. Ohjeet tietojen palauttamisesta varmuuskopioilta
ovat kohdassa “Tietojen varmuuskopioiminen ja palauttaminen VAIO-ohjelmilla” sivulla 71.

80
Osioiden kokojen muuttaminen
Tässä osassa kuvaillaan, miten osioiden kokoja voi muuttaa.
Tietoja kiintolevyn osioinnista
Kiintolevyn osioinnissa kiintolevy jaetaan useiksi osioiksi. Tällöin tiedot tai ohjelmat voidaan
järjestää eri osioille tehokkaammin.
Tietokoneessa on toimitushetkellä vain yksi osio (C-asema). Kiintolevyn voi osioida uudelleen
kahdeksi osioksi eli C-asemaksi ja D-asemaksi. Tällöin D-asemaa voi käyttää tietojen
varmuuskopioimiseen. Tietokonejärjestelmää ei tarvitse palauttaa, vaan kiintolevyn voi
osioida Windowsin toiminnon avulla. Lisätietoja osion luomisesta on jäljempänä kohdassa
”Kiintolevyn osion luominen”.
Voit muuttaa osioiden kokoja myös VAIO Recovery Utility (VAIO-palautusapuohjelma) -ohjelmalla.
Kiintolevyn osion luominen
Tässä kuvailluissa vaiheissa esitetään esimerkkinä kiintolevyn osiointi siten, että muutetaan
C-aseman kokoa ja luodaan uusi osio.
Osion voi luoda kahdella tavalla:
❑ Osion luominen Windowsin toiminnon avulla.
❑ Osion luominen palautuslevyjen avulla.
Tietokonejärjestelmä on palautettava, jos osion luomiseen käytetään palautuslevyjä. Järjestelmän
palauttaminen poistaa kaikki kiintolevylle aiemmin tallennetut tiedot.
Osion luominen Windowsin toiminnon avulla
1 Valitse Käynnistä, Ohjauspaneeli, Järjestelmä ja ylläpito ja valitse Valvontatyökalut
-kohdasta Luo ja alusta kiintolevyosioita.
Käyttäjätilien valvonta -ikkuna avautuu.
2 Valitse Jatka.
Jos olet kirjautuneena tietokoneeseen tavallisena käyttäjänä, syötä järjestelmänvalvojan nimi ja
salasana ja valitse sitten Jatka.
3 Napsauta C-asemaa hiiren kakkospainikkeella ja valitse Pienennä asema.
Pienennä C -ikkuna avautuu.
4 Määritä pienennettävä tilamäärä ja valitse Pienennä.
Jos tietokonetta ei käytetä tietyn ajanjakson kuluessa, kiintolevyn vapaa tila vähenee. Tällöin
kiintolevy kannattaa eheyttää. Voit eheyttää kiintolevyn valitsemalla Käynnistä, aikki ohjelmat,
Apuohjelmat, Järjestelmätyökalut ja Levyn eheytys.
5 Napsauta hiiren kakkospainikkeella Varaamaton ja valitse Uusi tavallinen asema.
Ohjattu Uusi tavallinen asema -toiminto aukeaa.
6 Noudata näytön ohjeita.

81
FI
Osion luominen palautuslevyjen avulla
1 Laita palautuslevy levyasemaan, kun tietokone on päällä. Sammuta tietokone ja
käynnistä se sitten uudelleen.
Systme Recovery Options (Järjestelmän palautusasetukset) -ikkuna avautuu.
2 Valitse haluamasi näppäimistön asettelu ja valitse Seuraava.
3 Valitse käyttöjärjestelmä ja valitse Seuraava.
4 Valitse VAIO Recovery Utility (VAIO-palautusapuohjelma).
5 Valitse Seuraava.
6 Valitse Seuraava.
7 Valitse Change partition size before recovering (Muuta osion kokoa ennen
palauttamista) ja valitse Seuraava.
8 Noudata näytön ohjeita.
Sivu latautuu...
Sivu latautuu...
Sivu latautuu...
Sivu latautuu...
Sivu latautuu...
-
 1
1
-
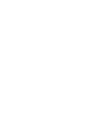 2
2
-
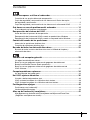 3
3
-
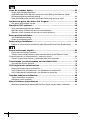 4
4
-
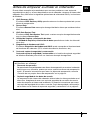 5
5
-
 6
6
-
 7
7
-
 8
8
-
 9
9
-
 10
10
-
 11
11
-
 12
12
-
 13
13
-
 14
14
-
 15
15
-
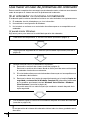 16
16
-
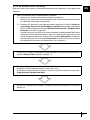 17
17
-
 18
18
-
 19
19
-
 20
20
-
 21
21
-
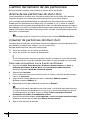 22
22
-
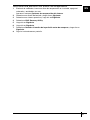 23
23
-
 24
24
-
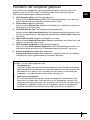 25
25
-
 26
26
-
 27
27
-
 28
28
-
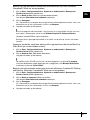 29
29
-
 30
30
-
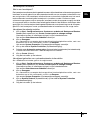 31
31
-
 32
32
-
 33
33
-
 34
34
-
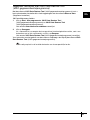 35
35
-
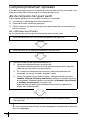 36
36
-
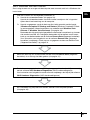 37
37
-
 38
38
-
 39
39
-
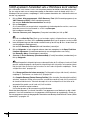 40
40
-
 41
41
-
 42
42
-
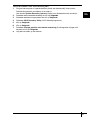 43
43
-
 44
44
-
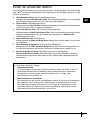 45
45
-
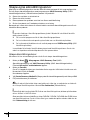 46
46
-
 47
47
-
 48
48
-
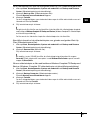 49
49
-
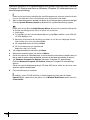 50
50
-
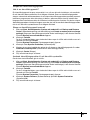 51
51
-
 52
52
-
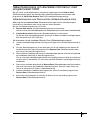 53
53
-
 54
54
-
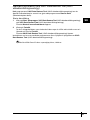 55
55
-
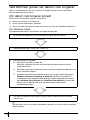 56
56
-
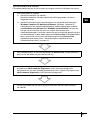 57
57
-
 58
58
-
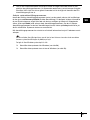 59
59
-
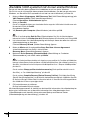 60
60
-
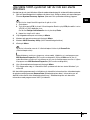 61
61
-
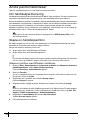 62
62
-
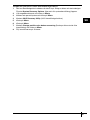 63
63
-
 64
64
-
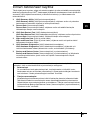 65
65
-
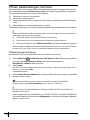 66
66
-
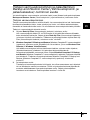 67
67
-
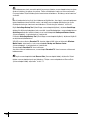 68
68
-
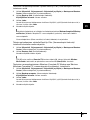 69
69
-
 70
70
-
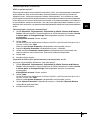 71
71
-
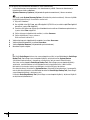 72
72
-
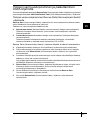 73
73
-
 74
74
-
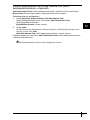 75
75
-
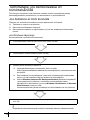 76
76
-
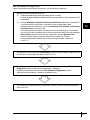 77
77
-
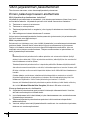 78
78
-
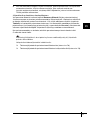 79
79
-
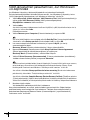 80
80
-
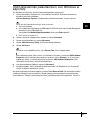 81
81
-
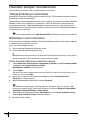 82
82
-
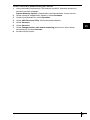 83
83
-
 84
84
-
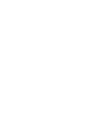 85
85
-
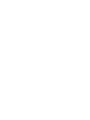 86
86
-
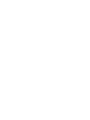 87
87
-
 88
88
muilla kielillä
- svenska: Sony VGN-BX51VN Användarguide
- español: Sony VGN-BX51VN Guía del usuario
- Nederlands: Sony VGN-BX51VN Gebruikershandleiding