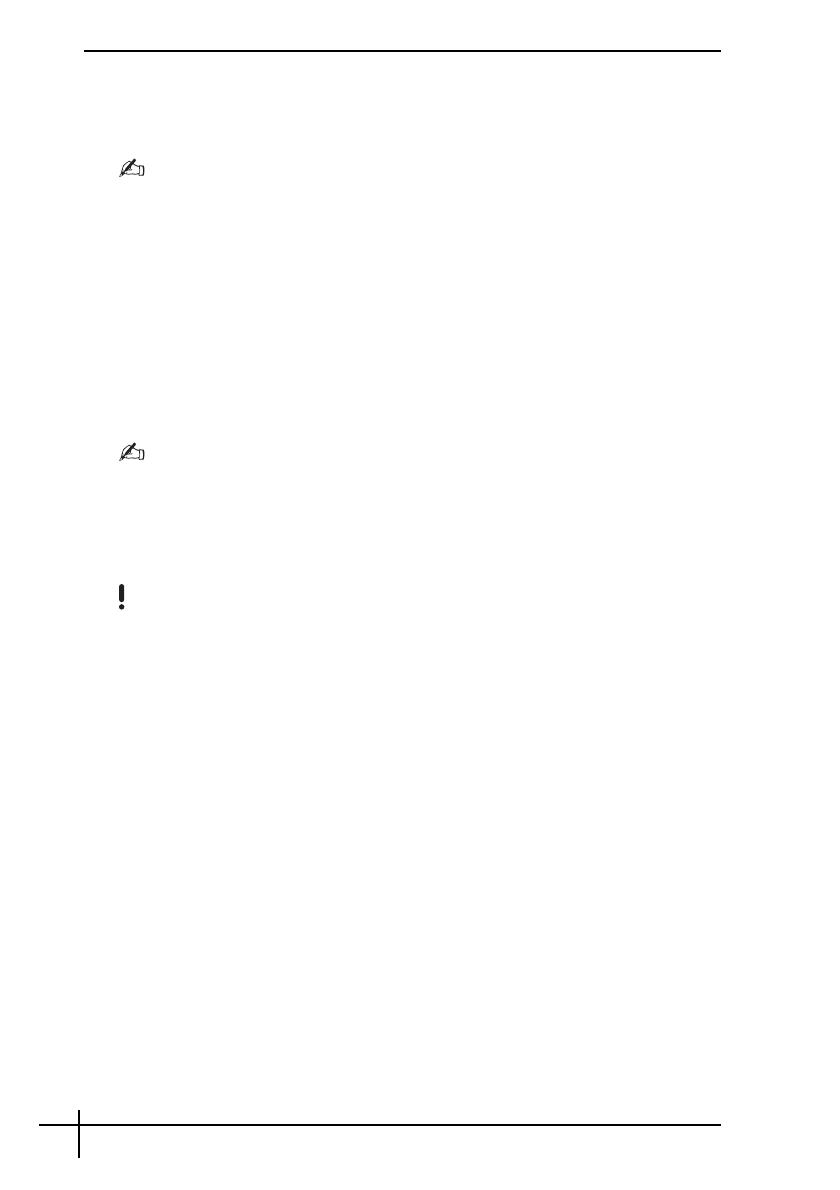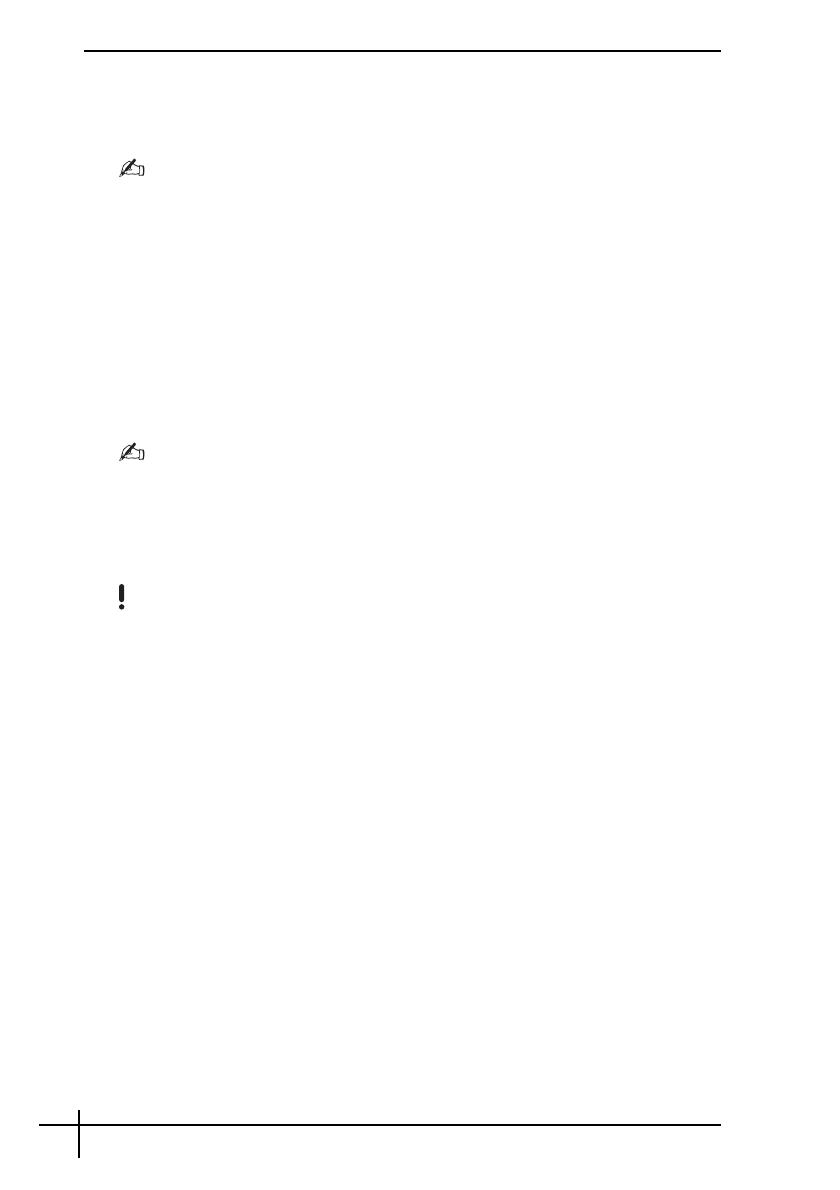
72
Varmuuskopiointiprosessin aloittaminen
1 Laita palautuslevy levyasemaan, kun tietokone on päällä. Sammuta tietokone ja
käynnistä se sitten uudelleen.
Systme Recovery Options (Järjestelmän palautusasetukset) -ikkuna avautuu.
Jos et ole vielä luonut palautuslevyjä, toimi seuraavasti:
1 Käynnistä tietokone.
2 Kun näyttöön tulee VAIO-logo, paina F10-näppäintä (VGN-UX-sarjan malleissa pidä Fn-näppäintä
painettuna ja paina F10-näppäintä).
Jos näyttöön tulee Muokkaa käynnistysasetuksia -ikkuna, paina Enter-näppäintä.
3 Ohita seuraavat vaiheet 2–4.
2 Valitse haluamasi näppäimistön asettelu ja valitse Seuraava.
3 Valitse käyttöjärjestelmä ja valitse Seuraava.
4 Valitse VAIO Recovery Utility (VAIO-palautusapuohjelma).
5 Valitse Rescue Data (Varmuuskopioi tiedot).
6 Noudata näytön ohjeita.
On suositeltavaa valita varmuuskopioitavien tietojen tallennuspaikaksi ulkoinen kiintolevy, jos
valittuna on vaihtoehto Custom data rescue (Mukautettu tietojen varmuuskopiointi).
Joissakin tietokoneissa Blu-ray-levyä ei ehkä pysty valitsemaan varmuuskopioitavien tietojen
tallennuspaikaksi. Voit selvittää tietokoneen käytönaikaisesta käyttöoppaasta, mitä
tallennusvälinetyyppejä tietokoneesi optinen levyasema tukee.
Varmuuskopiointiprosessi keskeytyy automaattisesti ja tietokone käynnistyy uudelleen, ellei
prosessi ole päättynyt 64 tunnin kuluessa. Voit jatkaa prosessia toimimalla vaiheiden 1–5 mukaan,
valitsemalla Resume canceled process (Jatka peruutettua prosessia) -valintaruudun ja
valitsemalla sitten Seuraava.
Älä irrota ulkoista kiintolevyä tai optista levyasemaa varmuuskopioinnin aikana.
Saatat joutua asentamaan ohjainohjelmiston, jos valitset varmuuskopioitavien tietojen tallennuspaikaksi
siirrettävän tallennusvälineen, kuten Memory Stick -muistikortin, SD-muistikortin tai USB-aseman.
Ohjainohjelmisto tallennetaan kunkin palautuslevyn VAIO-kansioon. Voit asentaa ohjainohjelmiston
valitsemalla Install Driver (Asenna ohjain) ikkunassa, jossa valitaan varmuuskopioitavien tietojen
tallennuspaikka.
Valitun tallennuspaikan mukaan varmuuskopioidut tiedostot saatetaan jakaa kahteen tai useampaan
tiedostoon ja tallentaa varmuuskopiointia varten valittuun kohteeseen tai uudelleen nimettyyn
kohteeseen. Palauta varmuuskopioidut tiedostot VAIO Data Restore Tool (VAIO-tiedonpalautustyökalu)
-ohjelmalla.
Varmuuskopioitavien tiedostojen tallennuspaikaksi ei voi valita DVD-R DL-levyä. Voit selvittää
tietokoneen käytönaikaisesta käyttöoppaasta, mitä tallennusvälinetyyppejä tietokoneesi optinen
levyasema tukee.
Käytä varmuuskopioitavien tiedostojen tallentamiseen ulkoista kiintolevyä tai optista levyasemaa,
joka tukee i.LINK- tai USB-yhteyksiä.
Jos käytössä on ulkoinen levyasema tai optinen levyasema, joka ei tue i.LINK- tai USB-yhteyksiä,
sinun on asennettava ohjainohjelmisto.