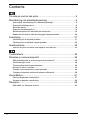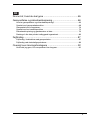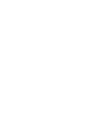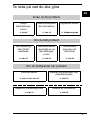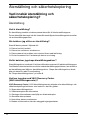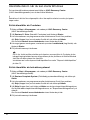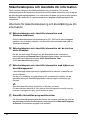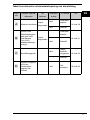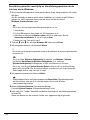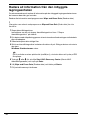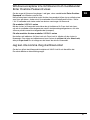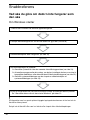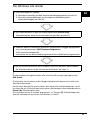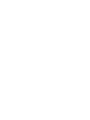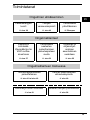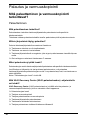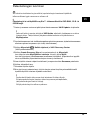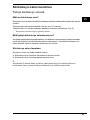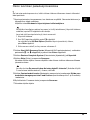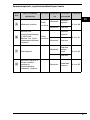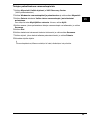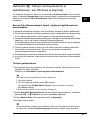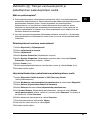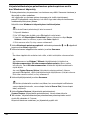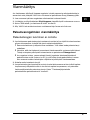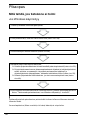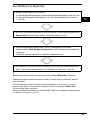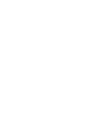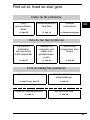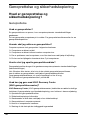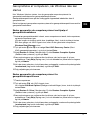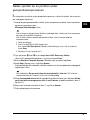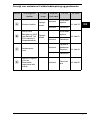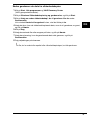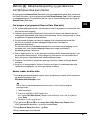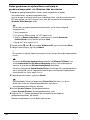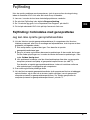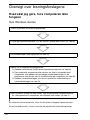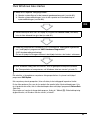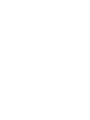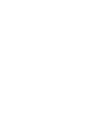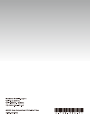Sivu latautuu ...

2
Ta reda på vad du ska göra......................................................... 5
Återställning och säkerhetskopiering........................................... 6
Vad innebär återställning och säkerhetskopiering?.............................................6
Skapa återställningsskivor...................................................................................8
Återställa datorn ................................................................................................10
Skapa en hårddiskpartition................................................................................13
Säkerhetskopiera och återställa din information ...............................................16
Radera all information från den inbyggda lagringsenheten...............................26
Felsökning ................................................................................. 27
Felsökning för att åtgärda problem....................................................................27
Felsökning för att åtgärda vanliga problem .......................................................29
Snabbreferens........................................................................... 32
Vad ska du göra om datorn inte fungerar som den ska ....................................32
Toimintatavat............................................................................. 35
Palautus ja varmuuskopiointi..................................................... 36
Mitä palauttaminen ja varmuuskopiointi tarkoittavat?........................................36
Palautuslevyjen luonti........................................................................................38
Tietokonejärjestelmän palauttaminen................................................................40
Kiintolevyn osion luominen................................................................................43
Tietojen varmuuskopiointi ja palauttaminen ......................................................46
Tietojen poistaminen sisäisestä tallennusvälineestä.........................................56
Vianmääritys.............................................................................. 57
Palautusongelmien vianmääritys.......................................................................57
Yleisten ongelmien vianmääritys.......................................................................59
Pikaopas.................................................................................... 62
Mitä tehdä, jos tietokone ei toimi.......................................................................62
Contents
Sivu latautuu ...
Sivu latautuu ...
Sivu latautuu ...
Sivu latautuu ...
Sivu latautuu ...
Sivu latautuu ...
Sivu latautuu ...
Sivu latautuu ...
Sivu latautuu ...
Sivu latautuu ...
Sivu latautuu ...
Sivu latautuu ...
Sivu latautuu ...
Sivu latautuu ...
Sivu latautuu ...
Sivu latautuu ...
Sivu latautuu ...
Sivu latautuu ...
Sivu latautuu ...
Sivu latautuu ...
Sivu latautuu ...
Sivu latautuu ...
Sivu latautuu ...
Sivu latautuu ...
Sivu latautuu ...
Sivu latautuu ...
Sivu latautuu ...
Sivu latautuu ...
Sivu latautuu ...
Sivu latautuu ...
Sivu latautuu ...
Sivu latautuu ...

35
FI
Toimintatavat
Ongelmien ehkäiseminen
Palautuslevyjen
luonti
Tietojen
varmuuskopiointi
Tietokoneen
päivittäminen
1 sivu 38 1 sivu 46 1 Pikaopas
Ongelmatilanteet
Lisätietoja
kohdassa
Vianmääritys tai
VAIO-online-
sivustossa
Tietokoneen
asetusten
palauttaminen
palautuspisteen
avulla
Ohjelman ja
ohjainohjel-
mistojen
asentaminen
uudelleen
1 sivu 57 1 sivu 53 1 sivu 55
Ongelmatilanteen toistuessa
Tietokonejärjestelmän
palauttaminen
Tietojen palauttaminen
varmuuskopiosta
1 sivu 41 tai sivu 42 1 sivu 49
Kiintolevyn osion luominen Kaikkien tietojen poistaminen
1 sivu 43 1 sivu 56

36
Palautus ja varmuuskopiointi
Mitä palauttaminen ja varmuuskopiointi
tarkoittavat?
Palauttaminen
Mitä palauttaminen tarkoittaa?
Palauttaminen tarkoittaa tietokonejärjestelmän palauttamista alkuperäisiin
tehdasasetuksiin.
Tietokone voidaan palauttaa kahdella tavalla: palautuslevyistä tai palautusosiosta.
Milloin järjestelmä täytyy palauttaa?
Palauta tietokonejärjestelmä seuraavissa tilanteissa:
❑ Tietokoneen toiminta on ollut epävakaata.
❑ Tietokone on saanut virustartunnan.
❑ Tietokonejärjestelmässä on ongelmia, joita et pysty ratkaisemaan vianmäärityksen
avulla.
❑ Olet vahingossa alustanut tietokoneen C-aseman.
Miksi palautuslevyt pitää luoda?
Palautuslevyjen avulla tietokonejärjestelmä palautetaan alkuperäisiin tehdasasetuksiin.
Jos Windows ei käynnisty tai olet poistanut palautusosion, voit palauttaa
tietokonejärjestelmän palautuslevyjen avulla. Luo palautuslevyt heti, kun tietokone on
otettu käyttöön.
Katso ”Palautuslevyjen luonti” sivulla 38.
Mitä VAIO Recovery Center (VAIO-palautuskeskus) -ohjelmistolla
voi tehdä?
VAIO Recovery Center (VAIO-palautuskeskus) sisältää erilaisia palautus- ja
varmuuskopiointitoimintoja, joita on selostettu tässä oppaassa.
❑ Palautuslevyjen luonti
❑ Tietojen varmuuskopiointi
❑ Tietojen palauttaminen varmuuskopiosta
❑ Tietokonejärjestelmän palauttaminen
❑ Tietokoneen laitteiden tarkistaminen
❑ Tietojen poistaminen sisäisestä tallennusvälineestä

37
FI
Varmuuskopio
Mitä varmuuskopiointi tarkoittaa?
Varmuuskopiointi tarkoittaa sitä, että sisäiseen tallennusvälineeseen (kiintolevylle tai
SSD-asemaan) tallennetuista tiedoista luodaan varmuuskopio, joka tallennetaan
johonkin toiseen sijaintiin.
Tiedot voi varmuuskopioida usealla tavalla sen mukaan, mihin varmuuskopiota on
tarkoitus käyttää. Katso ”Tietojen varmuuskopiointi ja palauttaminen” sivulla 46.
Miksi tiedot täytyy varmuuskopioida?
Tietokoneessa tapahtuvat odottamattomat virheet tai muut tilanteet sekä
tietokonevirukset voivat aiheuttaa tietojen, kuten asiakirjojen tai kuvien, katoamista
sisäisestä tallennusvälineestä. Kadonneiden tietojen palauttamiseen tarvitaan niiden
varmuuskopio.
Tietojen säännöllinen varmuuskopiointi on erittäin suositeltavaa.

38
Palautuslevyjen luonti
Varmuuskopiolevyjen luontia koskevia huomautuksia
❑ Palautuslevyjä voi käyttää vain siinä tietokoneessa, jossa ne on luotu.
Et voi käyttää omassa tietokoneessasi luotuja palautuslevyjä muissa tietokoneissa.
❑ Seuraavissa tapauksissa palautusosioon tehdyt muutokset voivat estää
tietokonejärjestelmän palauttamisen palautusosiosta, jolloin sinun on ostettava
palautuslevyt omalla kustannuksellasi.
❑ Olet tehnyt palautusosioon muutoksia tietojen muokkaamiseen tarkoitetulla
ohjelmalla.
❑ Olet asentanut muun kuin tietokoneeseen esiasennetun käyttöjärjestelmän.
❑ Olet alustanut sisäisen tallennusvälineen ilman VAIO Recovery Center
(VAIO-palautuskeskus) -ohjelmistoa.
❑ Älä kosketa levyn pintaa äläkä anna sen likaantua. Jos levyn pinnassa on
sormenjälkiä tai pölyä, lukeminen tai kirjoittaminen ei ehkä onnistu.
❑ Palautuslevyjä voi myös ostaa. Oman maasi tai alueesi yhteystiedot ovat
VAIO-Link-verkkosivustossa.

39
FI
Palautuslevyjen luominen
Voit vahvistaa tarvittavien levyjen määrän ja palautuslevyjen luomiseen käytettävän
tallennusvälineen tyypin seuraavassa vaiheessa 6.
Palautuslevyinä ei voi käyttää Blu-ray Disc™ -tallennusvälinettä tai DVD-RAM-, CD-R- tai
CD-RW-levyjä.
1 Lataa ja asenna uusimmat päivitykset tietokoneeseen VAIO Update -ohjelmalla.
Jotta voit ladata ja asentaa päivitykset VAIO Update -ohjelmalla, tietokoneessa on oltava
Internet-yhteys. Tietoja Internet-yhteyden muodostamisesta on käytönaikaisessa
Käyttöoppaassa.
2 Jos tietokoneessa ei ole sisäänrakennettua optista levyasemaa, kytke tietokoneeseen
ulkoinen optinen levyasema (ei sisälly toimitukseen).
3 Valitse Käynnistä , Kaikki ohjelmat ja VAIO Recovery Center
(VAIO-palautuskeskus).
4 Valitse Create Recovery Discs (Luo palautuslevyt) ja Käynnistä.
Jos näkyviin tulee Käyttäjätilien valvonta -ikkuna, valitse Kyllä.
Jos olet kirjautunut tietokoneeseen tavallisena käyttäjänä, järjestelmä voi pyytää
sinua syöttämään järjestelmänvalvojan nimen ja salasanan.
5 Lue näyttöön tulevat ohjeet huolellisesti ja napsauta sitten Seuraava-painiketta.
6 Valitse käytettävä levy.
7 Noudata näytön ohjeita.
8 Kun olet luonut palautuslevyt, kirjoita levyjen nimet levyihin pehmeäkärkisellä
kynällä näyttöön tulevien ohjeiden mukaisesti.
Saattaa kestää jonkin aikaa, ennen kuin toiminnon tila tulee näkyviin.
Älä paina palautuslevyjen luomisen aikana levyaseman poistopainiketta,
jotta palautuslevyjen luonti ei häiriydy.
Säilytä palautuslevyt turvallisessa paikassa.
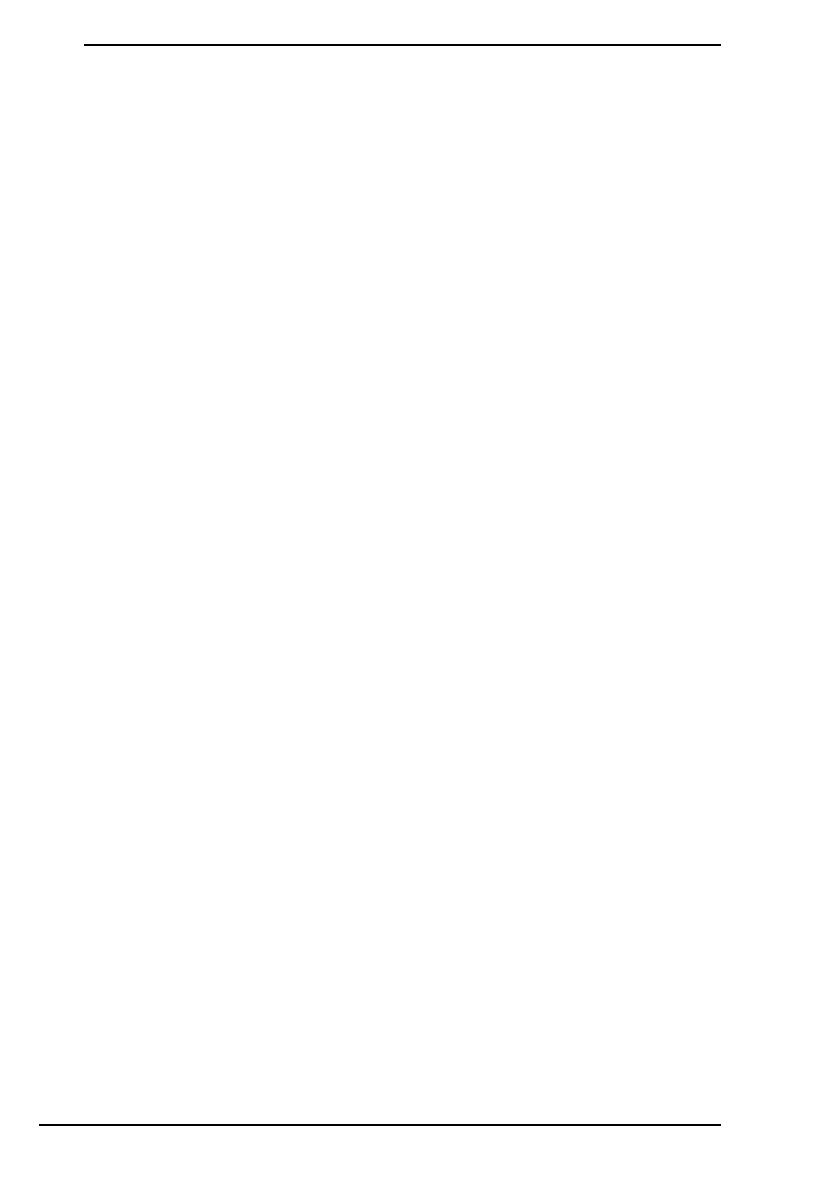
40
Tietokonejärjestelmän palauttaminen
Ennen palautusprosessin aloittamista
Mikä on palautusosio?
Sisäisessä tallennusvälineessä oleva palautusosio sisältää järjestelmän ja sovelluksen
palauttamisessa tarvittavia tietoja. Yleensä tämän osion tietoja ei pysty muokkaamaan
tai poistamaan. Tietoja voi kuitenkin muokata tai poistaa kaupallisilla
ohjelmistosovelluksilla, jotka on tarkoitettu osion tietojen muokkaamiseen.
Palauttamista koskevia tärkeitä huomautuksia
❑ Tietokonejärjestelmän palauttaminen poistaa kaikki sisäisessä
tallennusvälineessä olevat tiedot, vaikka tallennusväline olisi suojattu Windowsin
BitLocker-asemansalaus (BitLocker) -toiminnolla. Palautusprosessiin saattaa
kulua useita tunteja.
❑ Sormenjälkitunnistimella varustetuissa tietokoneissa järjestelmän palautus poistaa
kaikki sisäiseen tallennusvälineeseen tallennetut sormenjälkimallit.
❑ Irrota ennen tietokonejärjestelmän palauttamista tietokoneesta kaikki siihen kytketyt
oheislaitteet virtajohtoa tai verkkolaitetta lukuun ottamatta.
❑ Tietokonejärjestelmän palauttaminen poistaa kaikki tiedot valitsemastasi asemasta
ja palauttaa aseman asetukset alkuperäisiin tehdasasetuksiin. Varmista, että olet
varmuuskopioinut tärkeät tiedot.
❑ Varmista, että palautat sekä järjestelmän että sovellukset. Jos sovelluksia ei
palauteta, tietokone voi muuttua epävakaaksi.
❑ Jos olet määrittänyt tietojen suojaksi salasanan, palautusprosessia ei voi käynnistää
antamatta salasanaa. Kirjoita salasana muistiin, jotta varmasti muistat sen.
Jos olet unohtanut salasanasi etkä voi käynnistää palautusprosessia, ota yhteys
VAIO-Linkiin, joka voi nollata salasanan. Tällöin peritään vaihtomaksu.
Ohjelmistoa koskevia huomautuksia
❑ Tietokonejärjestelmän palauttamisella voidaan palauttaa vain esiasennetut
ohjelmistosovellukset (tiettyjä sovelluksia lukuun ottamatta). Sillä ei voi palauttaa
sovelluksia, jotka käyttäjä on itse asentanut, tai tietoja, jotka käyttäjä on luonut
tietokoneen ostamisen jälkeen.
❑ Tietokonejärjestelmän palauttamisella ei voi palauttaa pelkästään
Windows-käyttöjärjestelmää.
❑ Joissakin esiasennetuissa sovelluksissa voi valita asetuksen, jonka mukaan
sovellus poistaa tai asentaa itsensä.
Tällaisten asetusten avulla asennetut tai poistetut sovellukset eivät välttämättä
toimi tietokoneessa kunnolla.
❑ Osioiden kokojen muuttamiseen tarkoitetun ohjelmistosovelluksen asentaminen
voi estää järjestelmän palauttamisen tai palautuslevyn luomisen.

41
FI
Tietokoneen palauttaminen, kun Windows ei käynnisty
Jos Windows ei käynnisty, voit palauttaa tietokonejärjestelmän palautuslevyiltä tai
-osiosta.
Sisäisessä tallennusvälineessä oleva palautusosio sisältää palautettavat tiedot.
Tietokonejärjestelmä on nopeampi palauttaa palautusosiosta kuin palautuslevyiltä.
Tietokonejärjestelmän palauttaminen palautuslevyjen avulla
1 Aseta palautuslevy levyasemaan, kun tietokone on päällä. Sammuta tietokone ja
käynnistä se sitten uudelleen.
Jos käytössäsi on ulkoinen optinen levyasema (ei sisälly toimitukseen), paina
F11-näppäintä useita kertoja, kun VAIO-logo tulee näkyviin tietokoneen
uudelleenkäynnistyksen jälkeen.
Näyttöön tulee Windowsin käynnistyksen hallintaohjelma.
2 Valitse Start VAIO Recovery Center (Käynnistä VAIO-palautuskeskus) -vaihtoehto
painamalla
M- tai m-näppäintä ja paina sitten Enter-näppäintä.
3 Valitse Restore C: Drive (Palauta C-asema) tai Restore Complete System
(Palauta koko järjestelmä) ja valitse sitten Käynnistä.
4 Lue ohjelmistoissa tai toiminnoissa esiintyvien ongelmien ratkaisuja koskevat tiedot,
valitse Skip (Ohita), jos olet jo kokeillut kaikkia ratkaisuja, ja napsauta Seuraava.
5 Lue mahdolliset varoitukset huolellisesti, valitse I understand (Ymmärrän)
-valintaruutu ja napsauta Käynnistä.
6 Noudata näytön ohjeita.
Tietokonejärjestelmän palauttaminen palautusosiosta
1 Käynnistä tietokone.
2 Kun VAIO-logo tulee näyttöön, paina F10-näppäintä.
Jos näyttöön tulee Edit Boot Options (Muokkaa käynnistysasetuksia) -ikkuna,
paina Enter-näppäintä.
3 Valitse Restore C: Drive (Palauta C-asema) tai Restore Complete System
(Palauta koko järjestelmä) ja valitse sitten Käynnistä.
4 Lue ohjelmistoissa tai toiminnoissa esiintyvien ongelmien ratkaisuja koskevat tiedot,
valitse Skip (Ohita), jos olet jo kokeillut kaikkia ratkaisuja, ja napsauta Seuraava.
5 Lue mahdolliset varoitukset huolellisesti, valitse I understand (Ymmärrän)
-valintaruutu ja napsauta Käynnistä.
6 Noudata näytön ohjeita.

42
Tietokoneen palauttaminen, kun Windows käynnistyy
Jos Windows käynnistyy, voit palauttaa tietokonejärjestelmän VAIO Recovery Center
(VAIO-palautuskeskus) -toiminnon avulla.
Muista poistaa optinen levy optisesta levyasemasta ennen kuin noudatat alla olevia ohjeita.
C-aseman palauttaminen
1 Valitse Käynnistä, Kaikki ohjelmat ja VAIO Recovery Center
(VAIO-palautuskeskus).
2 Valitse Restore C: Drive (Palauta C-asema) ja sen jälkeen Käynnistä.
3 Lue ohjelmistoissa tai toiminnoissa esiintyvien ongelmien ratkaisuja koskevat
tiedot, valitse Skip (Ohita), jos olet jo kokeillut kaikkia ratkaisuja, ja napsauta
Seuraava.
Jos näkyviin tulee Käyttäjätilien valvonta -ikkuna, valitse Kyllä.
4 Lue varoitukset huolellisesti, valitse I understand (Ymmärrän) -valintaruutu ja
napsauta Käynnistä.
5 Noudata näytön ohjeita.
Jos olet muuttanut osioiden kokoja ja luonut sisäiseen tallennusvälineeseen C-aseman
lisäksi jonkin muun aseman, osion tiedot pysyvät ennallaan myös tietokonejärjestelmän
palauttamisen jälkeen.
Ohjeet kiintolevyosion luomiseen ovat kohdassa ”Kiintolevyn osion luominen” sivulla 43.
Koko tietokonejärjestelmän palauttaminen
1 Valitse Käynnistä, Kaikki ohjelmat ja VAIO Recovery Center
(VAIO-palautuskeskus).
2 Valitse Restore Complete System (Palauta koko järjestelmä) ja Käynnistä.
3 Lue ohjelmistoissa tai toiminnoissa esiintyvien ongelmien ratkaisuja koskevat tiedot,
valitse Skip (Ohita), jos olet jo kokeillut kaikkia ratkaisuja, ja napsauta Seuraava.
4 Jos olet luonut palautuslevyt, valitse Skip (Ohita) ja valitse sitten Seuraava.
Jos et ole luonut palautuslevyjä, katso ”Palautuslevyjen luonti” sivulla 38.
Jos näkyviin tulee Käyttäjätilien valvonta -ikkuna, valitse Kyllä.
5 Noudata näytön ohjeita.

43
FI
Kiintolevyn osion luominen
Tietoja kiintolevyn osiosta
Mikä on kiintolevyn osio?
Kiintolevyn osiointi tarkoittaa sisäisen tallennusvälineen tallennustilan jakamista useisiin
osioihin.
Tietokoneessa on toimitushetkellä vain yksi osio (C-asema).*
Tallennustilan voi osioida uudelleen kahdeksi asemaksi (esimerkiksi C ja D).
* Toinen osio on joissakin malleissa määritetty valmiiksi.
Mitä hyötyä kiintolevyn osioimisesta on?
Kun tietokonejärjestelmä on palautettava, voit tallentaa varmuuskopion uuteen asemaan,
koska sen tiedot eivät tuhoudu palautuksen yhteydessä. Osioimalla kiintolevyn voit
myös järjestää tiedot ja ohjelmat tehokkaasti eri osioihin.
Kiintolevyn osion luominen
Kiintolevyn osion voi luoda kahdella tavalla:
❑ Kiintolevyn osion luominen Windowsin toiminnon avulla
❑ Kiintolevyn osion luominen palautusprosessissa
Jos pienennät C-aseman kokoa, et ehkä voi luoda palautuslevyjä tai suorittaa palautusta
onnistuneesti, koska sisäisessä tallennusvälineessä ei ole riittävästi vapaata tilaa.

44
Kiintolevyn osion luominen Windowsin toiminnon avulla
Windowsin toiminnolla voit luoda osion palauttamatta tietokonejärjestelmää.
Järjestelmä määrittää koon, johon C-aseman voi enimmillään pienentää. Tätä pienemmäksi
C-asemaa ei saa.
1 Valitse Käynnistä, Ohjauspaneeli, Järjestelmä ja suojaus ja valitse sitten
Valvontatyökalut-kohdasta Luo ja alusta kiintolevyosioita.
2 Jos näkyviin tulee Käyttäjätilien valvonta -ikkuna, valitse Kyllä.
Jos olet kirjautunut tietokoneeseen tavallisena käyttäjänä, järjestelmä voi pyytää
sinua syöttämään järjestelmänvalvojan nimen ja salasanan.
3 Napsauta C-asemaa hiiren kakkospainikkeella ja valitse Pienennä asema.
4 Kirjoita luotavan osion koko Anna pienennystila (Mt) -kohtaan ja valitse Pienennä.
5 Napsauta hiiren kakkospainikkeella Varaamaton ja valitse Uusi tavallinen asema.
6 Noudata näytön ohjeita.

45
FI
Osion luominen palautusprosessissa
Jos luot osion palautusprosessissa, kaikki sisäiseen tallennusvälineeseen aiemmin tallennetut
tiedot poistetaan.
1 Aseta palautuslevy levyasemaan, kun tietokone on päällä. Sammuta tietokone ja
käynnistä se sitten uudelleen.
Näyttöön tulee Windowsin käynnistyksen hallintaohjelma.
Jos käytössä on ulkoinen optinen levyasema (ei sisälly toimitukseen), käynnistä tietokone
uudelleen ja paina F11-näppäintä useita kertoja.
Jos et ole vielä luonut palautuslevyjä, toimi seuraavasti:
1 Käynnistä tietokone.
2 Kun VAIO-logo tulee näyttöön, paina F10-näppäintä.
Jos näyttöön tulee Edit Boot Options (Muokkaa käynnistysasetuksia) -ikkuna,
paina Enter-näppäintä.
3 Ohita seuraava vaihe 2 ja siirry suoraan vaiheeseen 3.
2 Valitse Start VAIO Recovery Center (Käynnistä VAIO-palautuskeskus) -vaihtoehto
painamalla
M- tai m-näppäintä ja paina sitten Enter-näppäintä.
3 Valitse Restore Complete System (Palauta koko järjestelmä) ja Käynnistä.
4 Valitse Skip (Ohita) ja napsauta Seuraava.
Noudata näytön ohjeita, kunnes näyttöön tulee ikkuna sisäisen tallennusvälineen
jakamista varten.
Jos näkyviin tulee Do you want to keep the factory default C: drive size? (Haluatko säilyttää
C-aseman koon tehdasasetuksen?) -sanoma, valitse Ei.
5 Valitse Customized drive size (Mukautettu aseman koko) avattavasta Divide your
hard disk’s storage space into C and D drives (Jaa kiintolevyn tila C- ja D-asemiin)
-luettelosta.
6 Syötä haluttu C-aseman koko ja napsauta Seuraava.
7 Noudata näytön ohjeita.

46
Tietojen varmuuskopiointi ja palauttaminen
Tietojen varmuuskopiointi on erittäin tärkeää. Jos varmuuskopioita ei ole, sisäiseen
tallennusvälineeseen tallennettuja tietoja, kuten asiakirjoja tai kuvia, voi kadota
odottamattomien tilanteiden tai tietokonevirusten vuoksi. Tietojen päivittäinen
varmuuskopiointi on erittäin suositeltavaa.
Tietojen varmuuskopiointi- ja palauttamisvaihtoehdot
A Tietojen varmuuskopiointi ja palauttaminen Windowsin
toiminnon avulla
Tiedot voi varmuuskopioida CD- tai DVD-levylle tai siirrettävään
tallennusvälineeseen, esimerkiksi ulkoiselle kiintolevylle, ja palauttaa ne
Windowsin toiminnon avulla.
B Tietojen varmuuskopiointi ja palauttaminen, kun Windows ei
käynnisty
Jos Windows ei käynnisty, varmuuskopioi tiedot Rescue Data
(Varmuuskopioi tiedot) -ohjelmalla ja palauta ne VAIO Data Restore Tool
(VAIO-tiedonpalautustyökalu) -ohjelmalla.
C Tietojen varmuuskopiointi ja palauttaminen palautuspisteen
avulla
Palautuspiste voi tallentaa tietokoneeseen järjestelmätiedostojen
tilannevedoksen määrättynä ajankohtana.
Jos esimerkiksi asennat uusia ohjelmia ja järjestelmä muuttuu epävakaaksi,
voit palauttaa tietokonejärjestelmän palautuspisteeseen menettämättä tietoja.
Windows-järjestelmä luo palautuspisteitä automaattisesti.
Palautuspisteiden luomista manuaalisesti suositellaan kuitenkin ennen ohjelmien tai
ohjainohjelmistojen asentamista tietokoneeseen.
D Esiasennettujen ohjelmien/ohjainten palauttaminen
Jos esiasennettu ohjelma tai ohjain ei toimi normaalisti, voit palauttaa sen
alkuperäisiin tehdasasetuksiin Reinstall Programs or Drivers (Asenna
ohjelmat ja ohjainohjelmistot uudelleen) -ohjelmalla.

47
FI
Varmuuskopiointi- ja palautusvaihtoehtojen kaavio
Vaihto-
ehto
Käytä seuraavaa
vaihtoehtoa
Tarvitaan Windowsin
tila
Tar vi tt ava
toimenpide
Lisätietoja
A
Windowsin toiminto
Tallen-
nusväline
Käynnissä
Varmuus-
kopiointi
1 sivu 48
Käynnissä Palautus
B
Rescue Data
(Varmuuskopioi tiedot)-
ja VAIO Data
Restore Tool (VAIO-
tiedonpalautustyökalu)
-ohjelmat
Tallen-
nusväline
-
Varmuus-
kopiointi
1 sivu 51
Käynnissä Palautus
C
Palautuspiste -
Käynnissä
Palautus-
pisteen
luonti
1 sivu 53
- Palautus
D
Reinstall Programs or
Drivers (Asenna
ohjelmat ja
ohjainohjelmistot
uudelleen) -ohjelma
- Käynnissä
Uudelleen-
asennus
1 sivu 55

48
Vaihtoehto A: Tietojen varmuuskopiointi ja
palauttaminen Windowsin toiminnon avulla
Jos tietokoneessa ei ole sisäistä optista levyasemaa, tietojen varmuuskopioimiseen tarvitaan
ulkoinen kiintolevy tai optinen levyasema. Toinen vaihtoehto on luoda uusi osio muuttamalla
C-aseman kokoa. Lisätietoja on kohdassa ”Kiintolevyn osion luominen” sivulla 43.
Windows 7 Ultimate- tai Windows 7 Professional -tietokoneissa järjestelmän näköistiedoston
voi varmuuskopioida DVD-levylle. Valitse tällöin Varmuuskopioi tietokone -ikkunan
vasemmanpuoleisesta ruudusta Luo järjestelmän näköistiedosto ja noudata näyttöön
tulevia ohjeita.
Järjestelmän näköistiedoston varmuuskopiointiin tarvitaan ulkoinen kiintolevy (ei sisälly
toimitukseen), joka on alustettu valmiiksi Windows NT -tiedostojärjestelmämuotoon (NTFS).
Tietojen varmuuskopioiminen
1 Valitse Käynnistä, Kaikki ohjelmat ja VAIO Recovery Center
(VAIO-palautuskeskus).
2 Valitse Windowsin varmuuskopiointi ja palauttaminen ja valitse sitten Käynnistä.
3 Valitse Varmuuskopiointi-kohdasta Määritä varmuuskopiointi.
4 Valitse varmuuskopion kohdesijainti Määritä varmuuskopiointi -ikkunassa olevasta
luettelosta ja valitse sitten Seuraava.
Jos näkyviin tulee Käyttäjätilien valvonta -ikkuna, valitse Kyllä.
5 Valitse Haluan valita itse ja napsauta Seuraava.
6 Valitse niiden kohteiden valintaruudut, jotka haluat sisällyttää varmuuskopioon,
ja valitse Seuraava.
Jos haluat varmuuskopioida järjestelmän näköistiedoston, varmista, että vastaava
valintaruutu on valittuna.
7 Valitse Tarkista varmuuskopiointiasetukset -ikkunasta Tallenna asetukset ja
suorita varmuuskopiointi.
8 Noudata näytön ohjeita.

49
FI
Tietojen palauttaminen varmuuskopioista
1 Valitse Käynnistä, Kaikki ohjelmat ja VAIO Recovery Center
(VAIO-palautuskeskus).
2 Valitse Windowsin varmuuskopiointi ja palauttaminen ja valitse sitten Käynnistä.
3 Valitse Palauta-kohdasta Valitse toinen varmuuskopio, josta tiedostot
palautetaan.
Jos näkyviin tulee Käyttäjätilien valvonta -ikkuna, valitse Kyllä.
4 Valitse asema, johon palautettava tietojen varmuuskopio on tallennettu, ja valitse
Seuraava.
5 Valitse Etsi.
6 Valitse luettelosta haluamasi tiedostot tai kansiot ja valitse sitten Seuraava.
7 Valitse sijainti, johon haluat tallentaa palautetut tiedot, ja valitse Palauta.
8 Noudata näytön ohjeita.
Varmuuskopioimisen jälkeen muutettuja tai luotuja tiedostoja ei voi palauttaa.

50
Järjestelmän näköistiedoston palauttaminen
Mikä järjestelmän näköistiedosto on?
Järjestelmän näköistiedosto on varmuuskopio kaikista tietokoneen tiedoista, kuten
ohjelmista, järjestelmäasetuksista ja tiedostoista. Järjestelmän näköistiedoston avulla
voi palauttaa tietokonejärjestelmän. Tällöin kaikkien nykyisten ohjelmien,
järjestelmäasetusten ja tiedostojen sisältö palautetaan näköistiedostosta.
Järjestelmän näköistiedoston palauttaminen
1 Aseta palautuslevy levyasemaan, kun tietokone on päällä. Sammuta tietokone ja
käynnistä se sitten uudelleen.
Näyttöön tulee Windowsin käynnistyksen hallintaohjelma.
2 Valitse Windowsin palautusympäristö -vaihtoehto painamalla M- tai m-näppäintä
ja paina sitten Enter-näppäintä.
3 Valitse haluamasi näppäimistön asettelu ja valitse Seuraava.
Jos tietokoneessasi on Windows 7 Ultimate -käyttöjärjestelmä ja käytössä on
BitLocker-asemansalaus, BitLocker-asemansalauksen palautus -ikkuna saattaa
tulla näkyviin. Poista BitLocker-asemansalaus väliaikaisesti käytöstä noudattamalla
näytön ohjeita.
4 Jos olet tallentanut varmuuskopion ulkoiselle kiintolevylle tai ulkoisen optisen
levyaseman levyille, kytke ulkoinen laite tietokoneeseen.
5 Valitse Palauta tietokone käyttäen aiemmin luomaasi järjestelmän
näköistiedostoa ja valitse Seuraava.
6 Valitse Valitse järjestelmän näköistiedosto ja napsauta Seuraava.
7 Valitse sijainti, jonne tallensit varmuuskopion, ja valitse Seuraava.
8 Valitse palautettava järjestelmän näköistiedosto ja valitse sitten Seuraava.
9 Valitse Alusta levyt ja osioi ne uudelleen ja valitse sitten Seuraava.
10 Noudata näytön ohjeita.

51
FI
Vaihtoehto B: Tietojen varmuuskopiointi ja
palauttaminen, kun Windows ei käynnisty
Jos Windows ei käynnisty, tiedot voi varmuuskopioida Rescue Data (Varmuuskopioi
tiedot) -ohjelmalla. Rescue Data (Varmuuskopioi tiedot) -ohjelmalla varmuuskopioidut
tiedostot voi palauttaa VAIO Data Restore Tool (VAIO-tiedonpalautustyökalu)
-ohjelmalla.
Rescue Data (Varmuuskopioi tiedot) -ohjelman käyttöä koskevia
huomautuksia
❑ Käsittele palautettuja tiedostoja aina huolellisesti luvattoman käytön estämiseksi.
❑ Säilytä palautuslevyjä turvallisessa paikassa, jotta sisäisen tallennusvälineen tietoja
ei voi kopioida luvattomasti, sillä ohjelman voi käynnistää palautuslevyiltä.
❑ Luvattomat käyttäjät pystyvät palautuslevyjen avulla helposti käyttämään palautettuja
tiedostoja, joita ei ole salattu sisäisessä tallennusvälineessä.
Suojaa palautetut tiedostot luvattomalta käytöltä määrittämällä käynnistyssalasana
tai käyttämällä Windowsin kiintolevyn salaustoimintoa.
❑ Tämän ohjelman käyttö ei takaa sitä, että kaikki sisäisessä tallennusvälineessä
olevat tiedot varmuuskopioituvat. Sony ei vastaa tietojen häviämisestä
varmuuskopiointiprosessin yhteydessä.
❑ Poista Windowsin kiintolevyn salaustoiminto käytöstä ennen tämän ohjelman käyttöä.
❑ Kun käytät tätä ohjelmaa, kytke tietokone verkkovirtaan virtajohdon tai verkkolaitteen
avulla.
Tietojen palauttaminen
1 Aseta palautuslevy levyasemaan, kun tietokone on päällä. Sammuta tietokone ja
käynnistä se sitten uudelleen.
Näyttöön tulee Windowsin käynnistyksen hallintaohjelma.
Jos et ole vielä luonut palautuslevyjä, toimi seuraavasti:
1 Käynnistä tietokone.
2 Kun VAIO-logo tulee näyttöön, paina F10-näppäintä.
Jos näyttöön tulee Edit Boot Options (Muokkaa käynnistysasetuksia) -ikkuna,
paina Enter-näppäintä.
3 Ohita seuraava vaihe 2 ja siirry suoraan vaiheeseen 3.
2 Valitse Start VAIO Recovery Center (Käynnistä VAIO-palautuskeskus) -vaihtoehto
painamalla
M- tai m-näppäintä ja paina sitten Enter-näppäintä.
3 Valitse Rescue Data (Varmuuskopioi tiedot) ja Käynnistä.
4 Noudata näytön ohjeita.
Varmuuskopioitavien tietojen tallennuspaikaksi kannattaa valita ulkoinen kiintolevyasema,
jos valittuna on vaihtoehto Custom data rescue (Mukautettu tietojen varmuuskopiointi).

52
Varmuuskopiointiprosessi keskeytyy automaattisesti ja tietokone käynnistyy uudelleen,
ellei prosessi ole päättynyt 64 tunnin kuluessa. Voit jatkaa prosessia toimimalla vaiheiden
1–3 mukaan, valitsemalla Resume canceled process (Jatka peruutettua prosessia)
-valintaruudun ja napsauttamalla Seuraava-painiketta.
Älä irrota ulkoista kiintolevyä tai optista levyasemaa varmuuskopioinnin aikana.
Valitun tallennuspaikan mukaan varmuuskopioidut tiedostot saatetaan jakaa kahteen tai
useampaan tiedostoon ja tallentaa varmuuskopiointia varten valittuun kohteeseen tai
uudelleen nimettyyn kohteeseen. Palauta varmuuskopioidut tiedostot VAIO Data Restore Tool
(VAIO-tiedonpalautustyökalu) -ohjelmalla.
Varmuuskopioitavien tiedostojen tallennuspaikaksi ei voi valita DVD-R DL-levyä. Voit
selvittää tietokoneen käytönaikaisesta Käyttöoppaasta, mitä tallennusvälinetyyppejä
tietokoneesi optinen levyasema tukee.
Käytä varmuuskopioitavien tiedostojen tallentamiseen ulkoista kiintolevyä tai optista
levyasemaa, joka tukee i.LINK- tai USB-yhteyksiä.
Jos käytössä on ulkoinen levyasema tai optinen levyasema, joka ei tue i.LINK- tai
USB-yhteyksiä, sinun on asennettava ohjainohjelmisto.
Tietojen palauttaminen VAIO Data Restore Tool
(VAIO-tiedonpalautustyökalu) -ohjelmalla
1 Valitse Käynnistä, Kaikki ohjelmat ja VAIO Data Restore Tool
(VAIO-tiedonpalautustyökalu).
Näyttöön tulee VAIO Data Restore Tool (VAIO-tiedonpalautustyökalu) -ikkuna.
2 Valitse Seuraava.
Jos näkyviin tulee Käyttäjätilien valvonta -ikkuna, valitse Kyllä.
Jos olet kirjautunut tietokoneeseen tavallisena käyttäjänä, järjestelmä voi pyytää
sinua syöttämään järjestelmänvalvojan nimen ja salasanan.
Lisätietoja ohjelman käytöstä on ohjelman ohjetiedostossa.
Siirrä palautetut tiedostot tarvittaessa niiden alkuperäiseen sijaintiin.

53
FI
Vaihtoehto C: Tietojen varmuuskopiointi ja
palauttaminen palautuspisteen avulla
Mikä on palautuspiste?
❑ Palautuspiste luodaan automaattisesti esimerkiksi silloin, kun tietokoneeseen
asennetaan ohjainohjelmisto. Sen avulla tietokoneen tiedostojärjestelmä pystytään
palauttamaan aiempaan tilaan. Vaikka järjestelmä luo palautuspisteen
automaattisesti, on suositeltavaa luoda palautuspiste manuaalisesti ennen
ohjelmien tai ohjainohjelmien asentamista tietokoneeseen, koska tietokone voi
muuttua epävakaaksi tai hitaaksi, kun siihen asennetaan uusia ohjelmia tai sen
Windows-asetuksia muutetaan.
❑ Jos olet luonut palautuspisteen tietokoneen toimiessa normaalisti, voit palauttaa
järjestelmätiedostot virhetilanteissa siihen tilaan, jossa ne olivat palautuspistettä
luodessasi.
Palautuspisteen luominen manuaalisesti
1 Valitse Käynnistä ja Ohjauspaneeli.
2 Valitse Järjestelmä ja suojaus.
3 Valitse Järjestelmä.
4 Valitse System Protection (Järjestelmän suojaus).
5 Valitse System Properties (Järjestelmän ominaisuudet) -ikkunasta System
Protection (Järjestelmän suojaus) -välilehti.
6 Valitse Create (Luo).
7 Kirjoita palautuspisteelle helposti tunnistettava kuvaus ja valitse Create (Luo).
8 Noudata näytön ohjeita.
Järjestelmätiedostojen palauttaminen palautuspisteen avulla
1 Valitse Käynnistä, Kaikki ohjelmat ja VAIO Recovery Center
(VAIO-palautuskeskus).
2 Valitse Windowsin varmuuskopiointi ja palauttaminen ja valitse sitten Käynnistä.
3 Valitse Palauta järjestelmäasetukset tai tietokone.
4 Valitse Palautus-ikkunasta Avaa Järjestelmän palauttaminen.
5 Jos System Restore (Järjestelmän palauttaminen) -ikkunassa näkyy Valitse
toinen palautuspiste -asetus, valitse se, ja valitse sitten Seuraava. Jos asetus ei
ole näkyvissä, valitse Seuraava.
6 Valitse haluamasi palautuspiste ja valitse Seuraava.
7 Vahvista palautuspiste valitsemalla Valmis.
8 Lue näkyviin tuleva ilmoitus ja valitse Kyllä.
9 Noudata näytön ohjeita.
Sivu latautuu ...
Sivu latautuu ...
Sivu latautuu ...
Sivu latautuu ...
Sivu latautuu ...
Sivu latautuu ...
Sivu latautuu ...
Sivu latautuu ...
Sivu latautuu ...
Sivu latautuu ...
Sivu latautuu ...
Sivu latautuu ...
Sivu latautuu ...
Sivu latautuu ...
Sivu latautuu ...
Sivu latautuu ...
Sivu latautuu ...
Sivu latautuu ...
Sivu latautuu ...
Sivu latautuu ...
Sivu latautuu ...
Sivu latautuu ...
Sivu latautuu ...
Sivu latautuu ...
Sivu latautuu ...
Sivu latautuu ...
Sivu latautuu ...
Sivu latautuu ...
Sivu latautuu ...
Sivu latautuu ...
Sivu latautuu ...
Sivu latautuu ...
Sivu latautuu ...
Sivu latautuu ...
Sivu latautuu ...
Sivu latautuu ...
Sivu latautuu ...
Sivu latautuu ...
Sivu latautuu ...
Sivu latautuu ...
Sivu latautuu ...
Sivu latautuu ...
Sivu latautuu ...
-
 1
1
-
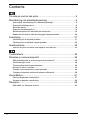 2
2
-
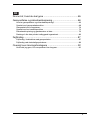 3
3
-
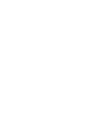 4
4
-
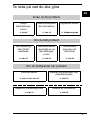 5
5
-
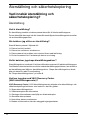 6
6
-
 7
7
-
 8
8
-
 9
9
-
 10
10
-
 11
11
-
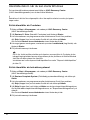 12
12
-
 13
13
-
 14
14
-
 15
15
-
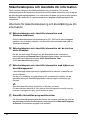 16
16
-
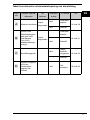 17
17
-
 18
18
-
 19
19
-
 20
20
-
 21
21
-
 22
22
-
 23
23
-
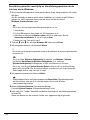 24
24
-
 25
25
-
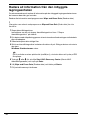 26
26
-
 27
27
-
 28
28
-
 29
29
-
 30
30
-
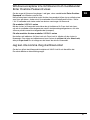 31
31
-
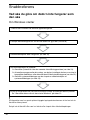 32
32
-
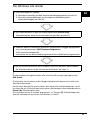 33
33
-
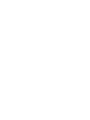 34
34
-
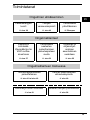 35
35
-
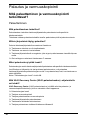 36
36
-
 37
37
-
 38
38
-
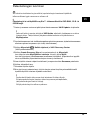 39
39
-
 40
40
-
 41
41
-
 42
42
-
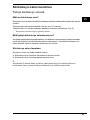 43
43
-
 44
44
-
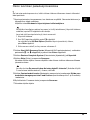 45
45
-
 46
46
-
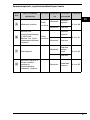 47
47
-
 48
48
-
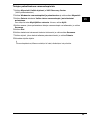 49
49
-
 50
50
-
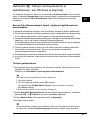 51
51
-
 52
52
-
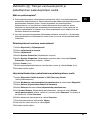 53
53
-
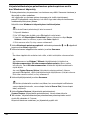 54
54
-
 55
55
-
 56
56
-
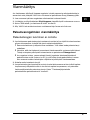 57
57
-
 58
58
-
 59
59
-
 60
60
-
 61
61
-
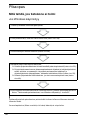 62
62
-
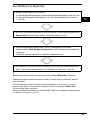 63
63
-
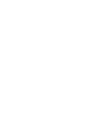 64
64
-
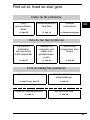 65
65
-
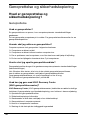 66
66
-
 67
67
-
 68
68
-
 69
69
-
 70
70
-
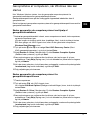 71
71
-
 72
72
-
 73
73
-
 74
74
-
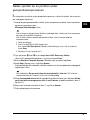 75
75
-
 76
76
-
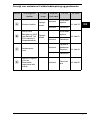 77
77
-
 78
78
-
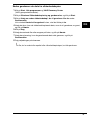 79
79
-
 80
80
-
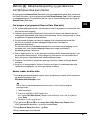 81
81
-
 82
82
-
 83
83
-
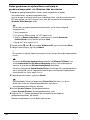 84
84
-
 85
85
-
 86
86
-
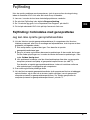 87
87
-
 88
88
-
 89
89
-
 90
90
-
 91
91
-
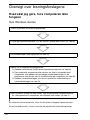 92
92
-
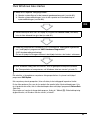 93
93
-
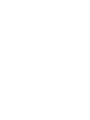 94
94
-
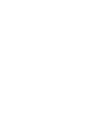 95
95
-
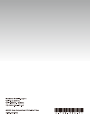 96
96
muilla kielillä
- svenska: Sony VGN-SR5 Användarguide
- dansk: Sony VGN-SR5 Brugervejledning