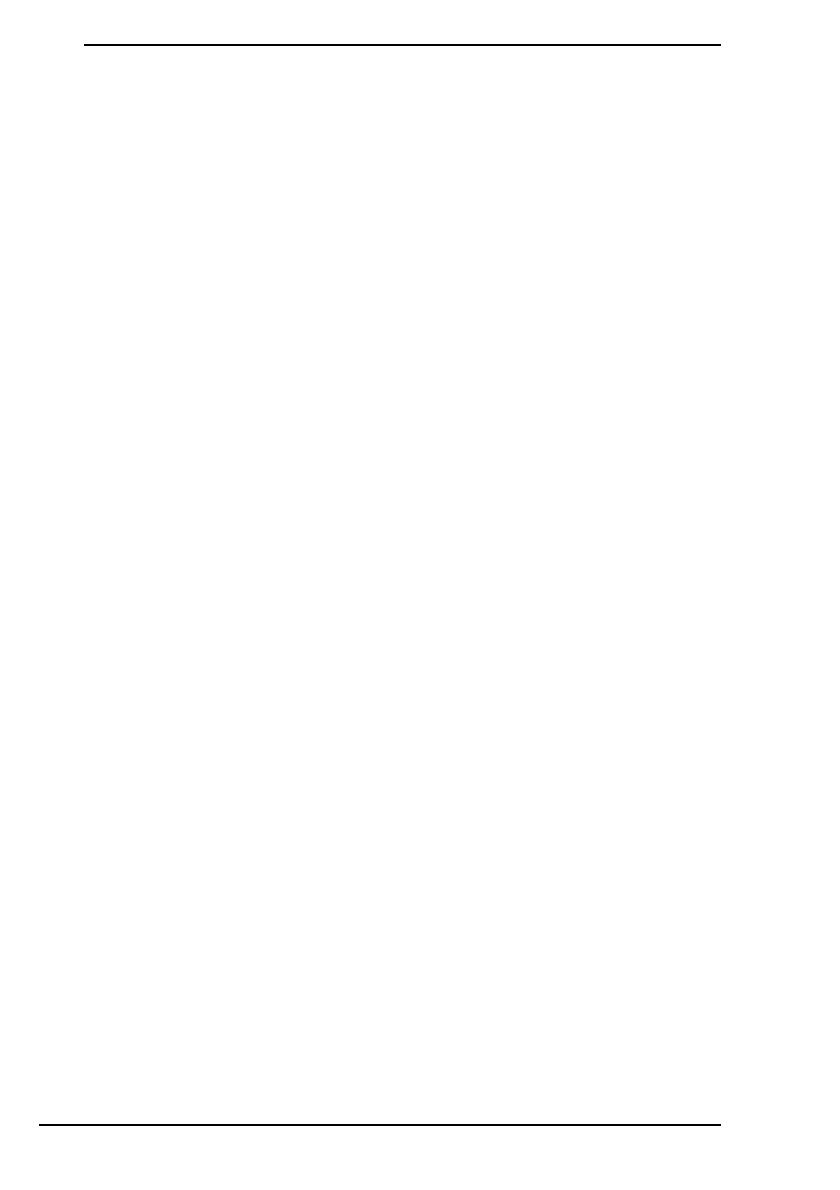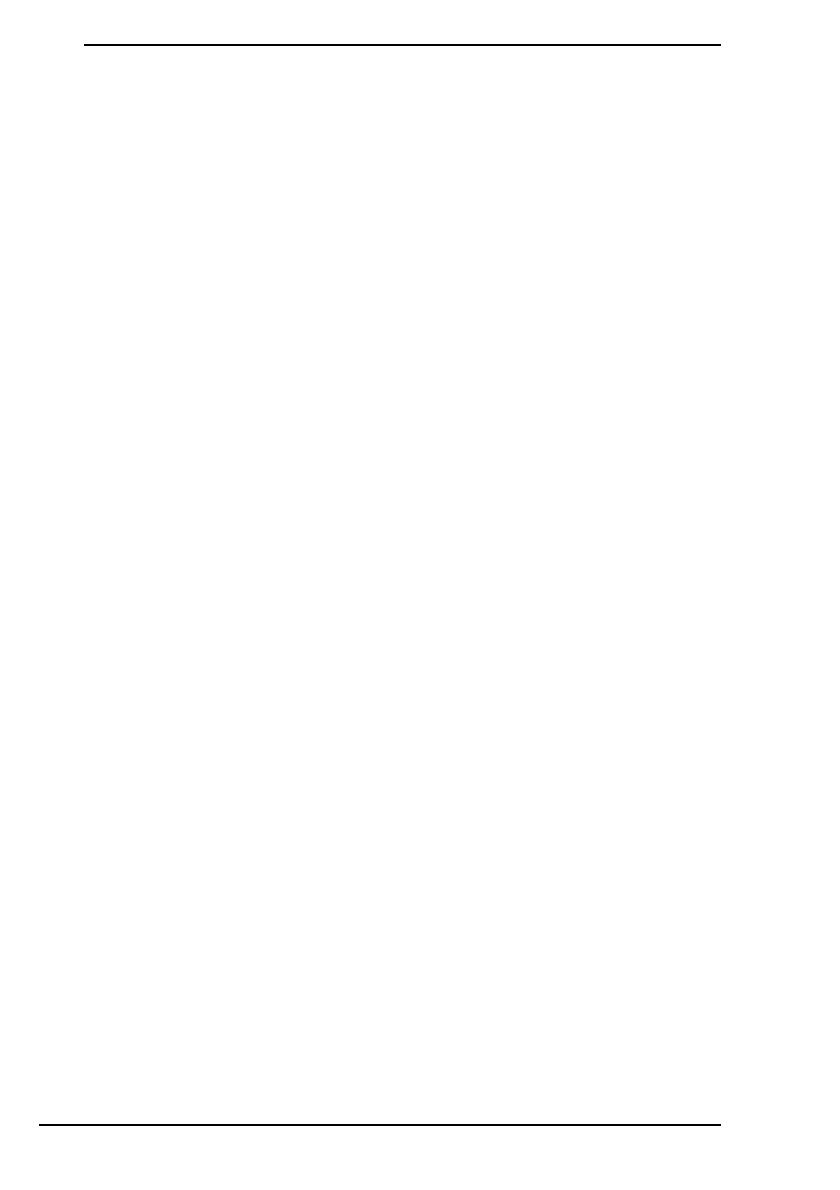
40
Tietokonejärjestelmän palauttaminen
Ennen palautusprosessin aloittamista
Mikä on palautusosio?
Sisäisessä tallennusvälineessä oleva palautusosio sisältää järjestelmän ja sovelluksen
palauttamisessa tarvittavia tietoja. Yleensä tämän osion tietoja ei pysty muokkaamaan
tai poistamaan. Tietoja voi kuitenkin muokata tai poistaa kaupallisilla
ohjelmistosovelluksilla, jotka on tarkoitettu osion tietojen muokkaamiseen.
Palauttamista koskevia tärkeitä huomautuksia
❑ Tietokonejärjestelmän palauttaminen poistaa kaikki sisäisessä
tallennusvälineessä olevat tiedot, vaikka tallennusväline olisi suojattu Windowsin
BitLocker-asemansalaus (BitLocker) -toiminnolla. Palautusprosessiin saattaa
kulua useita tunteja.
❑ Sormenjälkitunnistimella varustetuissa tietokoneissa järjestelmän palautus poistaa
kaikki sisäiseen tallennusvälineeseen tallennetut sormenjälkimallit.
❑ Irrota ennen tietokonejärjestelmän palauttamista tietokoneesta kaikki siihen kytketyt
oheislaitteet virtajohtoa tai verkkolaitetta lukuun ottamatta.
❑ Tietokonejärjestelmän palauttaminen poistaa kaikki tiedot valitsemastasi asemasta
ja palauttaa aseman asetukset alkuperäisiin tehdasasetuksiin. Varmista, että olet
varmuuskopioinut tärkeät tiedot.
❑ Varmista, että palautat sekä järjestelmän että sovellukset. Jos sovelluksia ei
palauteta, tietokone voi muuttua epävakaaksi.
❑ Jos olet määrittänyt tietojen suojaksi salasanan, palautusprosessia ei voi käynnistää
antamatta salasanaa. Kirjoita salasana muistiin, jotta varmasti muistat sen.
Jos olet unohtanut salasanasi etkä voi käynnistää palautusprosessia, ota yhteys
VAIO-Linkiin, joka voi nollata salasanan. Tällöin peritään vaihtomaksu.
Ohjelmistoa koskevia huomautuksia
❑ Tietokonejärjestelmän palauttamisella voidaan palauttaa vain esiasennetut
ohjelmistosovellukset (tiettyjä sovelluksia lukuun ottamatta). Sillä ei voi palauttaa
sovelluksia, jotka käyttäjä on itse asentanut, tai tietoja, jotka käyttäjä on luonut
tietokoneen ostamisen jälkeen.
❑ Tietokonejärjestelmän palauttamisella ei voi palauttaa pelkästään
Windows-käyttöjärjestelmää.
❑ Joissakin esiasennetuissa sovelluksissa voi valita asetuksen, jonka mukaan
sovellus poistaa tai asentaa itsensä.
Tällaisten asetusten avulla asennetut tai poistetut sovellukset eivät välttämättä
toimi tietokoneessa kunnolla.
❑ Osioiden kokojen muuttamiseen tarkoitetun ohjelmistosovelluksen asentaminen
voi estää järjestelmän palauttamisen tai palautuslevyn luomisen.